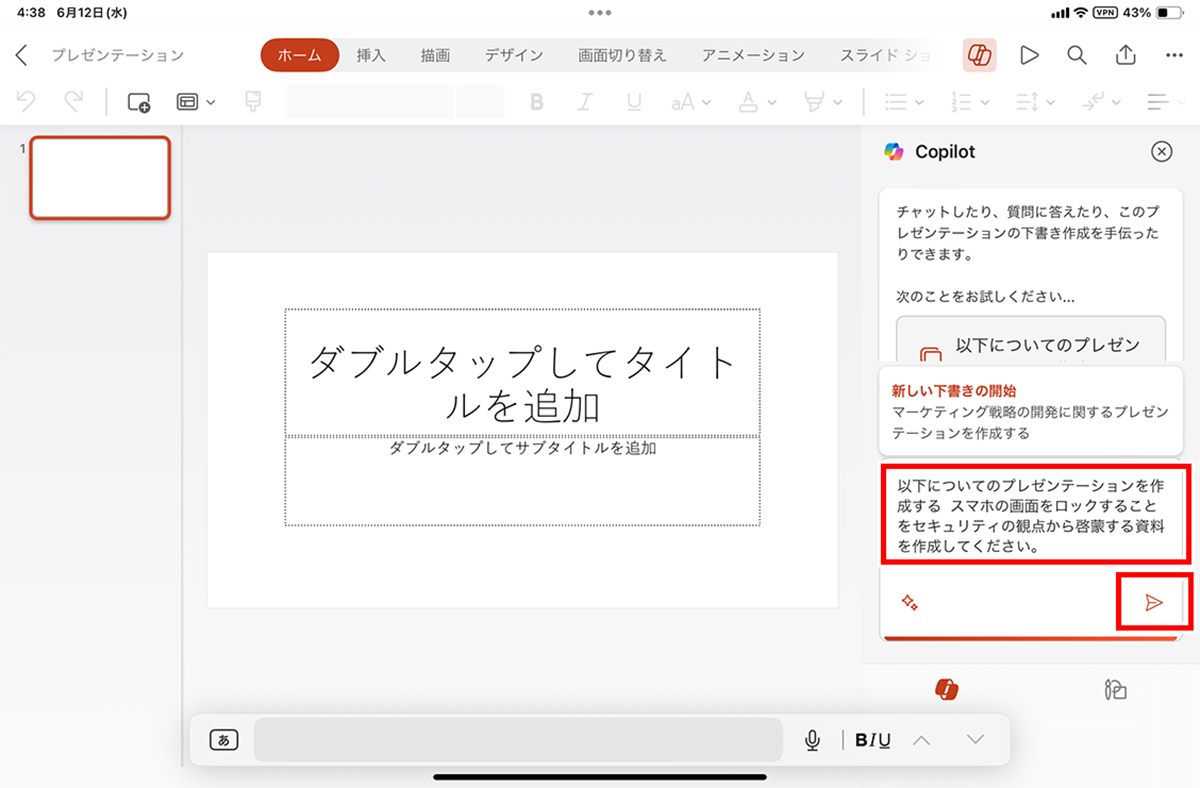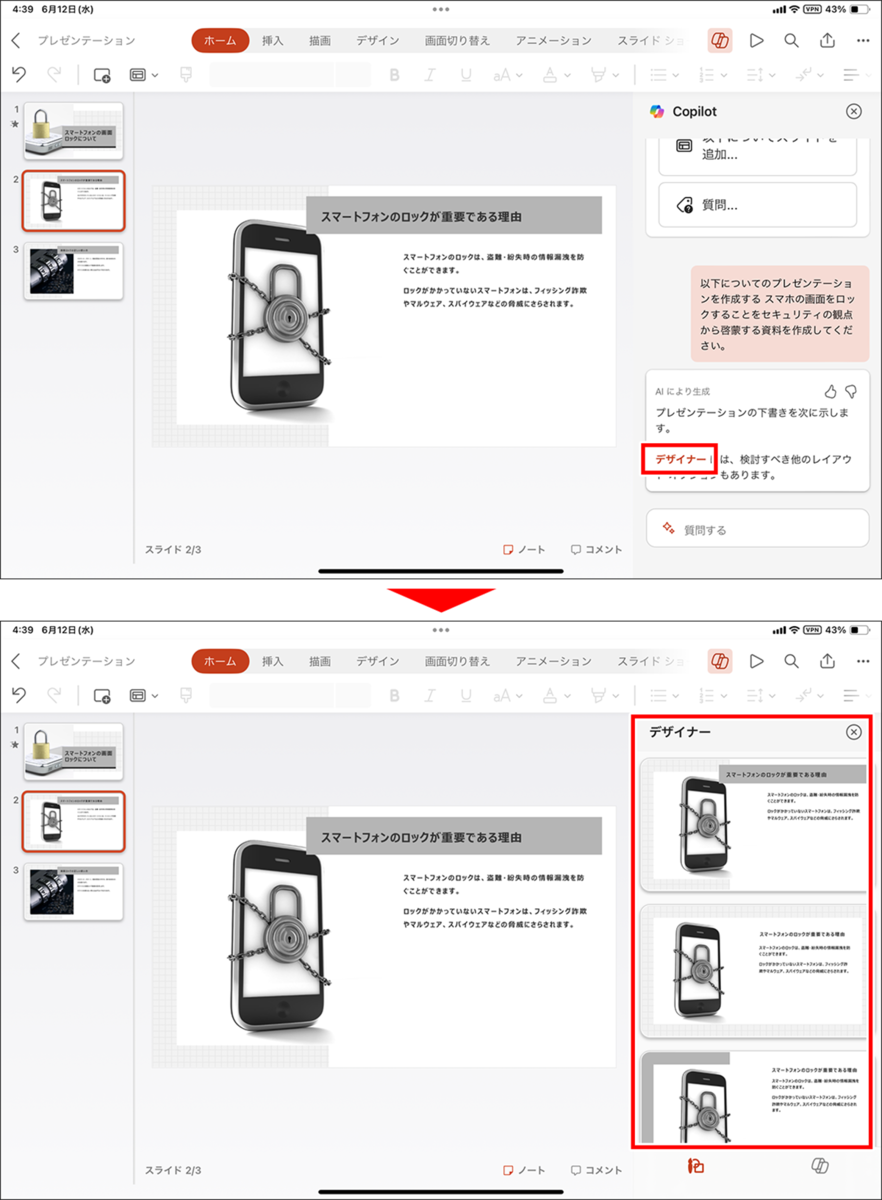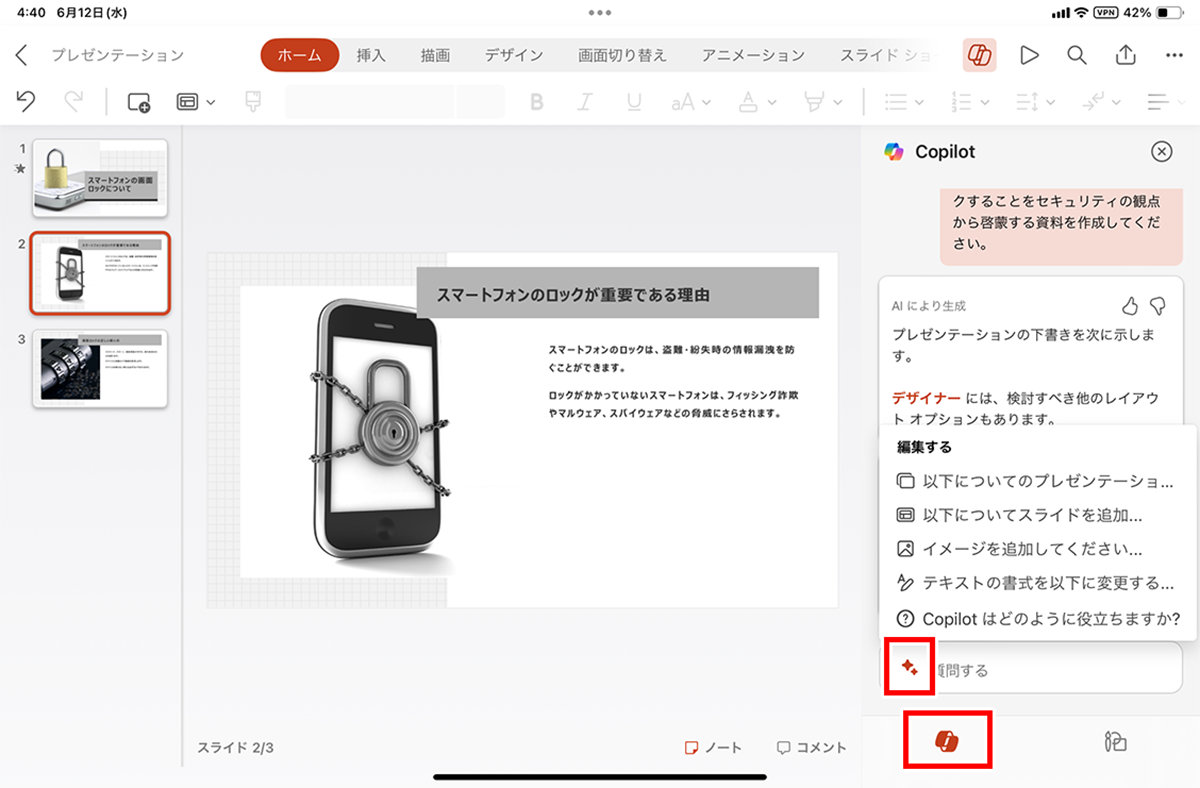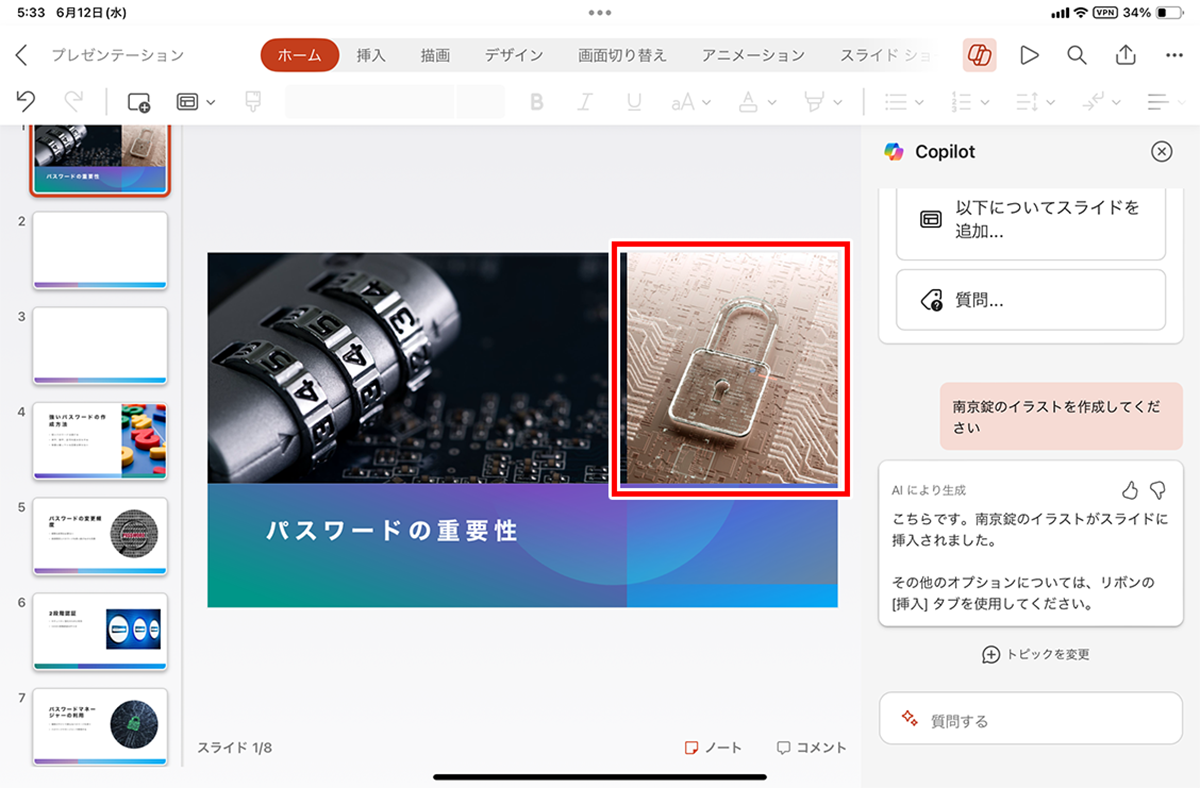「Copilot」を活用する③
【活用提案】有料プランの「Copilot Pro」を利用してiPadで「Word」や「PowerPoint」をフル活用する
2024年09月20日 13時00分更新
【活用例/PowerPoint①】
プレゼン資料の構成からデザインまでを任せる
「PowerPoint」では、Copilotにテーマを伝えれば、プレゼン資料の全体の構成からスライドの作成までを一手に任せられる。Copilotが作ったデザインを修正する場合でも、「デザイナー」を使えばすぐに好みのデザインへ変更できるので非常に便利だ。
【活用例/PowerPoint②】
プレゼン資料に使う画像を生成する
プレゼン資料を作るときに悩むのが、使用する画像だ。めぼしい画像が手元になく、ちょうどいい画像を探すのに苦労した人は多いだろう。そんなときもCopilotの出番だ。
Copilotに欲しい画像を指示すれば、選択中のスライドに画像を生成して挿入してくれる。あとは、それを適宜配置し直して、デザインを修正するなどすればいい。
週刊アスキーの最新情報を購読しよう
本記事はアフィリエイトプログラムによる収益を得ている場合があります