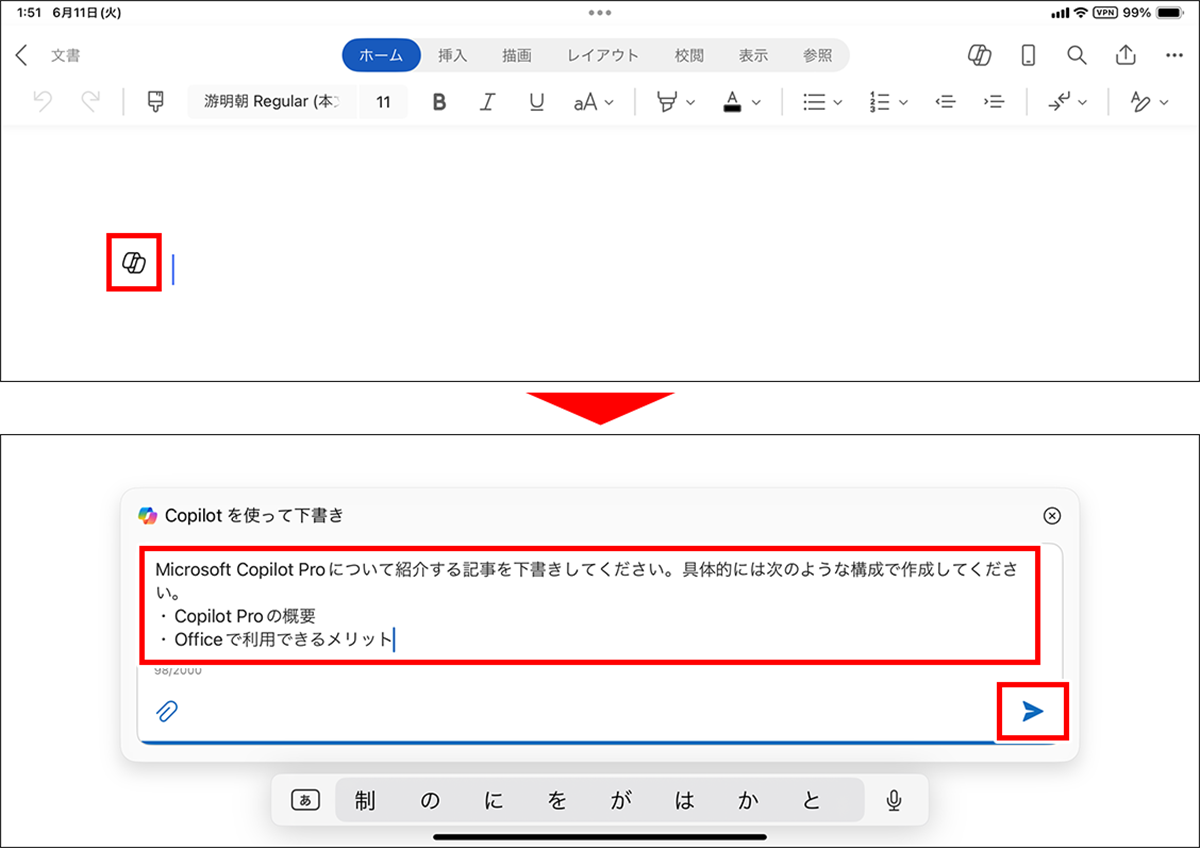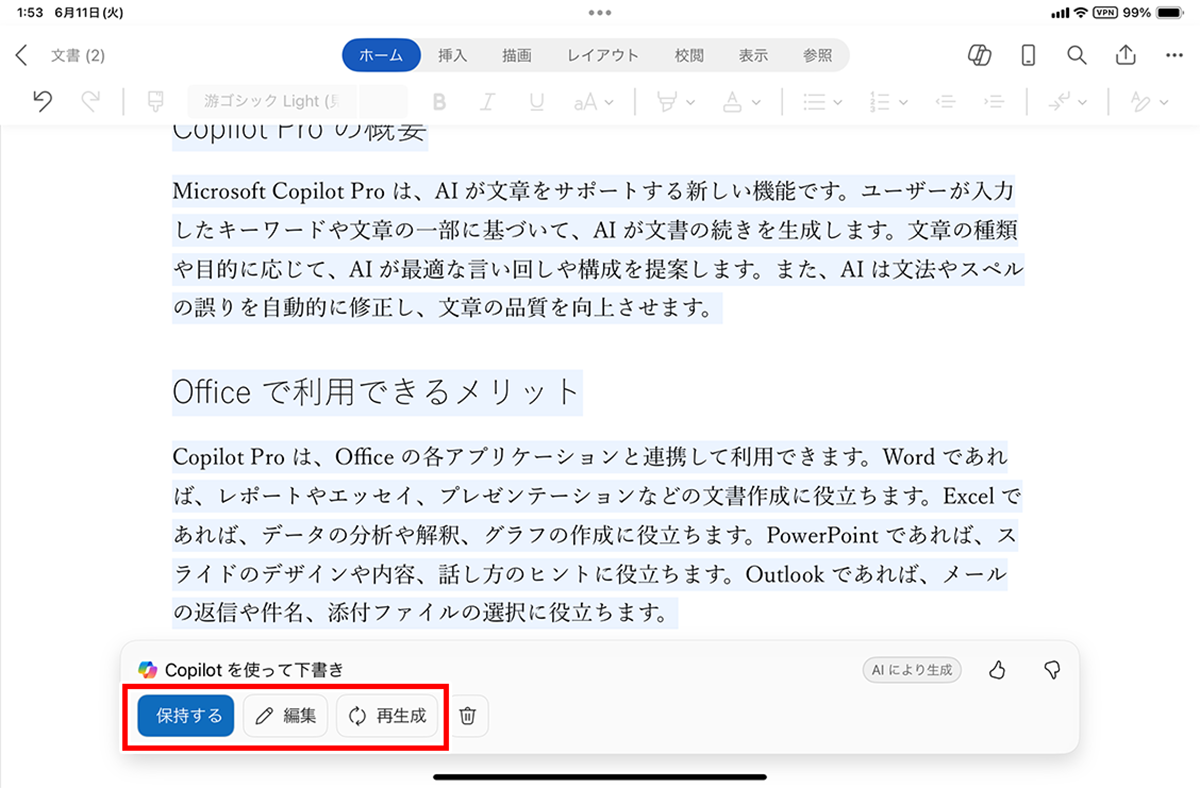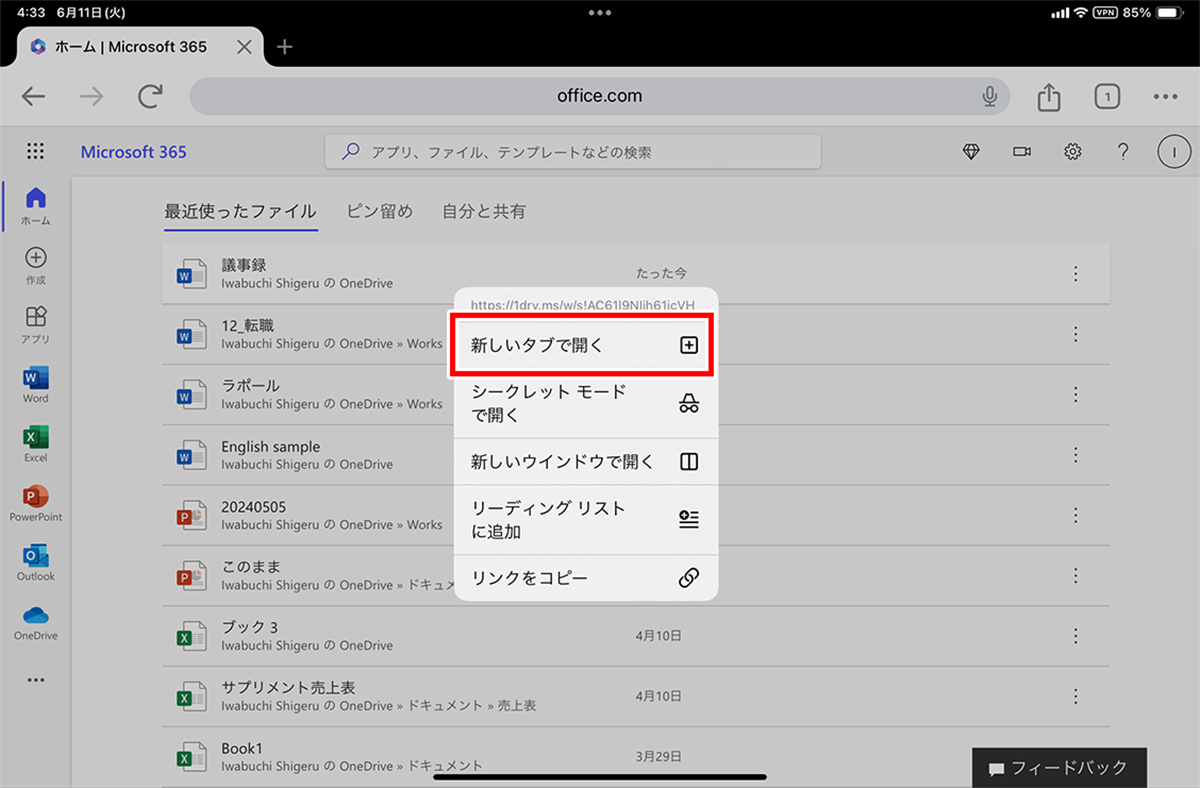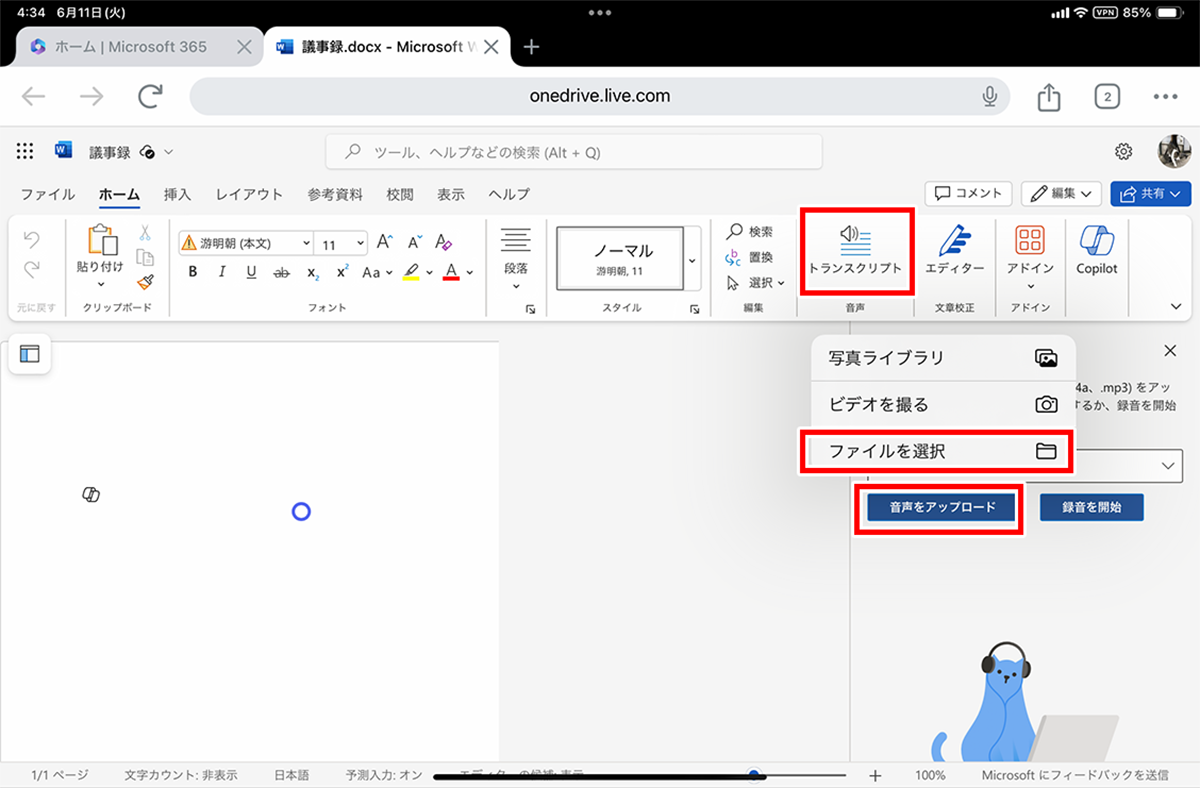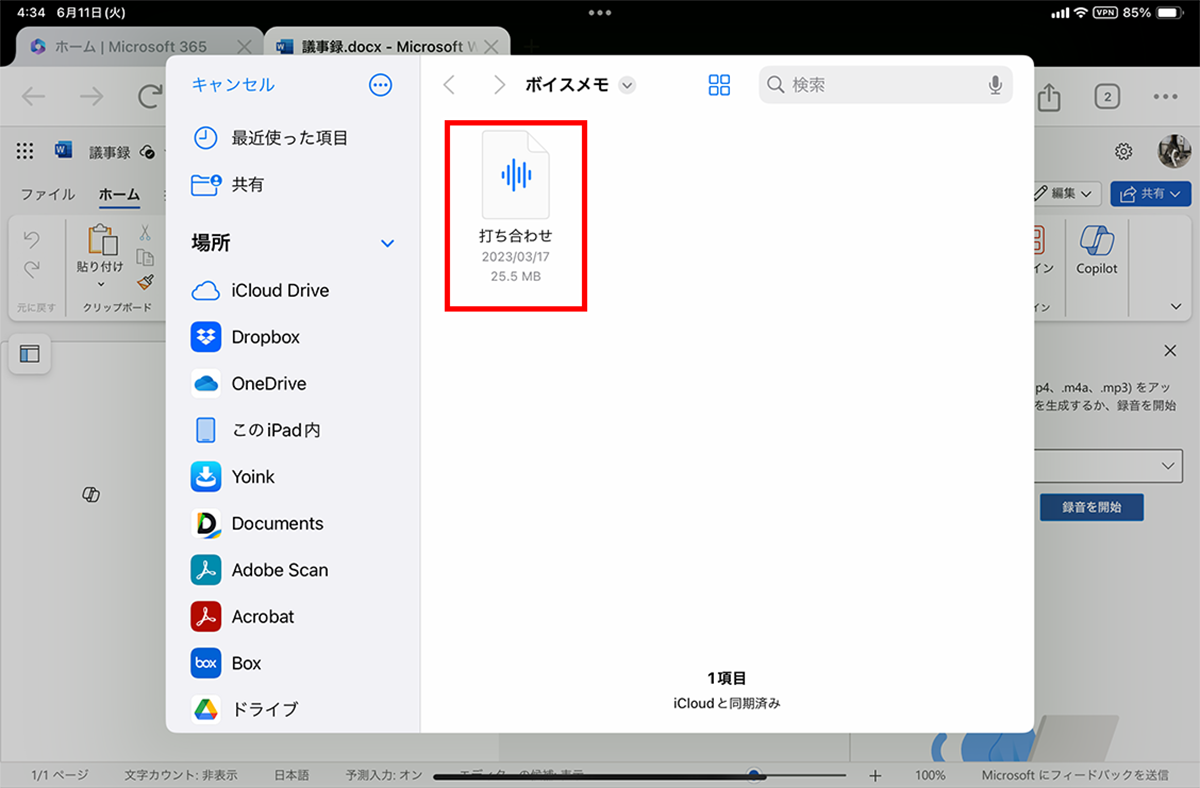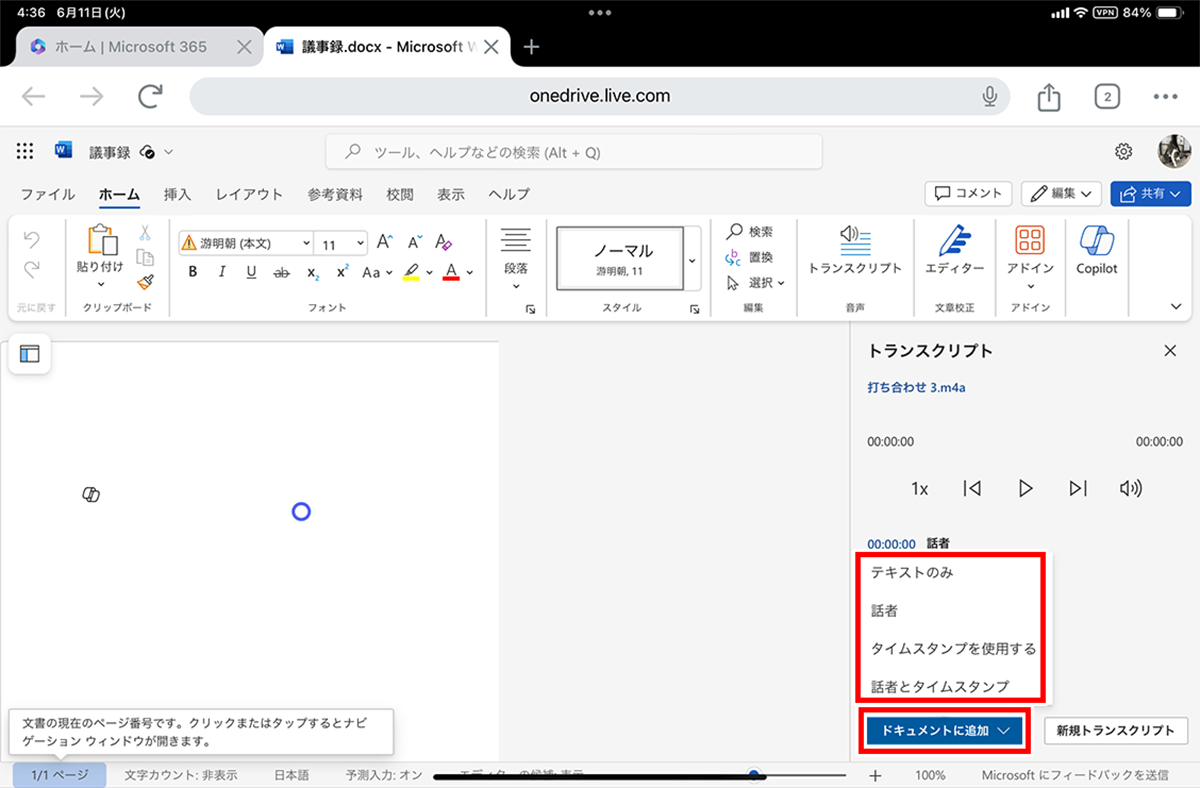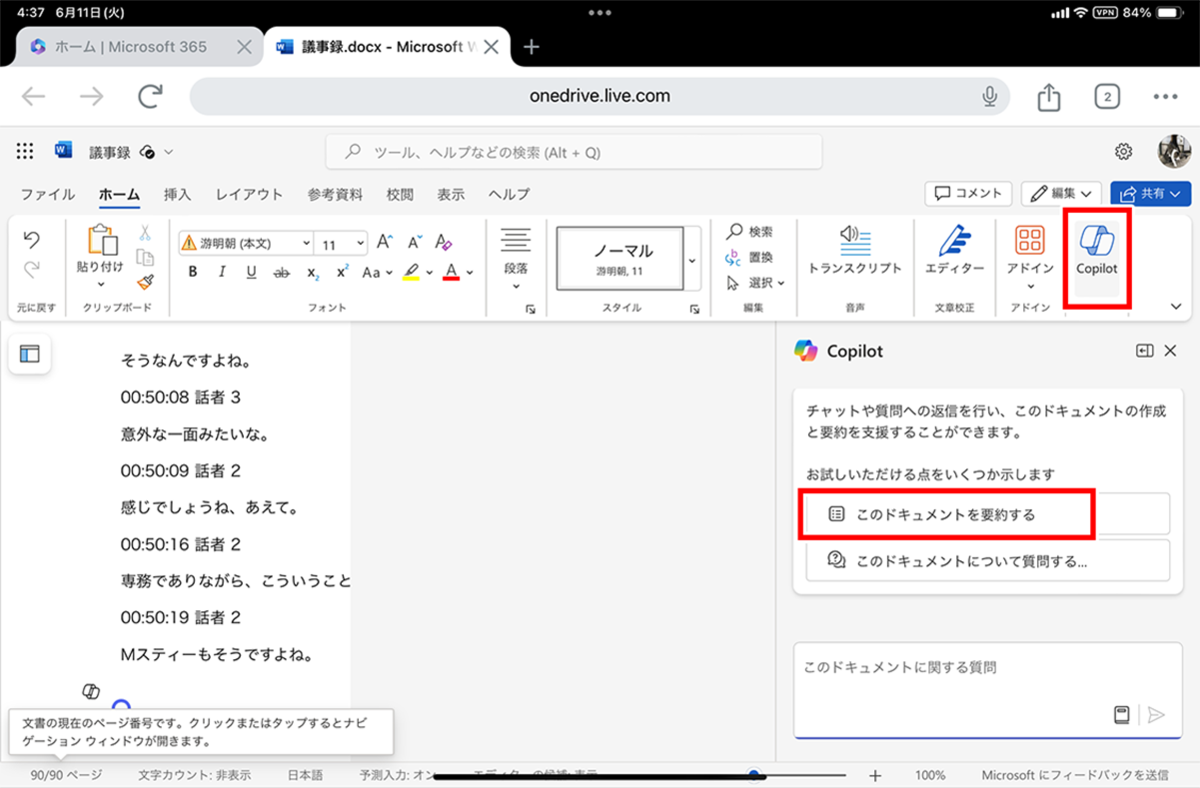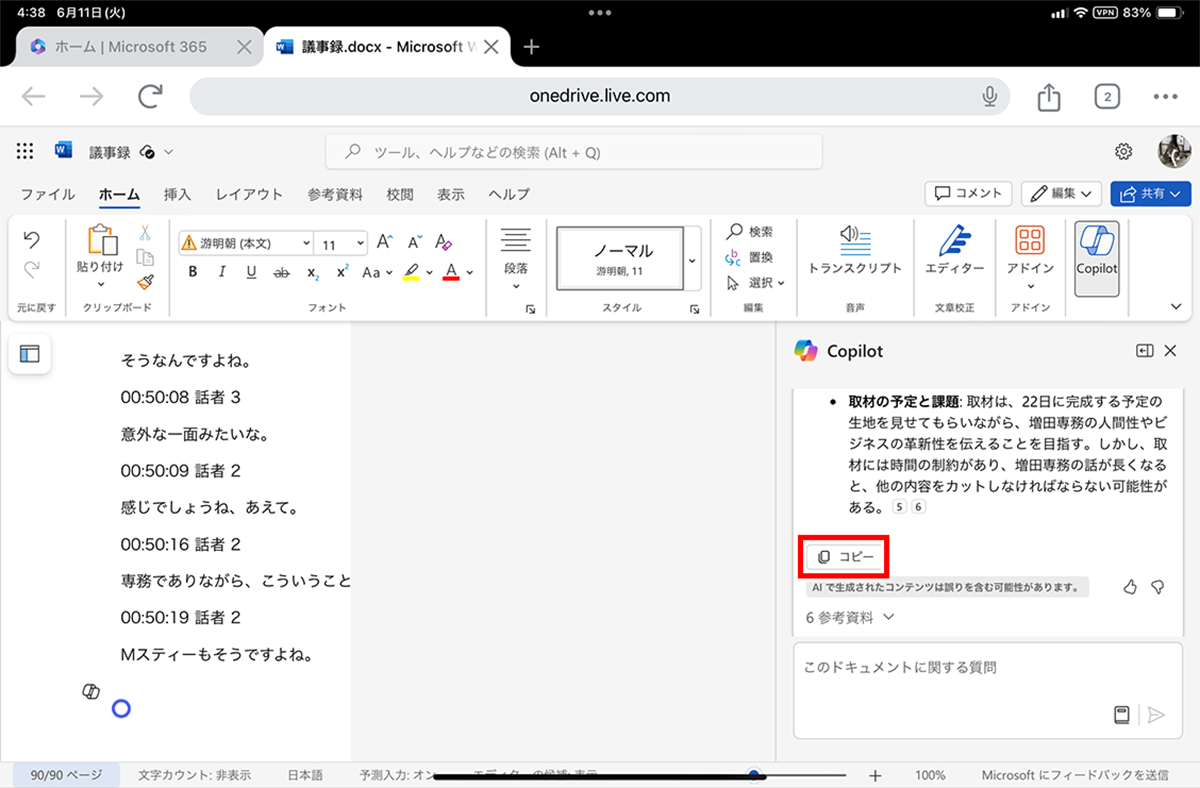「Copilot」を活用する③
【活用提案】有料プランの「Copilot Pro」を利用してiPadで「Word」や「PowerPoint」をフル活用する
2024年09月20日 13時00分更新
【活用例/Word①】
Copilotに原稿の下書きを任せる
それでは、具体的に「Microsoft 365」アプリでCopilotをどのように使えるかを紹介していこう。
「Word」の場合、Copilotに書きたい内容を指示すれば下書きを作成できる。ザックリとした指示ならアバウトな感じで下書きしてくれるし、しっかりと構成案を示せばそれなりの精度で下書きしてくれる。
「Word」で下書きを作成するには、挿入する行の行頭に表示される「Copilot」アイコンをタップ。下書き用のメッセージボックスが表示されたら、書きたい内容を説明するプロンプトを入力して送信するだけだ。
プロンプトの内容にもよるが、だいたい数十秒程度で作成される。下書きが完成すると、その下書きをどうするかという確認メッセージが表示されるので、内容がOKなら「下書きを保持」を選択する。さらにブラッシュアップが必要なら、「編集」を選んでプロンプトを再入力すればいい。
【活用例/Word②】
会議の録音データを文字起こしして要約する
文書の要約も、Copilotの得意分野のひとつだ。そこで思いつくのは議事録の作成だろう。一般的に議事録の作成はかなり面倒な作業で、録音した会議の内容を全部聞き直してから要約して作成しなければならない。だが、Copilotを使えば、これらの作業をiPadひとつでできてしまう。
ただし、iOS版の「Word」は文字起こし機能の「トランスクリプト」に対応していないので、ここではWeb版の「Word」を利用することになる。この機能を使って、会議を録音したデータの文字起こしをして、それをCopilotに要約させれば、議事録の下書きが完成する。
なお、iPadに「Word」アプリまたは「Microsoft 365」アプリがインストールされていると、ブラウザーでWordファイルを開こうとしてもアプリが開いてしまう。いくつかのブラウザーで試してみたが、Wordファイルを開けたのは「Chrome」だけだった。この機能を利用する場合は、「Chrome」アプリを準備しておこう。
手順としては、「Chrome」アプリでMicrosoft 365のサイト(https://www.microsoft365.com/)にアクセスし、あらかじめ「OneDrive」に保存しておいた議事録用のWordファイルを新しいタブで開く。Web版の「Word」で文書ファイルが開いたら、トランスクリプト機能で音声ファイルを読み込む。そして、文字起こしをさせて、そのデータをWordファイルに追加するという流れだ。
これで、文字起こしをしたものが文書ファイルに追加される。文字起こし自体は完璧ではないので、おかしな箇所がないかを確認して、要約を指示する前に修正しておこう。
修正などの作業が終わったら、文字起こしをしたデータをCopilotで要約させる。Copilotを開くと、要約するメニューが用意されているので、それをタップすればいい。そして要約された内容をコピーして、議事録用のWordファイルに貼り付ければOKだ。
週刊アスキーの最新情報を購読しよう
本記事はアフィリエイトプログラムによる収益を得ている場合があります