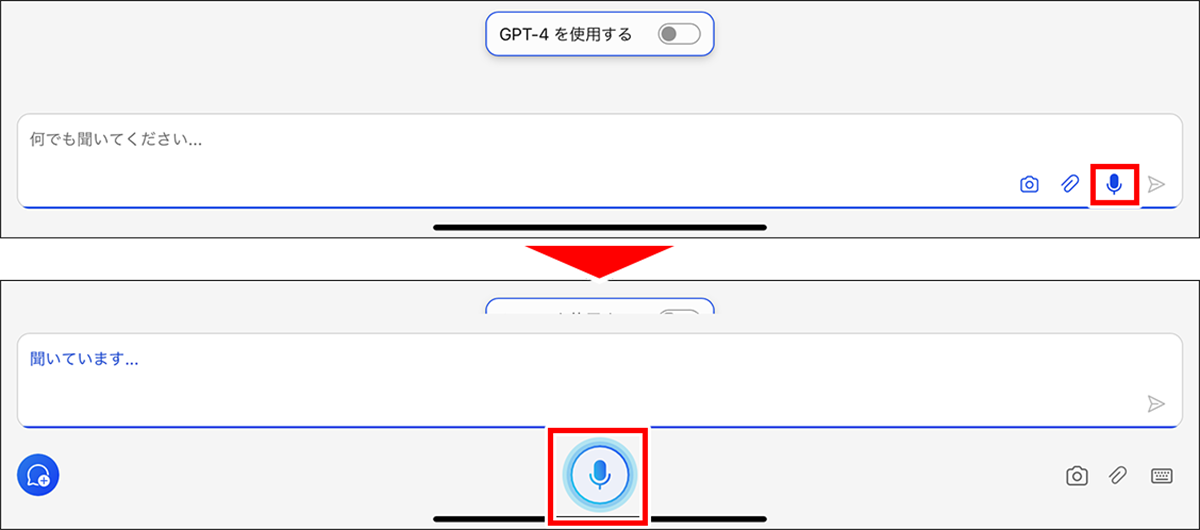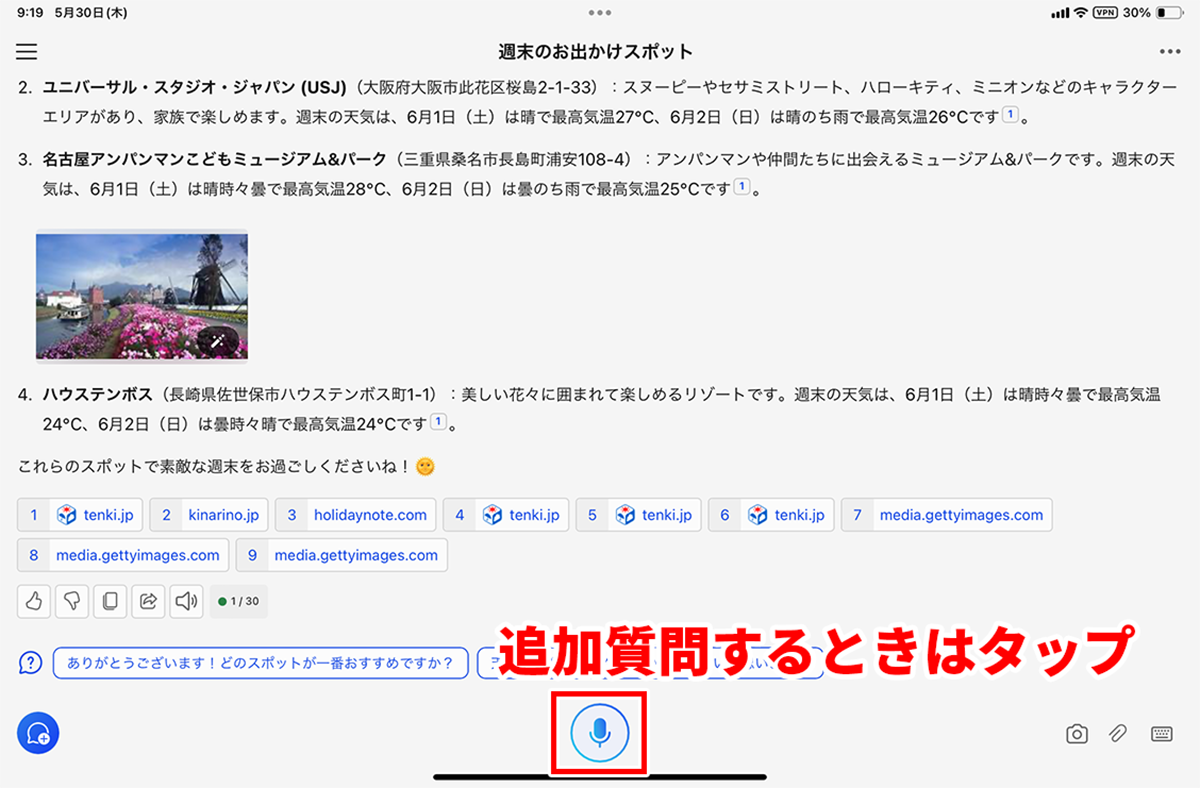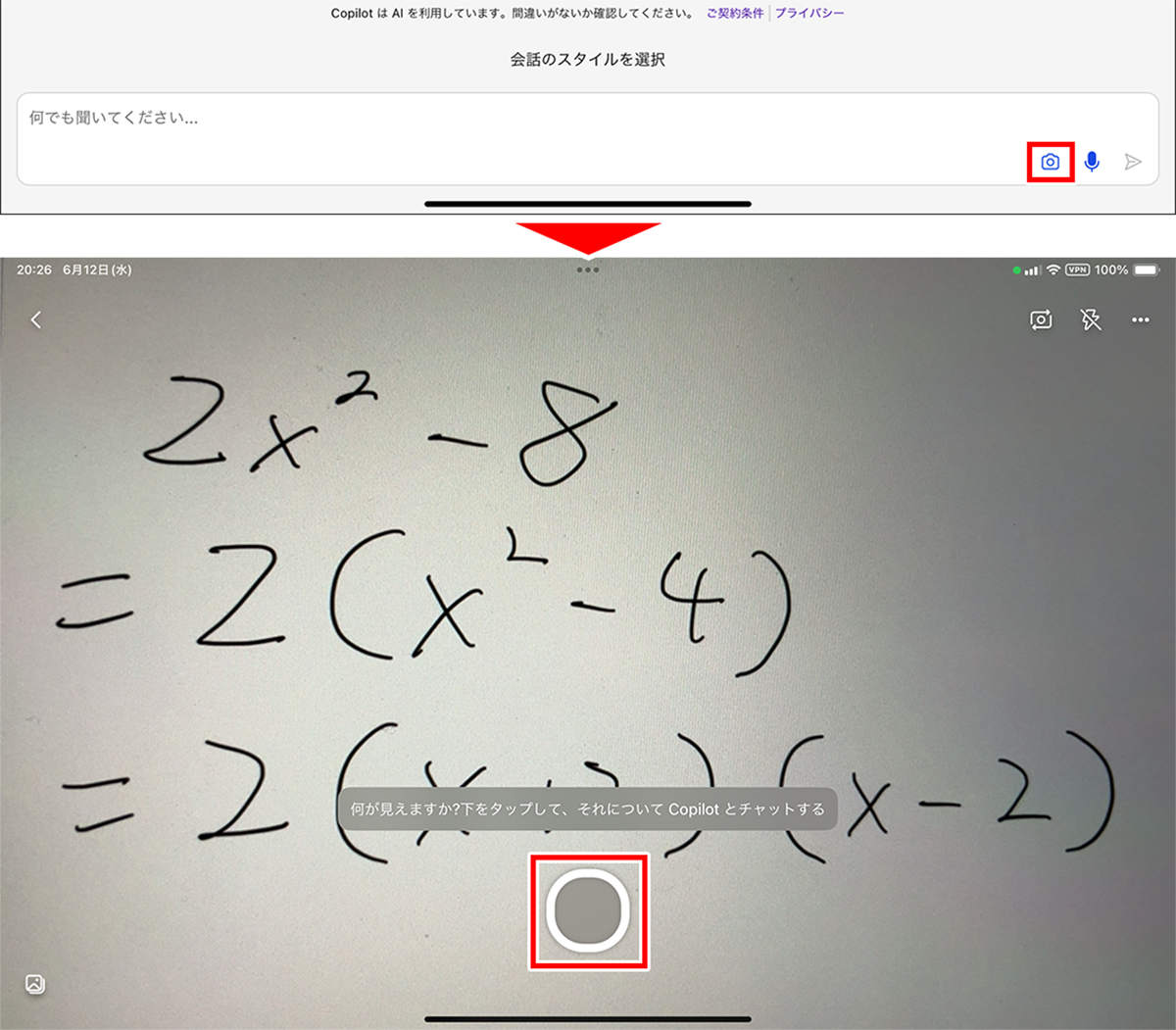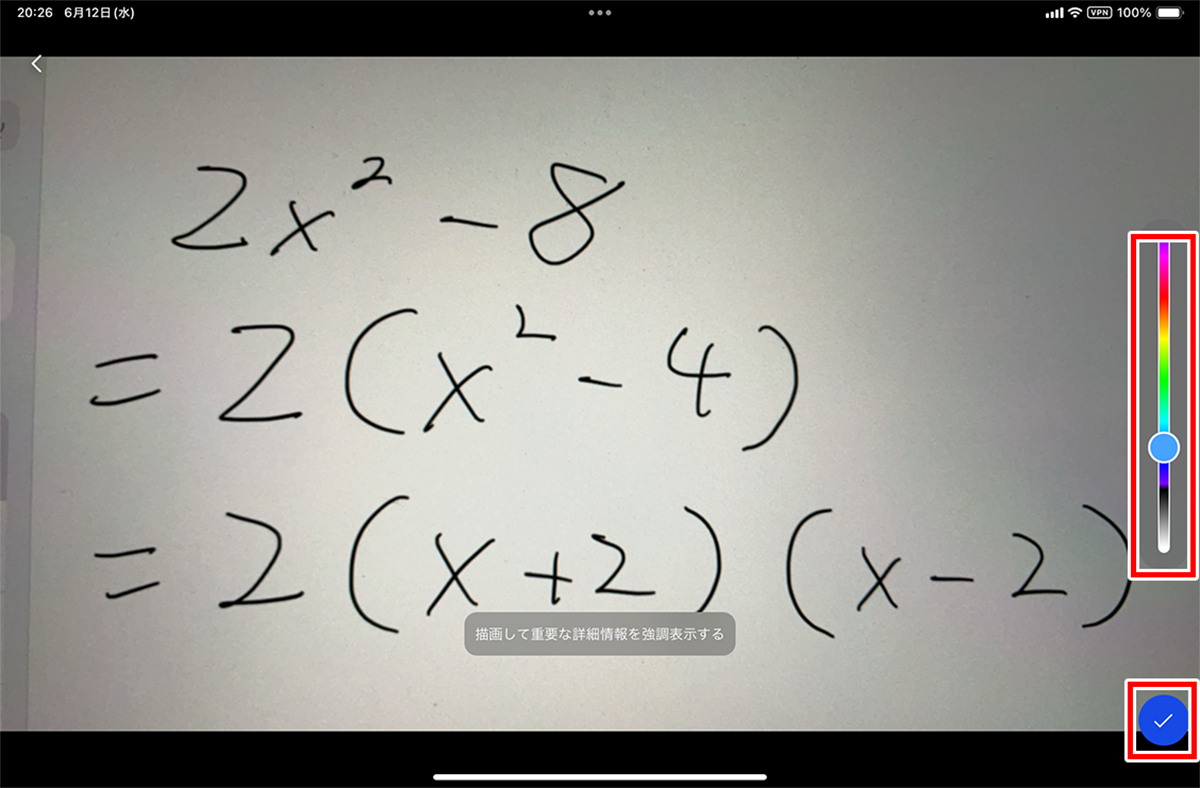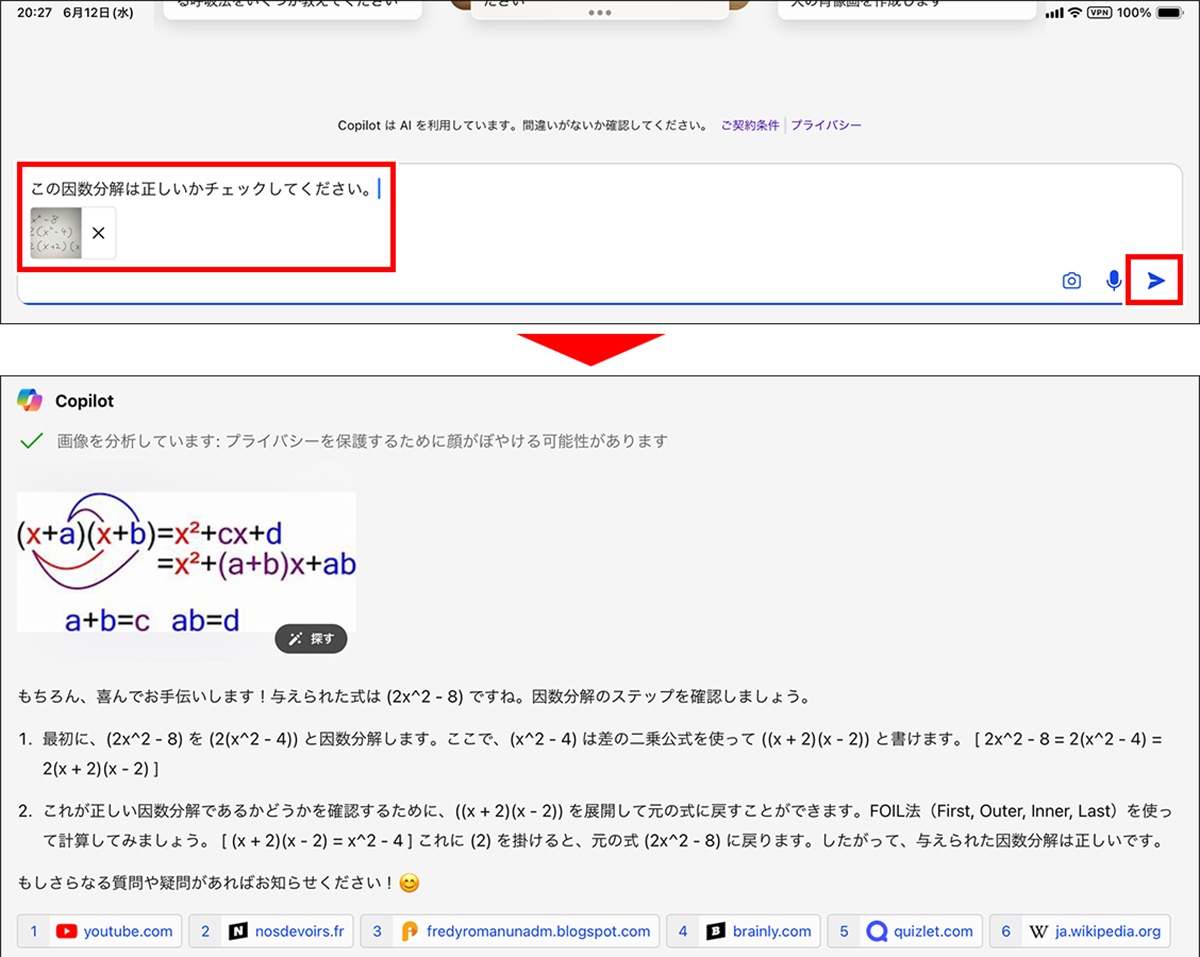「Copilot」を活用する①
【活用提案】iPadで生成AI「Copilot」を使いこなすための基本をマスターしよう
2024年09月18日 13時00分更新
Copilotに音声で質問してみよう
Copilotは音声入力にも対応しているので、話しかけて質問することも可能だ。この場合、Copilot側もしゃべって回答してくれるので、会話するような感じで使えて便利だ。手が離せないような場面や英会話といった語学学習などの用途で使うといいだろう。
写真を撮影して質問することも可能
iPadでは、内蔵カメラで撮影した写真を使って質問することも可能だ。特に、いま目の前にあるものを調べたいときに便利。例えば、ホワイトボードに書かれた数式を撮影して、それが正しいかどうかを尋ねるといった使い方ができる。
業務で使う場合の注意点を知っておこう
生成AIは、入力された情報を言語モデル(LLM)が学習して精度を高めていく。そのため、情報を入力する際には注意が必要なケースがある。ChatGPTの場合は、入力したデータを学習させない設定があるのだが、Copilotにはそのような設定項目が存在しないからだ。
Copilotで入力されたデータは匿名化され、マイクロソフトのプライバシーポリシーに則って適切に管理・保護されているが、生成AIの特性上、入力データが何らかの形で出力に影響を与える可能性は排除できない。したがって、業務に関する情報や、あまり他人に知られたくないプライベートな情報を使った質問は避けたほうが賢明だろう。
今回は、iPadでCopilotを使うときの基本的な方法を解説した。ここで紹介したものはすべて無料で利用できるので、ぜひアプリをインストールして試してほしい。便利な機能も多く、生成AIを気軽に始めてみたい人には最適だろう。
週刊アスキーの最新情報を購読しよう
本記事はアフィリエイトプログラムによる収益を得ている場合があります