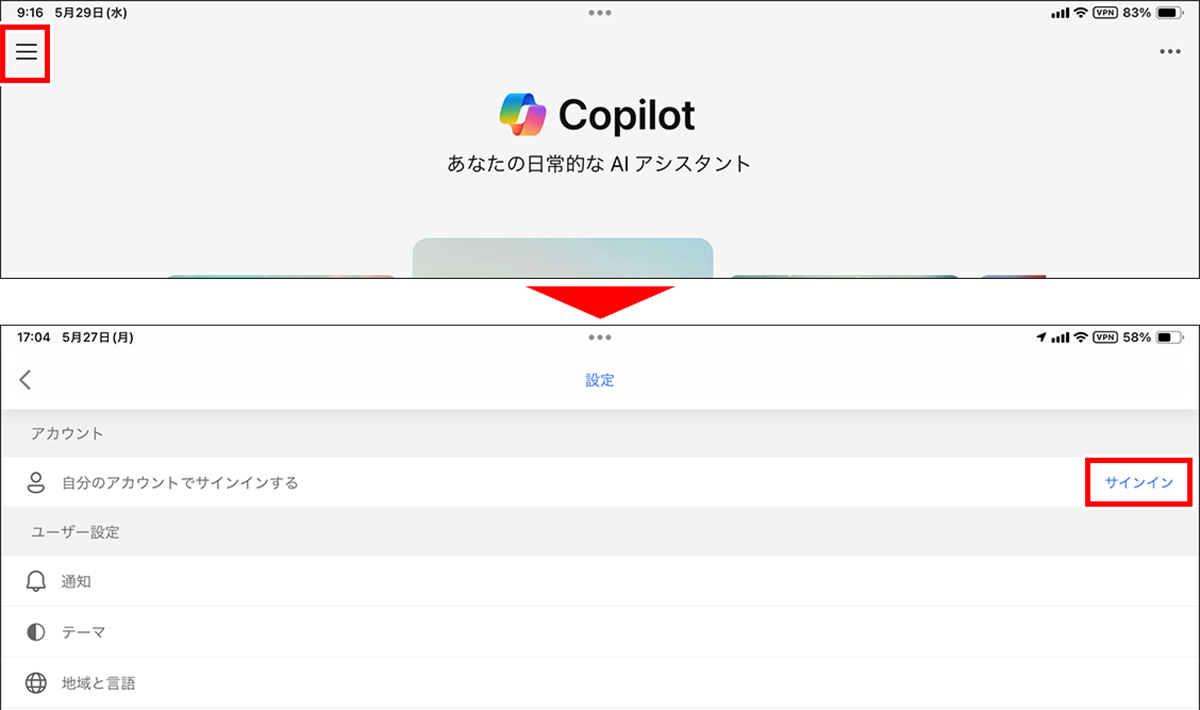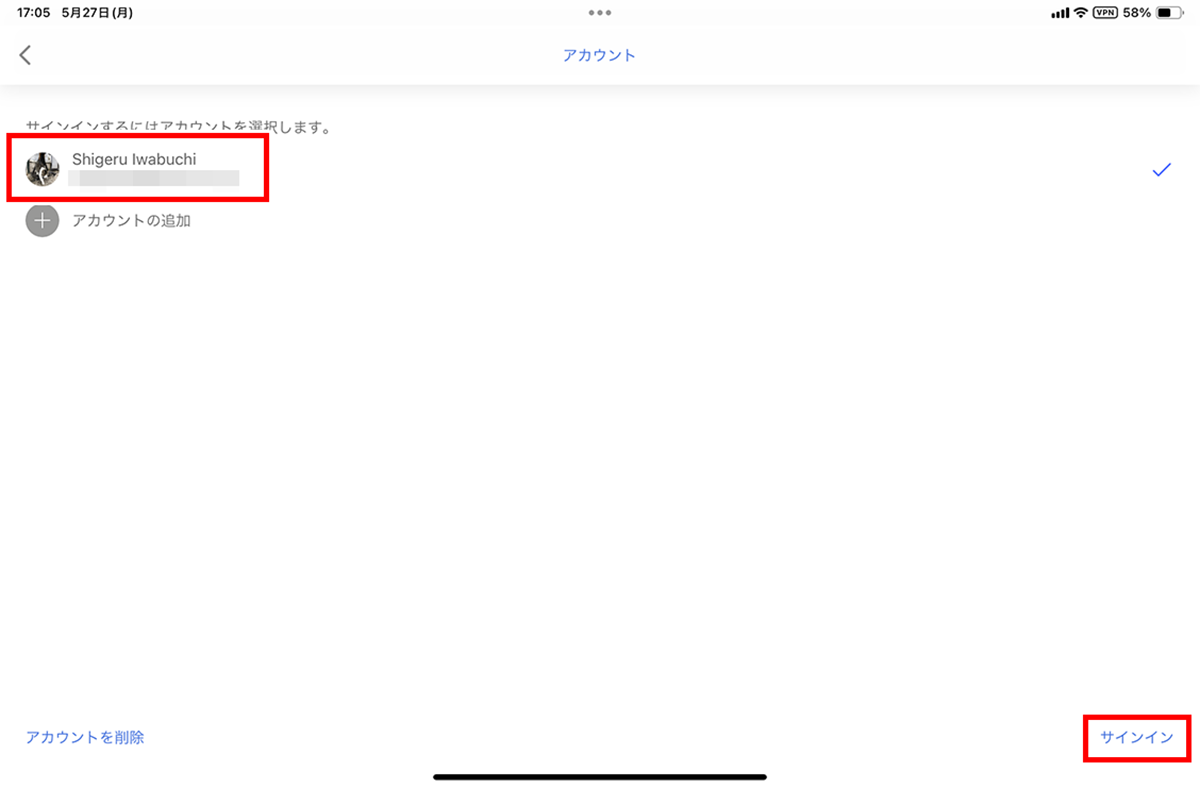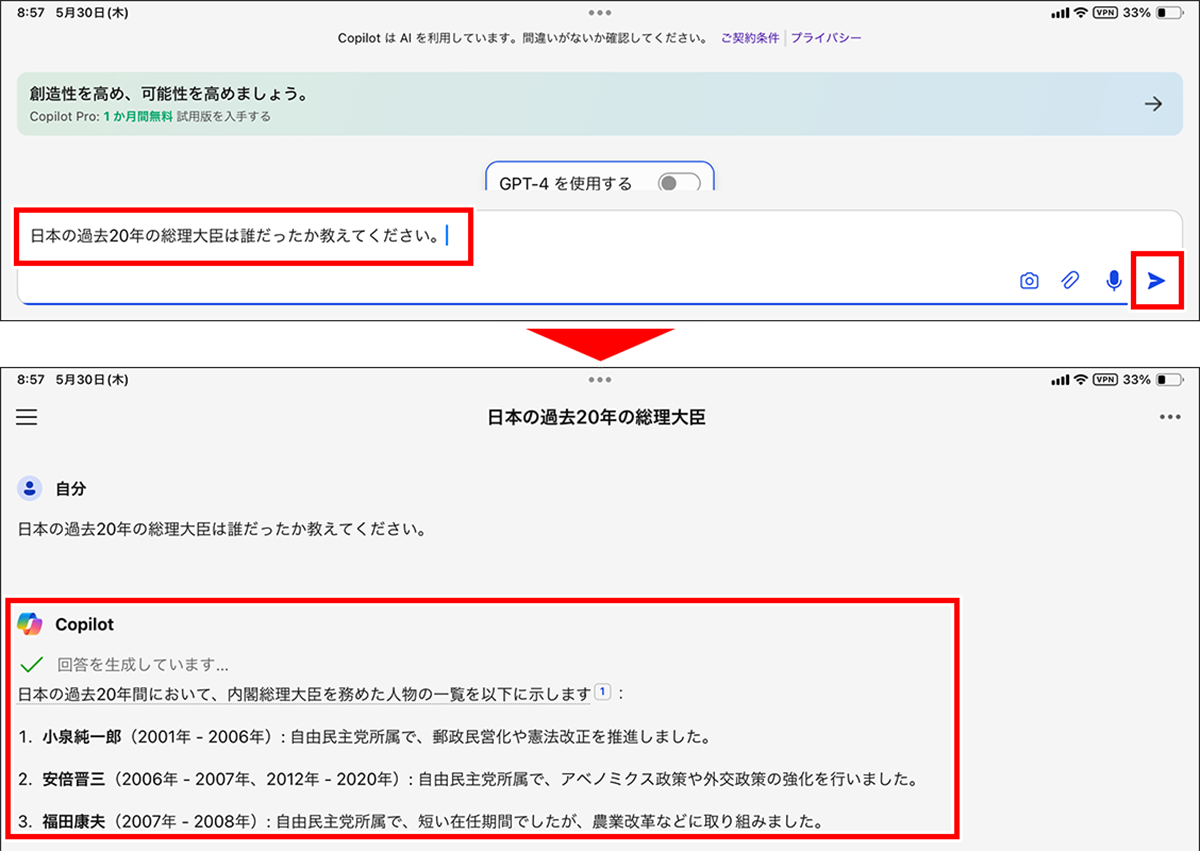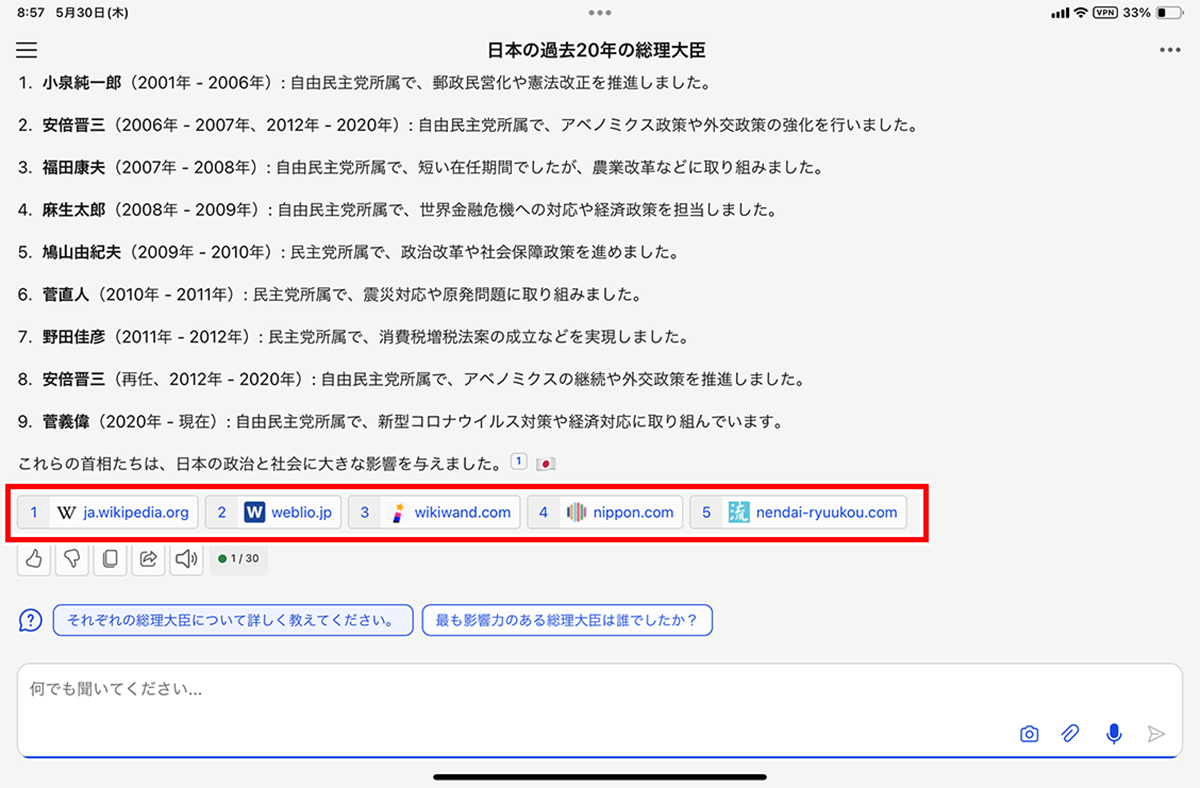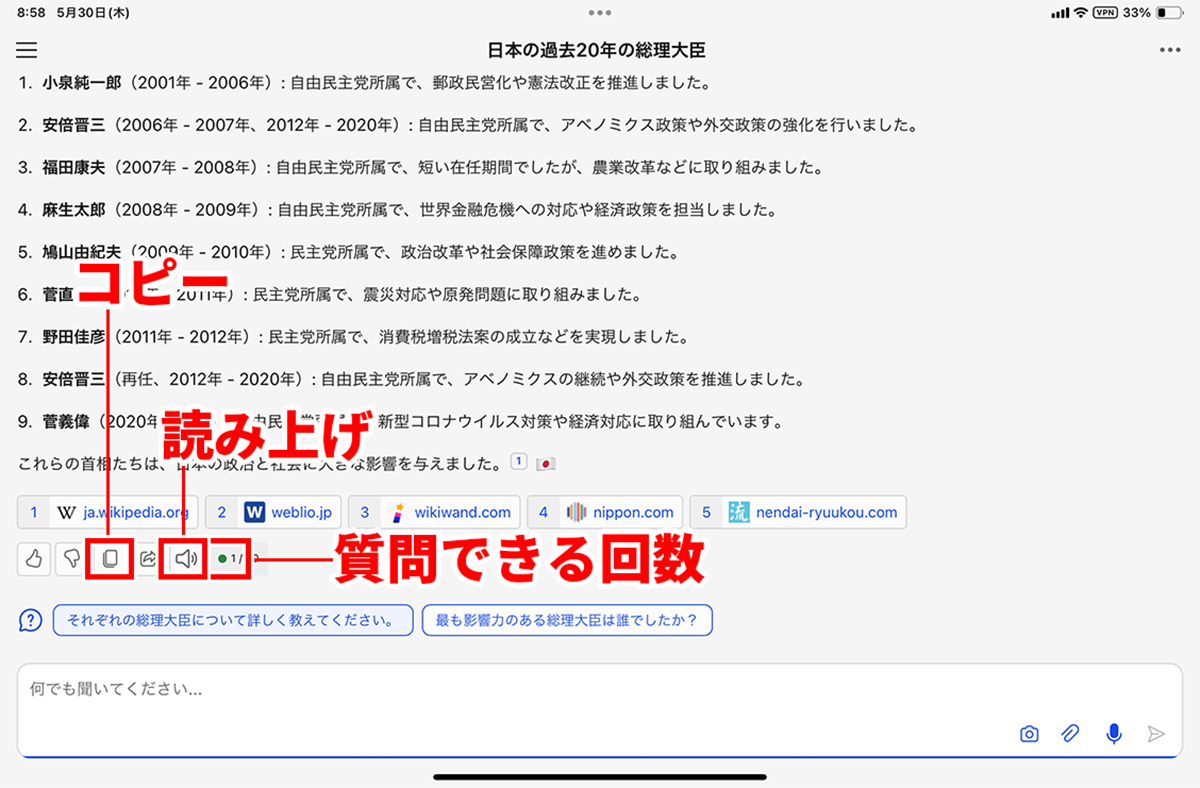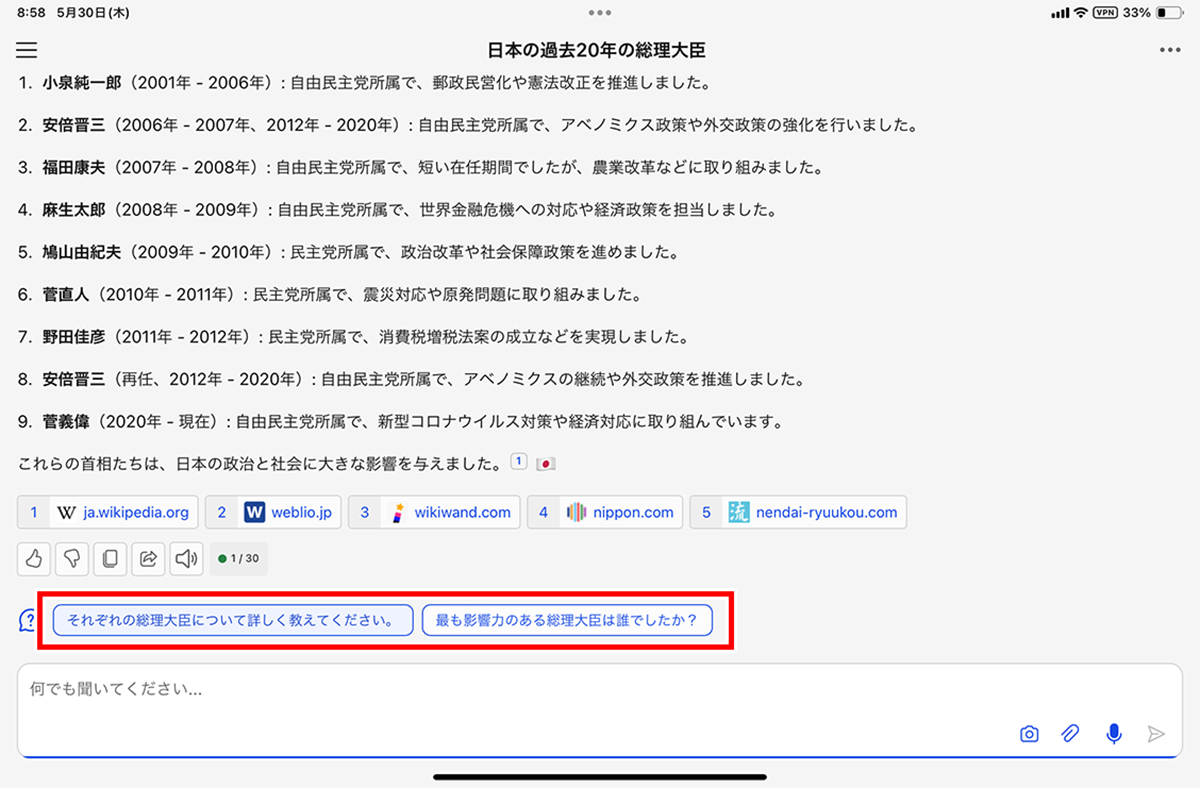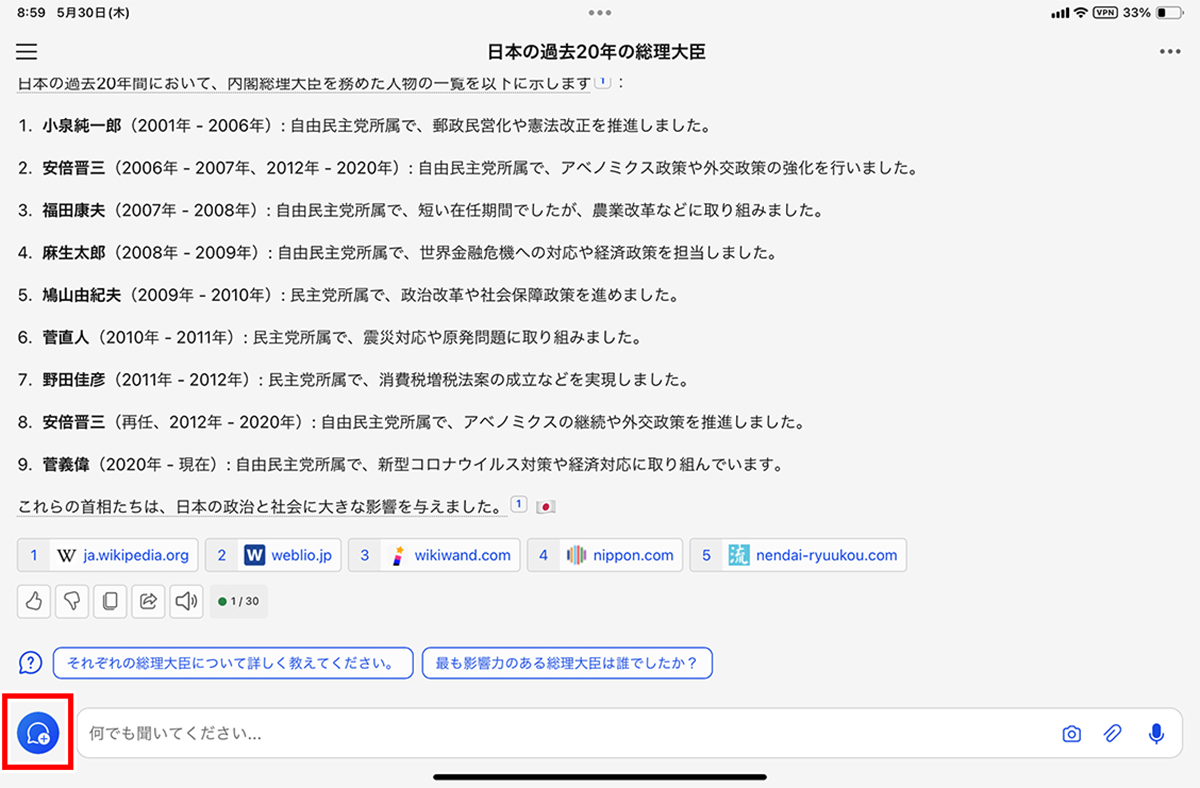「Copilot」を活用する①
【活用提案】iPadで生成AI「Copilot」を使いこなすための基本をマスターしよう
2024年09月18日 13時00分更新
Microsoftアカウントでサインインする
では、ここからは「Copilot」アプリを使った場合の基本的な使い方を説明していこう。
アプリを使う際にまずやっておきたいのが、Microsoftアカウントでのサインインだ。Copilot自体はサインインしていなくても利用可能だが、質問回数に制限があったり、履歴が保存されなかったりするので利便性が落ちる。また、ほかのデバイスとの同期ができないのも大きなデメリットになる。
つまり、Copilotの機能をスムーズに活用するなら、Microsoftアカウントでのサインインは必須なのだ。アカウントは無料で作成できるので、持っていない人は作成しておこう。
Copilotの基本的な使い方を覚えよう
基本的な使い方は、「ChatGPT」アプリなどとそれほど変わらない。画面下部にプロンプト入力欄が表示されており、ここへ質問を入力してやり取りをしていく。
生成AIで問題となるのは、「事実とは異なる内容」や「文脈と無関係な内容」などで誤った回答をするハルシネーションだ。Copilotはハルシネーションを防ぐために、Webを参照して最新情報を取得してから回答を生成する。回答の中に注釈が表示されている箇所は、回答の下に参照先サイトのリンクとタイトルが表示されている。ここをタップすると、そのサイトを直接確認できるので、ファクトチェック(事実確認)にぜひ活用したい。
回答の下にはアイコンが並んでおり、さまざまな機能が利用できる。例えば、回答をそのままコピーしてほかのアプリで使いたい場合は、回答の下にあるコピーアイコンをタップすればいい。
また、回答を音声で読み上げてもらいたいときは、スピーカーアイコンをタップする。なお、無料アカウントの場合、1つのトピックで質問できる回数には上限がある。質問できる残り回数は回答の下に表示されているので、確認しながら利用しよう。
Copilotでは、回答の下に次の質問を予測して表示してくれる。もし次に聞きたいことが表示されていたら、その項目をタップするだけなので効率的に利用できる。
Copilotは話の流れを記憶していくので、途中で別の話題に切り替えると適切な回答が得られなくなることがある。そのため、話題を変えたいときは新しいトピックを作成しよう。なお、プロンプト入力欄にカーソルがあるとトピックの作成アイコンが表示されないので、その場合は、プロンプト入力欄以外をタップすれば表示される。
週刊アスキーの最新情報を購読しよう
本記事はアフィリエイトプログラムによる収益を得ている場合があります