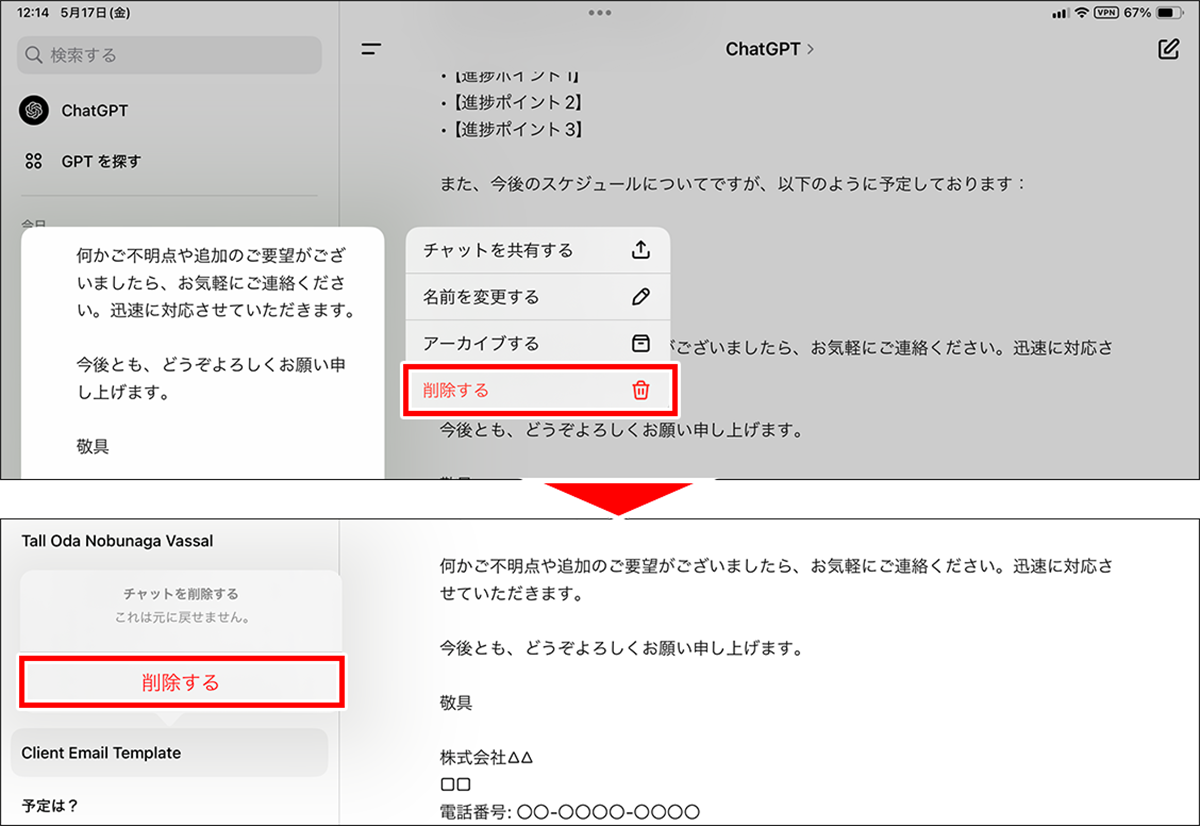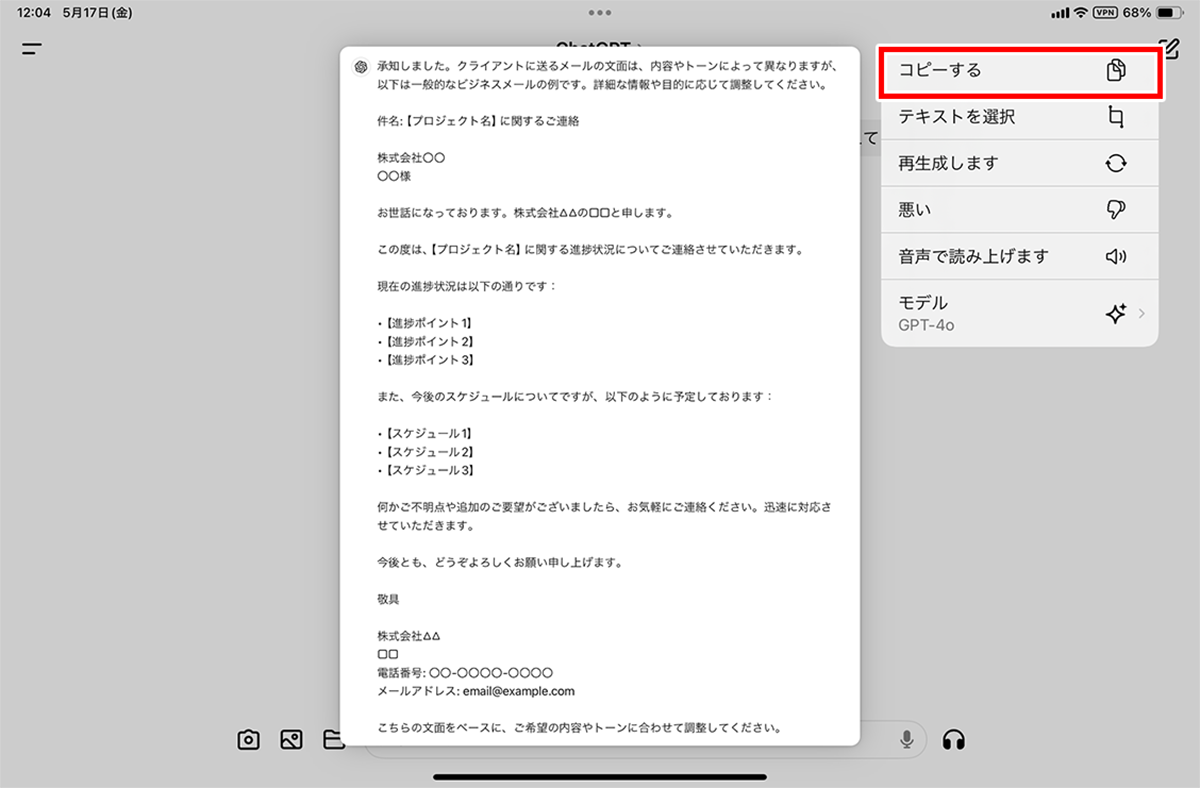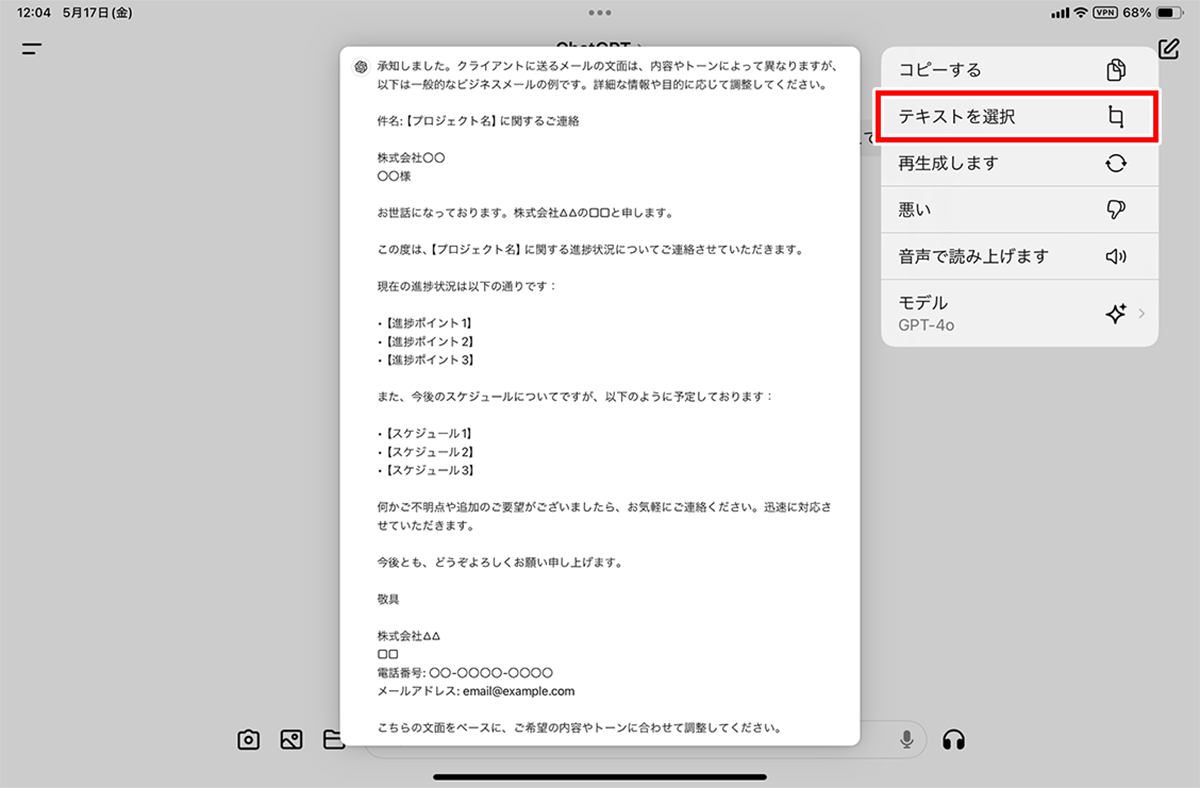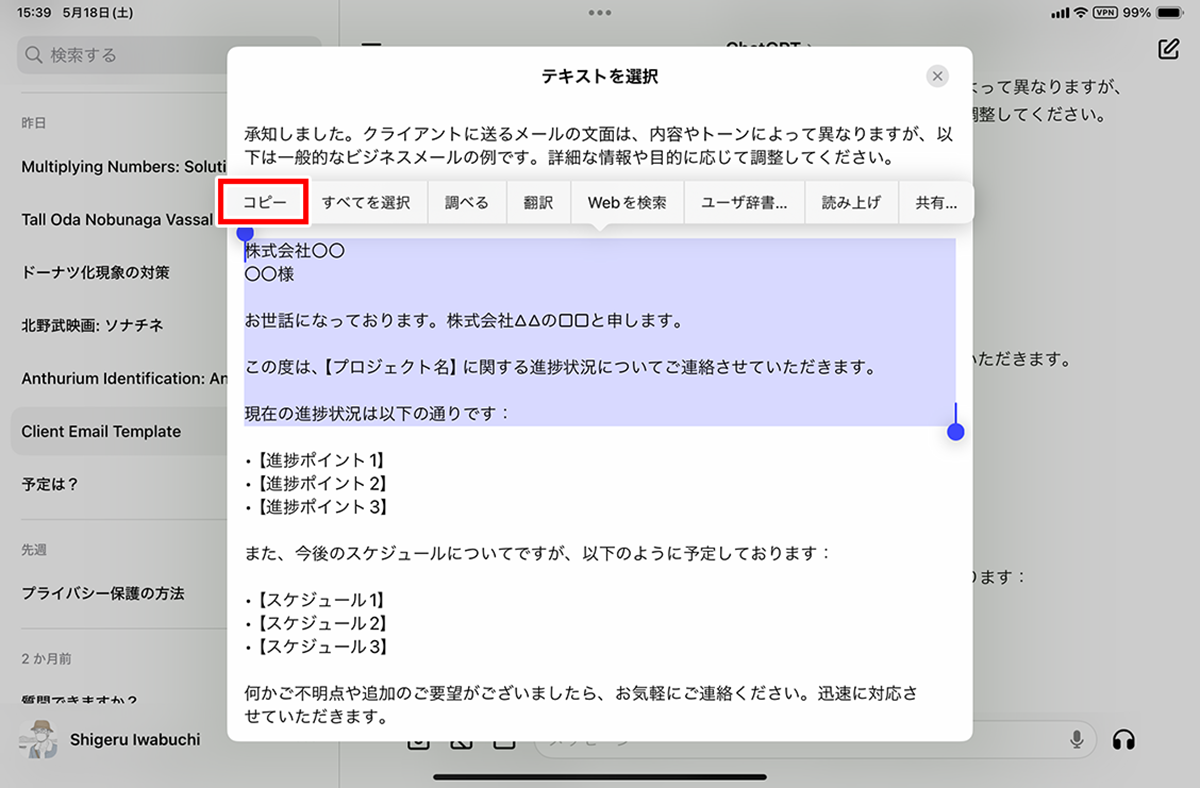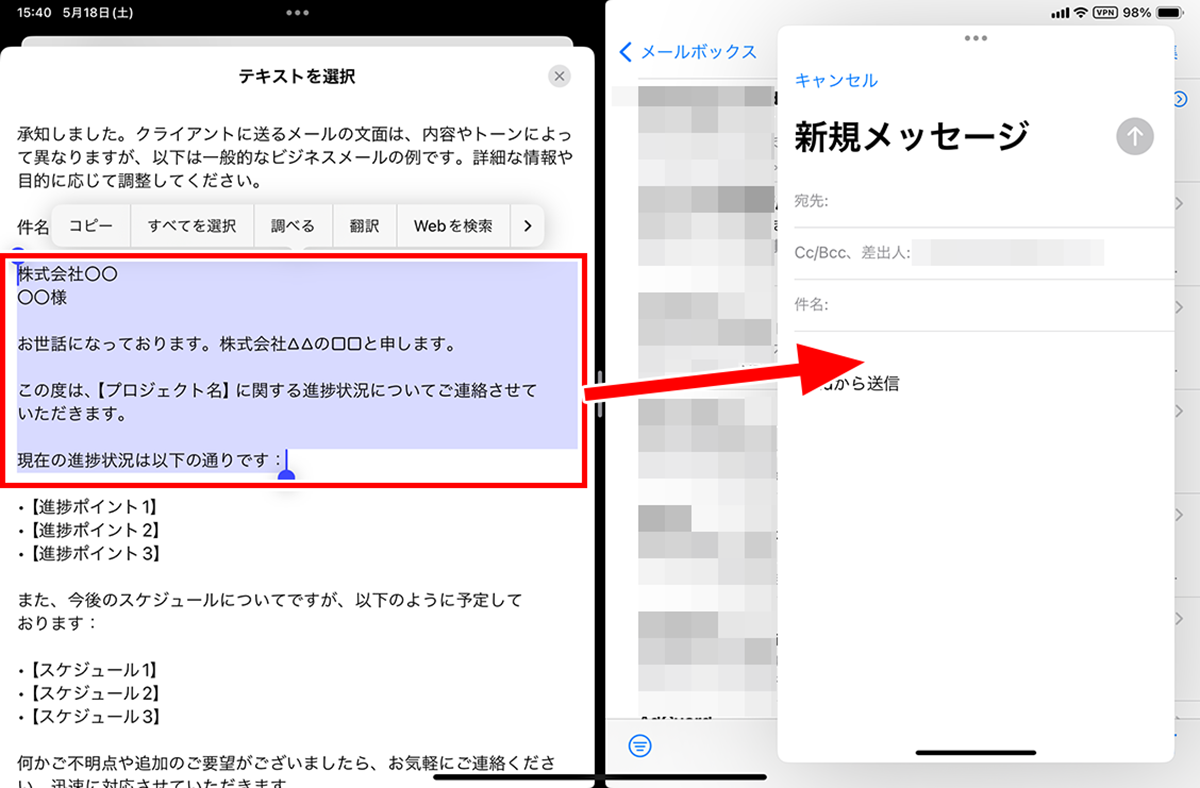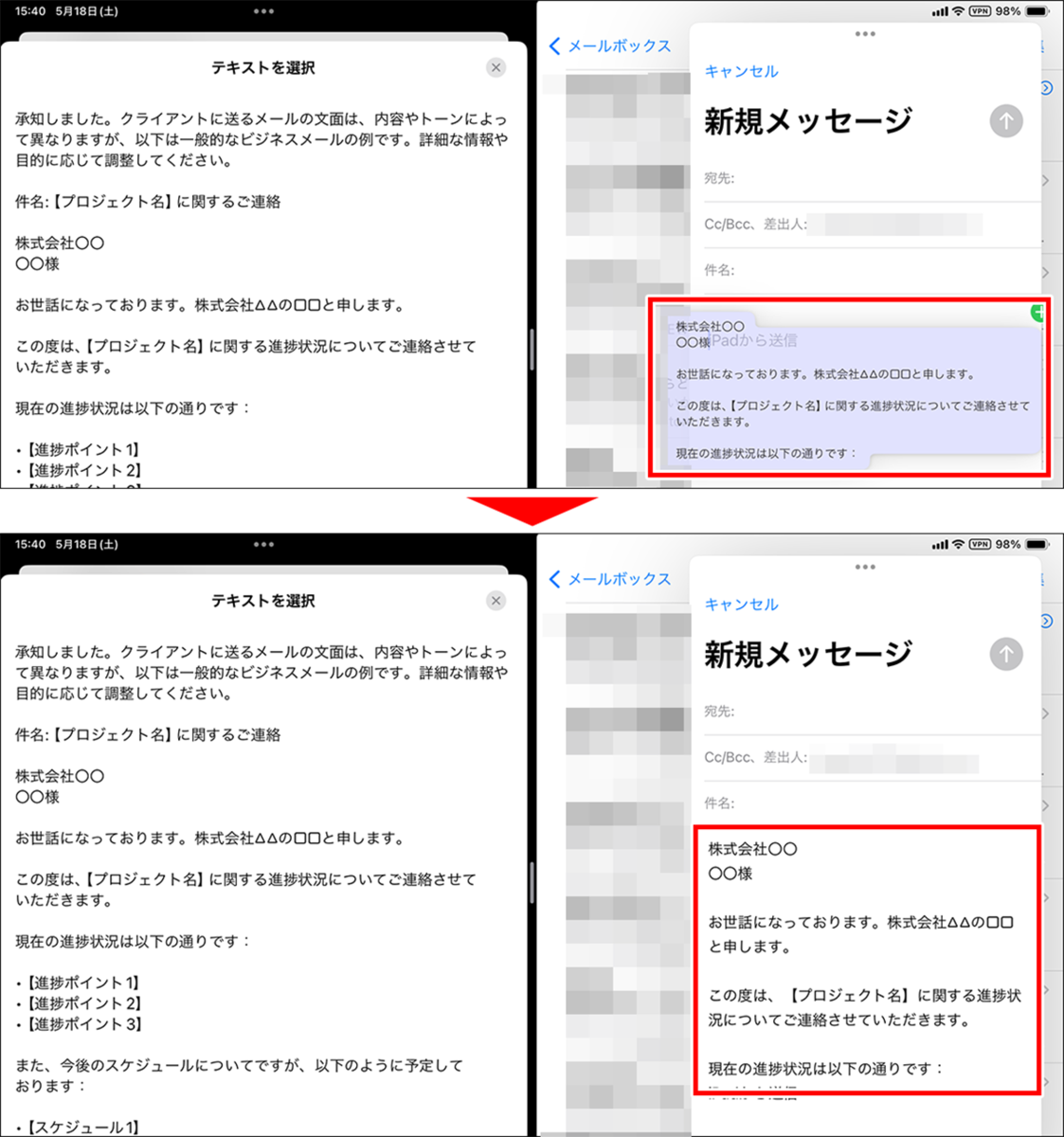「ChatGPT」を活用する①
【活用提案】人気の生成AI「ChatGPT」をiPadで使いこなすための基本をマスターしよう
2024年09月05日 13時00分更新
不要な会話は削除して整理しておこう
会話が増えてくると、不要なものも出てくるだろう。会話は一列に並んでいるため、不要なものが混ざっていると目的のものを探しにくくなる。そのため、不要なものはこまめに削除するなど、適宜整理しておくといいだろう。削除する場合も、不要な履歴名を長押ししてメニューから選べばいい。なお、削除した会話は復元できないので注意しよう。
回答をコピーしてほかのアプリへの貼り付けもOK
iPadでChatGPTを使う場面としては、作業中に何かを調べたいときや、文章を考えてほしいときなどが多いだろう。すると、ChatGPTからの回答を、現在作業しているアプリで使いたいこともあるはずだ。こんなときは、回答をコピーして貼り付ければいい。
回答をコピーする場合は、回答を長押しして表示されるメニューから行う。全文をコピーする場合は、メニュー項目の中にある「コピーする」をタップするだけでOK。だが、回答の一部分をコピーしたい場合は、ちょっと一手間が必要になる。
また、iPadはマルチタスクで作業をできるのが強みなので、「ChatGPT」アプリと別のアプリを同時に起動し、選択したテキストをドラッグ&ドロップでコピーすることも可能だ。この方法なら、いちいちアプリを切り替える必要がないので、もっと効率よく作業を進められるだろう。
週刊アスキーの最新情報を購読しよう
本記事はアフィリエイトプログラムによる収益を得ている場合があります