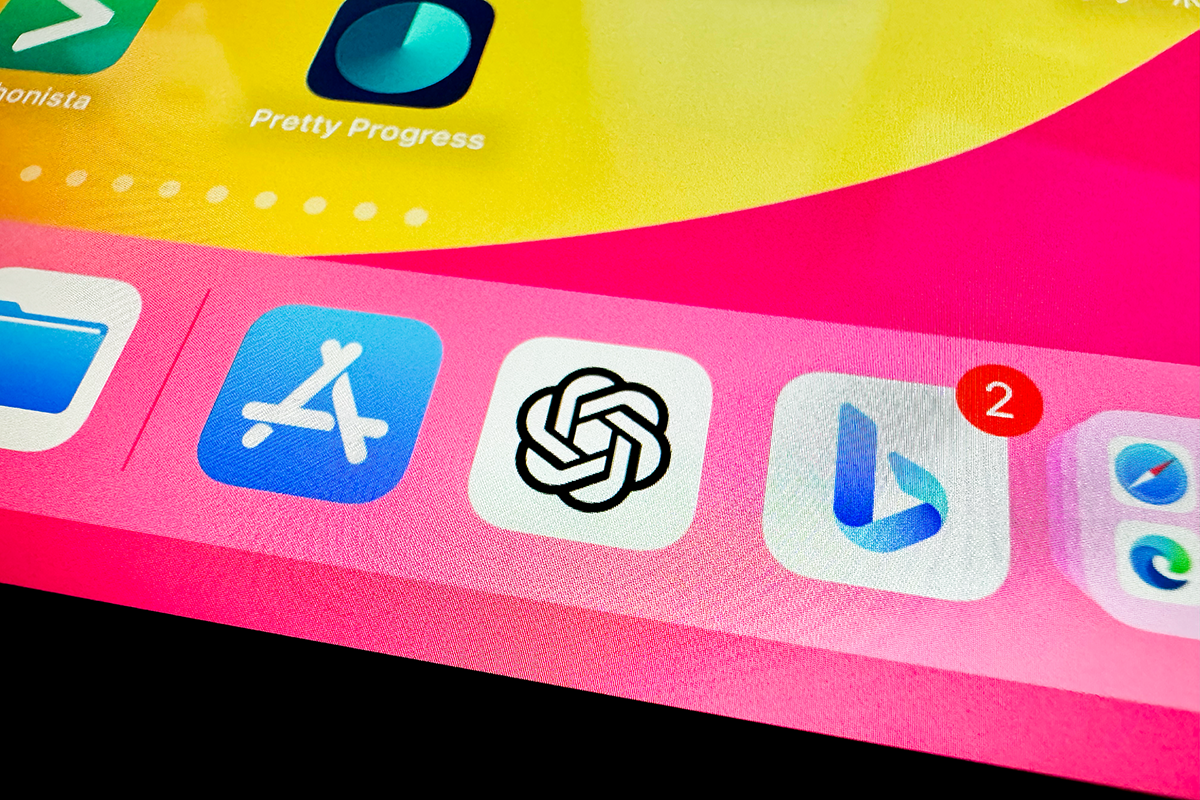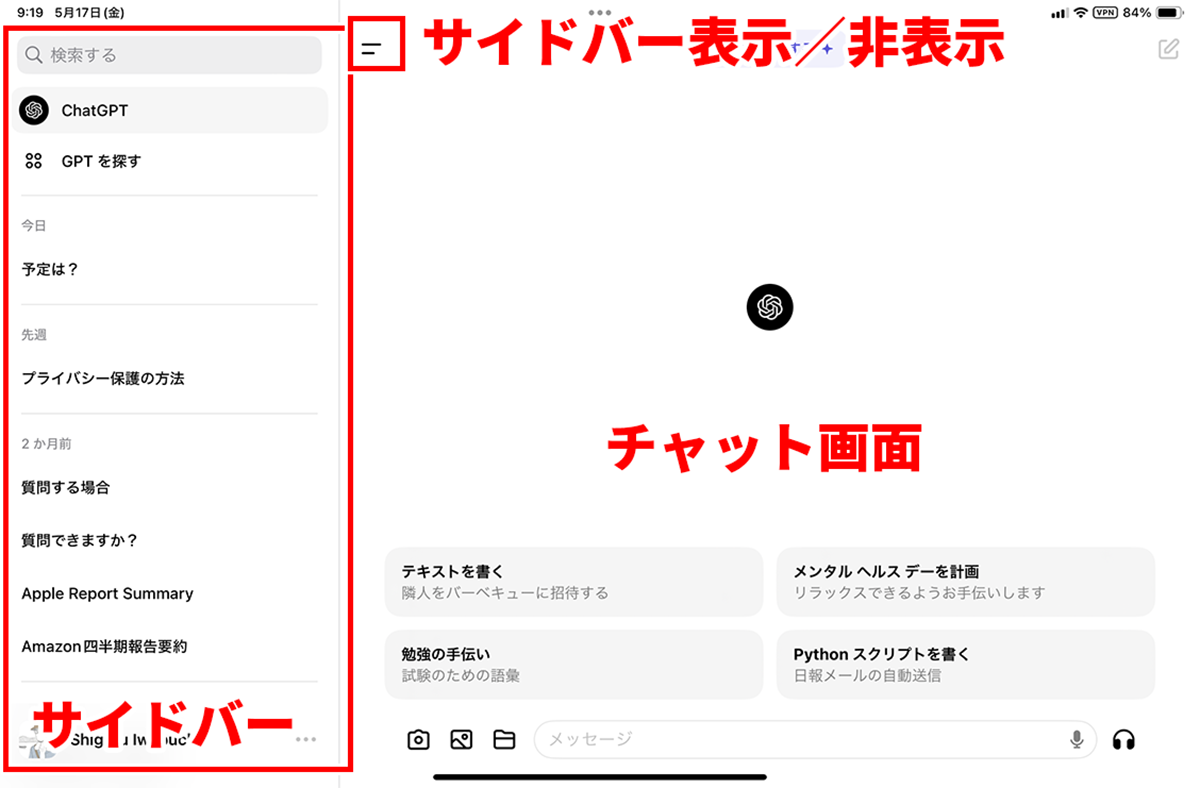「ChatGPT」を活用する①
【活用提案】人気の生成AI「ChatGPT」をiPadで使いこなすための基本をマスターしよう
2024年09月05日 13時00分更新
一昨年から始まった生成AIのブームは一過性のものではなく、今や当たり前に使われつつある。その中でも一歩抜きん出ているのが、OpenAIの「ChatGPT」だ。最近提供が始まった最新モデルの「GPT-4o」は非常に動作も速く、自然な会話も可能なレベルになった。
パソコンではChatGPTをブラウザー経由で利用するが、iPadの場合は専用アプリでの利用が可能。ブラウザーよりも操作が最適化されており、便利な機能が手軽に利用できる。つまり、iPadでChatGPTを活用すれば、普段の作業がもっとはかどるだろう。
そこで今回は、iPadでChatGPTを使うための基本的な方法について紹介していこう。
ChatGPTアプリは必ず公式のものをインストールしよう
iPadでChatGPTを使うにはブラウザーを利用することもできるが、使い勝手を考えると公式アプリを利用したほうがいい。ただ、入手時に注意したいのは、類似のアプリがあることだ。「App Store」で「ChatGPT」と検索すると、名称やアイコンがよく似ているアプリが大量に存在していることがわかる。
こういったアプリの中には、無料とうたいつつもサブスクリプション形式で課金に誘導するものや、個人情報を盗むことを目的にしているようなものまで存在する。非常に危険な場合もあるので、必ず「OpenAI」が提供するアプリを使ってほしい。いま使っているiPadにインストールするなら、下記のリンクにアクセスしてダウンロードしよう。
〈アプリ情報〉
ChatGPT
作者:OpenAI
価格:無料(アプリ内課金あり)
URL:https://apps.apple.com/jp/app/chatgpt/id6448311069
「ChatGPT」アプリの画面構成を覚えよう
ブラウザーで利用する場合はアカウントを持っていなくても利用できるようになったが、「ChatGPT」アプリから利用する場合は、アプリのアカウントが必須だ。アカウントを持っていない人は、最初に登録をしよう。
「ChatGPT」アプリを起動すると、ログイン画面が表示される。アカウントの作成には、Apple IDまたはGoogleアカウントを利用する方法と、メールアドレスを入力して自分でパスワードを設定する方法がある。前者は、現在使っているアカウントとひもづける方法なので非常に簡単に登録できる。後者は、SMSが受信できる電話番号が必要となるため、特にこだわりがなければ前者の方法がおすすめだ。
アカウントを作成すると、自動的にログインされてメイン画面が表示される。画面左側のサイドバーにチャット履歴やアカウント情報が、右側にチャット画面があり、主に右側の画面を使ってやり取りすることになる。サイドバーは、画面上部にあるアイコンで表示/非表示を切り替えられる。
週刊アスキーの最新情報を購読しよう
本記事はアフィリエイトプログラムによる収益を得ている場合があります