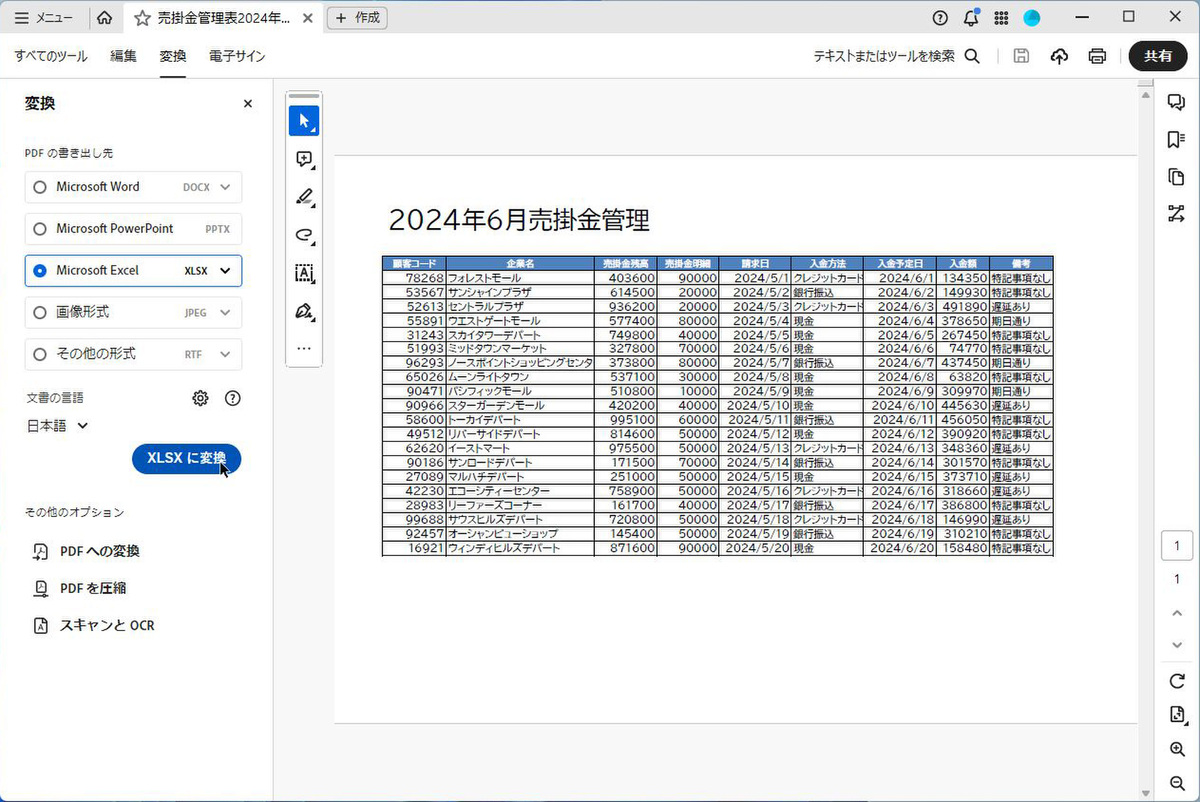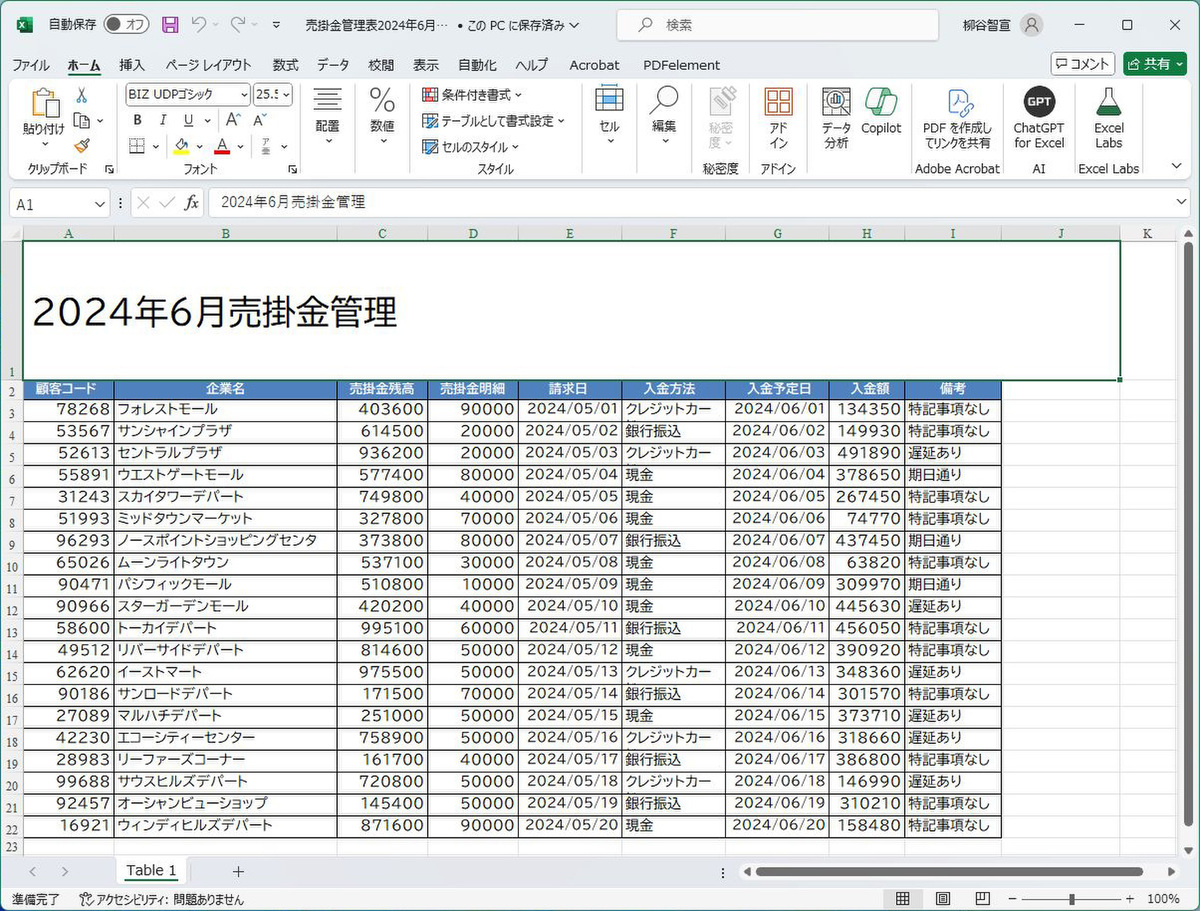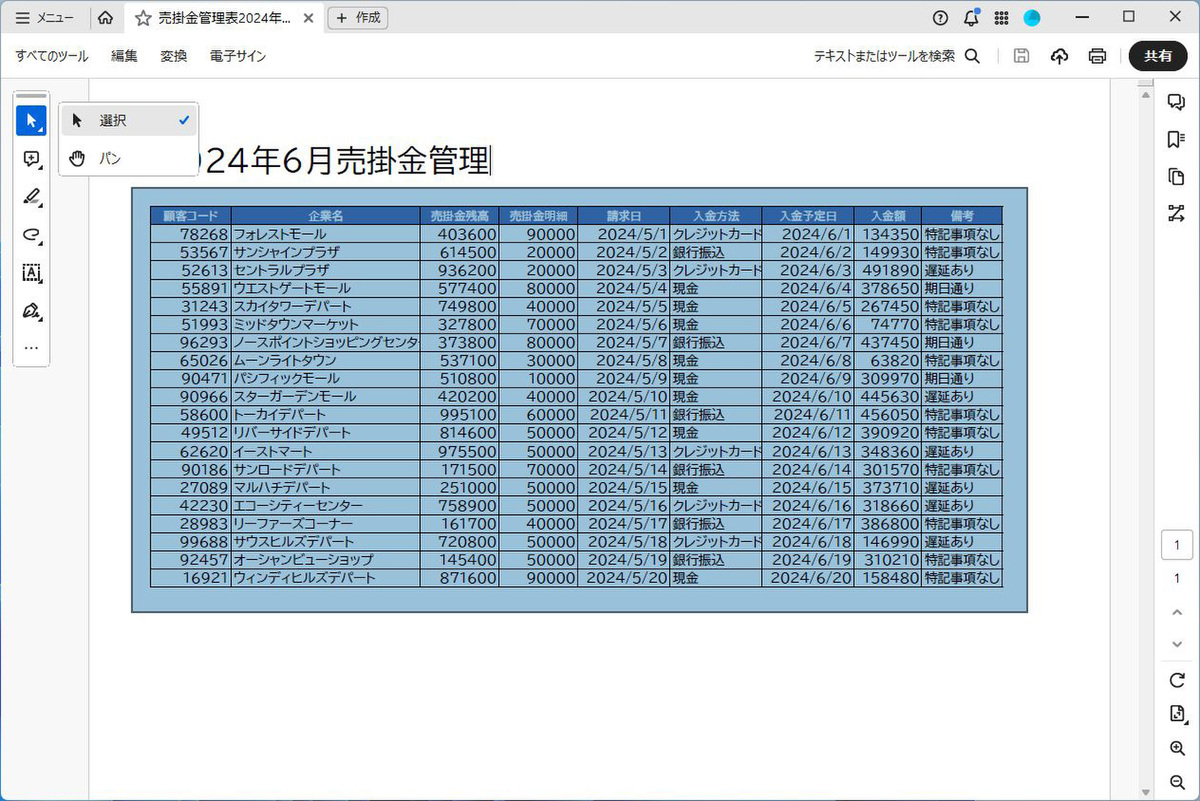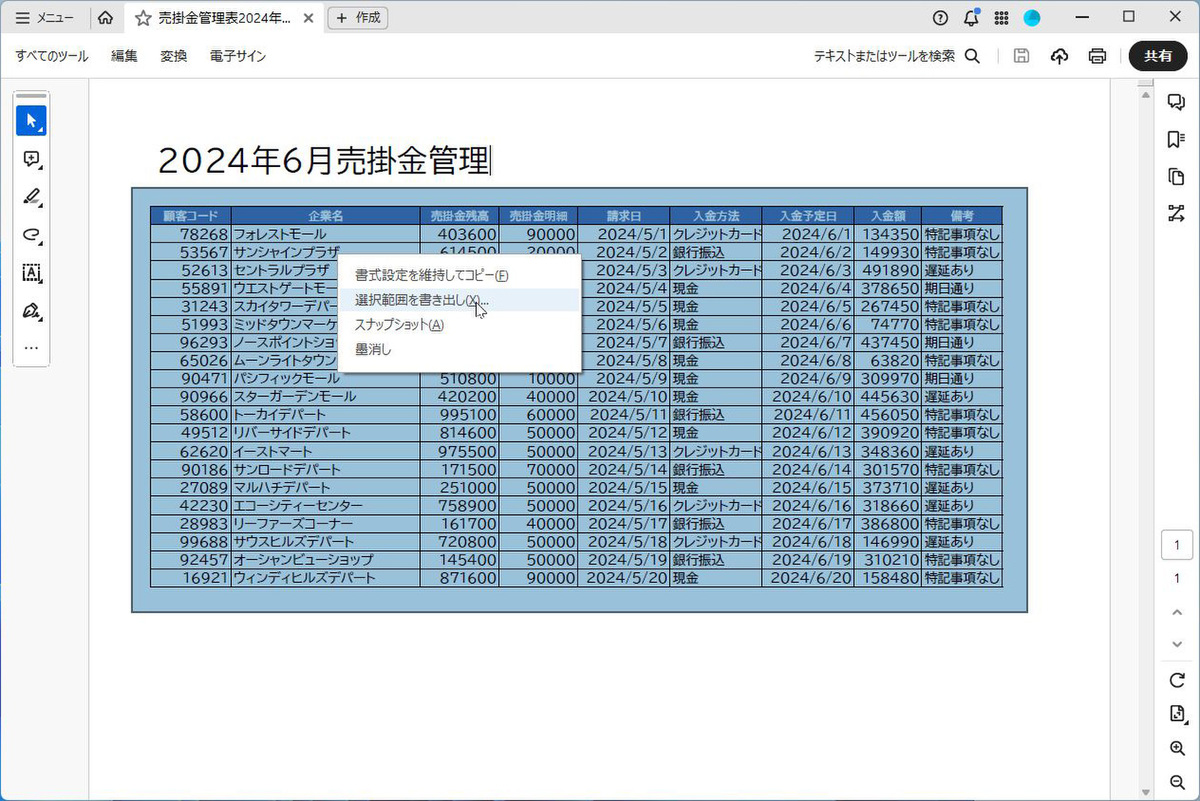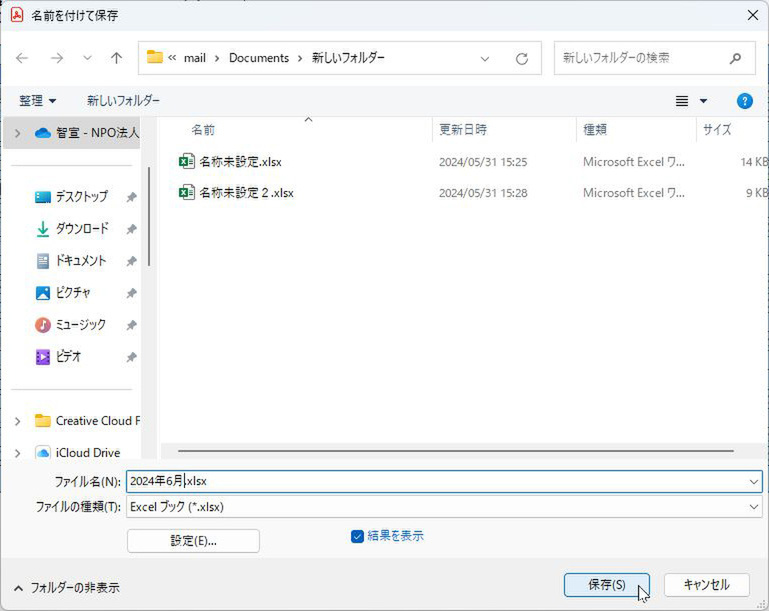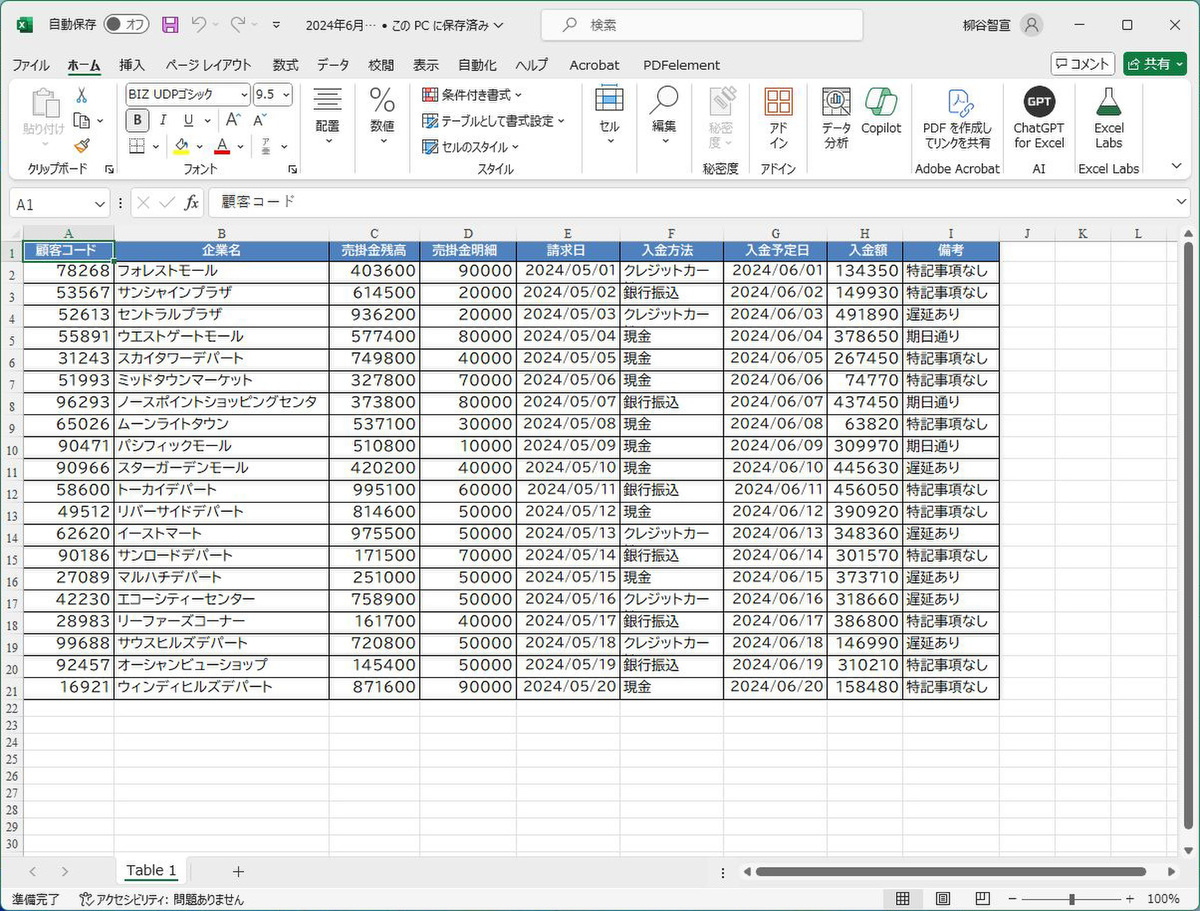【だからAcrobat】明細書のPDFファイルをExcelに変換してデータ処理できるようにする
2024年07月12日 09時00分更新
Acrobatを使用する現場の方々に活用法やノウハウを伺う「Acrobatユーザーヒアリング」。「この機能があるから、Acrobatは手放せない!」というユーザーの生の声をお届けします。今回はPDFファイルで送られてくる明細書をExcelに変換して活用する方法について伺った。
Acrobatの変換機能を活用してPDFをExcel文書に変換
今回お話を伺うのは菓子を製造しているメーカーに勤務するSさん。最近、デパートへの卸業務も担当することになりました。AcrobatはPDFで送られてくる明細をExcelに変換するために活用しています。
――どんな業務を行っているのですか?
弊社はお菓子の製造・販売をしています。僕は企画をはじめ、色々な仕事をしているのですが、先日、百貨店さんの売掛管理業務も担当することになりました。明細をもらって、銀行口座への入金と突き合わせる業務です。
――Acrobatはどんな用途で活用されていますか?
普通、売掛金の情報はCSVデータが提供されると思っていたのですが、PDFで送られてきました。以前は紙で行っていたようですが、コロナ禍でデジタル化が進み、PDFでのやり取りになりました。旧態依然とした業界なので、無理にCSVデータで送るように言うわけにもいきません。
そこで、Acrobatのファイル変換機能を活用しています。PDFをもらったら、Excelに変換して管理業務を行っています。
Acrobatのメニューを眺めていて変換機能を見つけ、本当にこれは便利だなと思いました。Excelファイルにしてしまえば、データを並べ替えたり、Vルックアップで情報を探したりできます。入金の日付ごとにチェックする作業もとても楽になりました。紙やPDFで管理していた時とは格段に効率が違います。
――Acrobatの機能でこうなればいいな、という要望はありますか?
PDFからExcelファイルへの変換精度はとても高いと感じています。文字化けなどもありません。ただ、PDFの明細書にはヘッダーやタイトルが付くことがあります。ここが変換すると結合セルになってしまうことがあるのです。結合されてしまうと、その後のデータ処理に手間取るので、普通に変換するオプションが欲しいですね。
もちろん、現状でもデータ化の手間は省けているので、おおむね満足しています。
「変換」機能の使い方
PDFをExcelに変換するには、まずAcrobatの「変換」タブを開き、「PDFの書き出し先」で「Microsoft Excel」にチェックを入れる。プルダウンメニューから「XLSX」形式と「XML」形式を選べる。
歯車アイコンをクリックすると、文書に対して単一のワークシートを作成するか、テーブル/ページごとにワークシートを作成するかなどを設定できる。「テキスト認識設定」のチェックボックスはオンにしておこう。文書の言語は「日本語」になっていると思うが、必要に応じて変更する。あとは、「XLSXに変換」もしくは「XMLに変換」ボタンをクリックすればいい。
Sさんが言及されたセルを結合させずに変換するオプションは残念ながらない。しかし、タイトル部分を外して、表組部分だけを変換することで結合セルなしにExcelにすることができる。
PDFをAcrobatで開き、選択ツールでタイトル以外の表部分のみを選択する。文字を選択するのではなく、領域として選択しないと正確に変換できないので要注意。その後、右クリックメニューから「選択範囲を書き出し」をクリックする。
ファイルの保存ダイアログが開くので、「ファイルの種類」で「Excelブック」を選択し、ファイル名を付けて保存すればいい。変換後に結合セルを手動で除去するよりは手間がかからないので、活用して欲しい。
週刊アスキーの最新情報を購読しよう