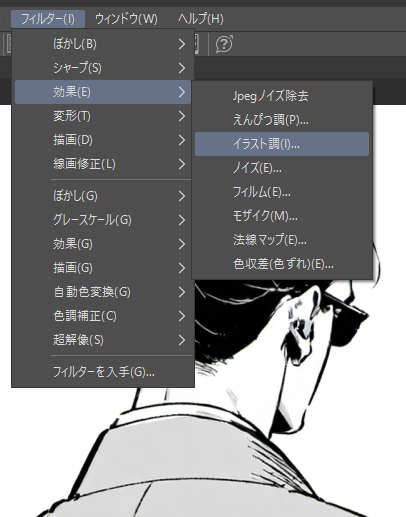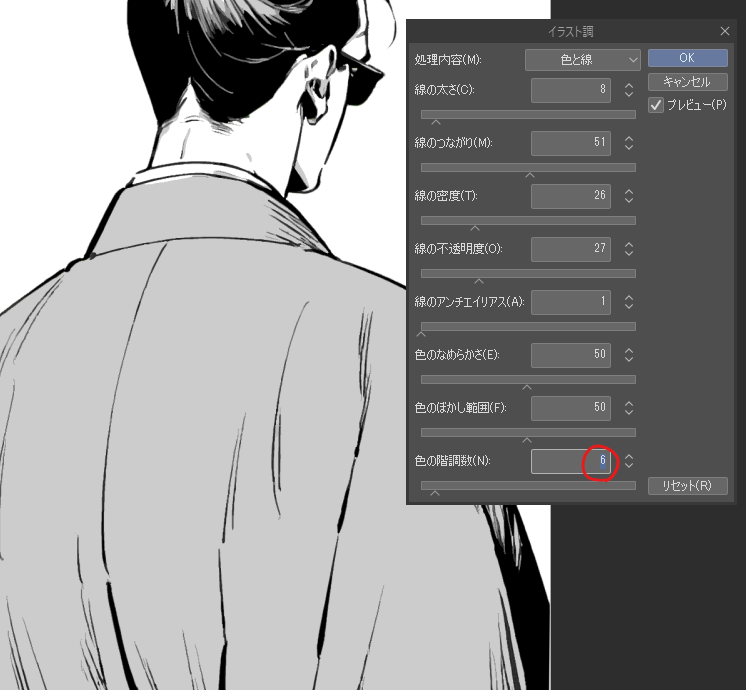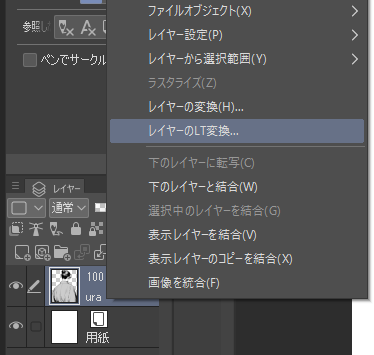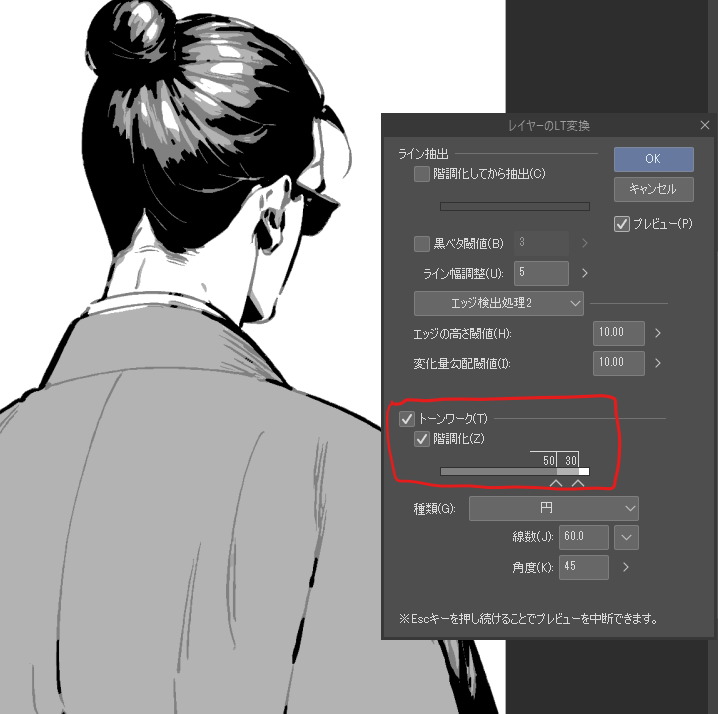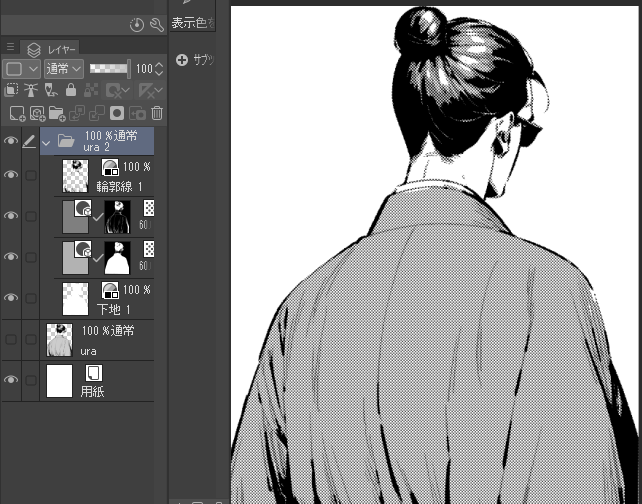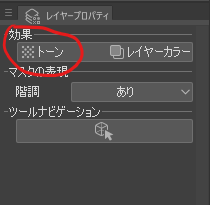4/グレーの色味を統一する方法
今回SDXLを使い白黒で生成しましたが、着物のグレーの色味はかなりバラつきました。プロンプトで「light gray」「dark gray」などと指定してもどうしてもバラつきます。グレーが入らない白黒線画の状態で生成する事もできるのですが、後からトーンを貼るのは面倒ですよね。
そこで、今回はとりあえずグレーで出力して、後からクリスタの機能を使いグレーの色味を統一する方法をとりました。これはAIでなくクリスタ講座になってしまいますが、AI画像でグレーの色味を統一したいという場合に有用なので記載します。
はい、まずは「gray kimono」で生成します。グレーが薄いですね。しかしこれだけ薄くても、逆に濃すぎても、とにかく塗られてればOKです。
まず、この画像に前回でも説明した「イラスト調」フィルタをかけます。
一番重要なのは赤丸の数値、色数です。ここを3~6くらいにすると、グレーが綺麗にフラットになります。この処理をせずに次のステップに進むと線画の周りが白く残りがちなので、必ずやるようにしましょう。他の数値は絵柄や大きさによっても変わるので、自分の求めてる絵になるよう適時いじってください。
次はレイヤーのLT変換です。指定のレイヤーの上で右クリック。
重要なのは赤の部分です。ここでグレーを指定の色に変えます。今回なら着物のグレーの色は30%に統一したいので「30」を指定。あとは髪に濃い影の部分が欲しいので「50」も入れました。スライダーでグレーの範囲を調節し「OK」を押します。
するとこのようにグレー部分が網点トーンになります。
しかしウェブ上にアップするだけなら網点トーンにする必要はありません。むしろモアレが起きて汚くなりがち。なので、下のレイヤープロパティの「トーン」部分を解除し、グレーに戻します。
グレーに戻しただけだと主線がボンヤリしますよね。拘らないならこれでもいいですが、今回はあくまで「手描き風」です。やるからには突き詰めましょう。
元画像をコピーして白黒二値化し、トーンは乗算にして重ねてみます。
これでかなりいい感じに手描き風白黒原稿になったのではないでしょうか。
さらにこだわるなら、トーン部分以外の線画の上に載っているグレーも消しましょう。
ウェブや電子で見る限りほぼ気になりませんが、線画にグレーが載ってると、若干線がボケてしまいます。特に印刷するものなら消した方が綺麗です。
その他、今回カラー背景の処理にcopainterのベータ版も使用したのですが、こちらについては次回カラーページでしっかり使用するつもりなので、その時詳しく説明します。
(次ページ:今回のまとめ)
週刊アスキーの最新情報を購読しよう
本記事はアフィリエイトプログラムによる収益を得ている場合があります