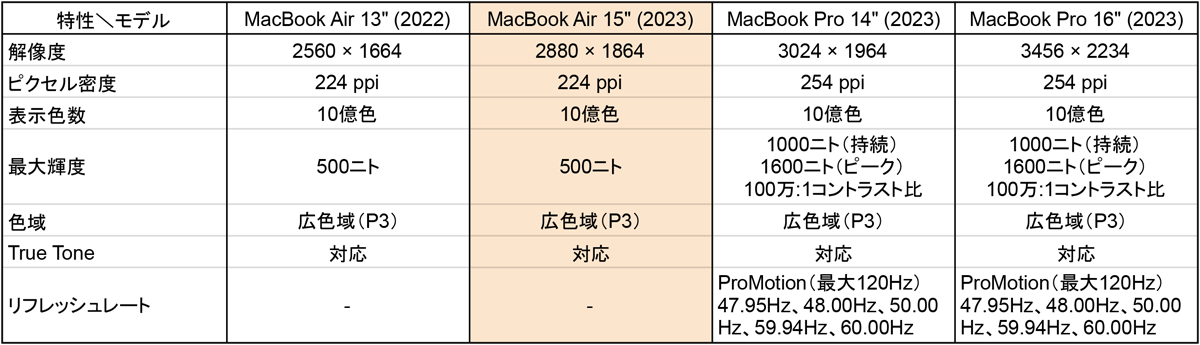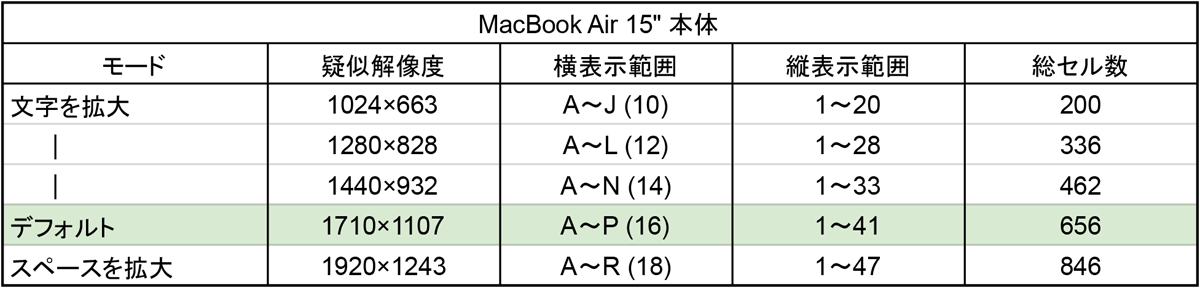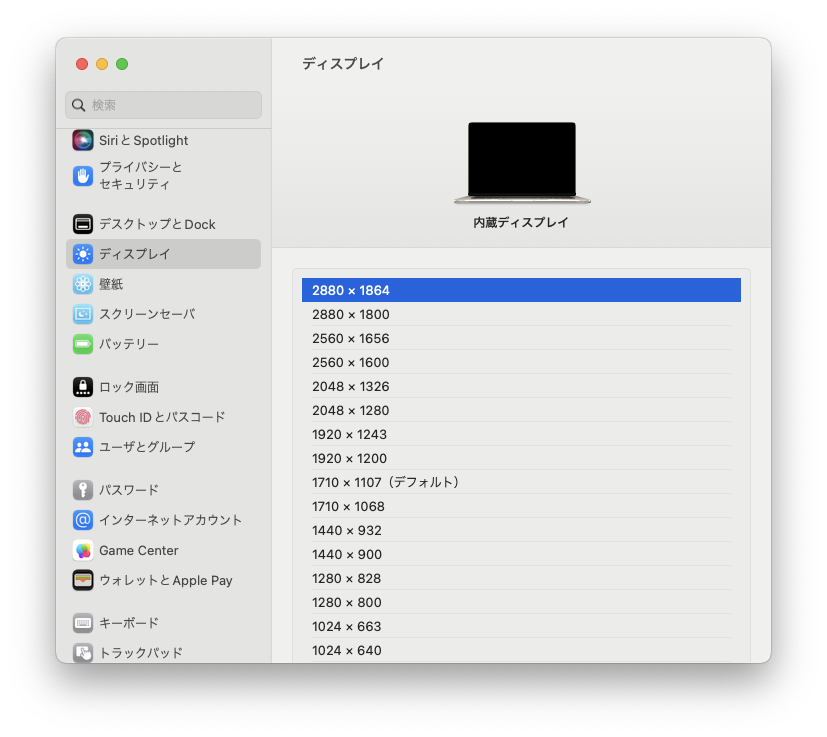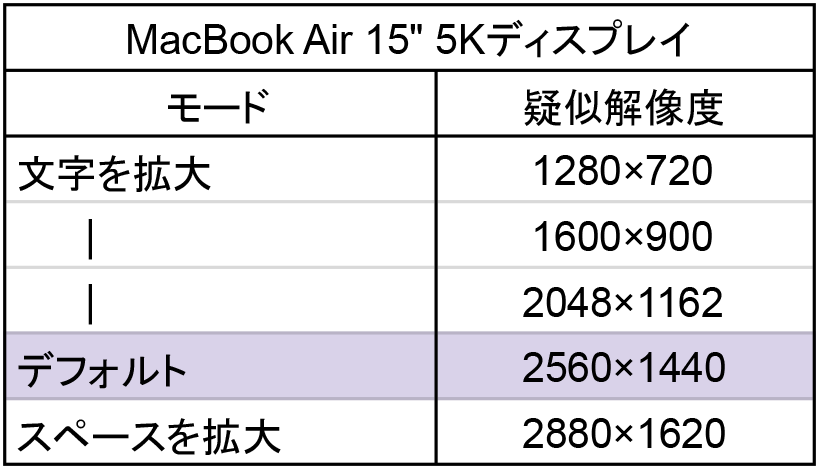15インチMacBook Airは「余裕たっぷりの画面サイズ」で実用度No.1
MacBookシリーズ全モデルのディスプレイスペック比較
すでに述べたように、Apple Siliconチップ以外、言い換えれば処理能力以外の面で、MacBook AirとMacBook Proの大きな違いとなっているのが、内蔵ディスプレイの表示能力と品質だ。改めてスペックを比べてみよう。現行のMacBookシリーズの、全ディスプレイサイズを比較する。
MacBook Airシリーズのピクセル密度(1インチあたりのピクセル数)は、MacBook Proシリーズの254ppiよりも若干低く、224ppiとなっている。これは視覚的に劣るというほどのものではないが、すでに述べたように、結果としてMacBook Airの15インチの解像度(画面全体のピクセル数)は、MacBook Proの14インチよりも若干低いという逆転現象が起きている。
M1までのMacBook Air(13インチ)の表示色数は、仕様上「数百万色以上対応」となっていた。それがM2以降では「10億色」と、MacBook Proと同スペックとなり、文字通り遜色ないものとなったのはうれしい。ただし、最大輝度は500ニト(M1では400ニト)で、MacBook Proに比べると暗いものとなっている。とはいえ、通常の用途で最大輝度を発揮させて使うことは、めったにないと考えれば、これも決定的な違いというわけではないだろう。
MacBook Proでは、プロレベルの映像編集の際などにも便利なように、内蔵ディスプレイのリフレッシュレートが可変となっている。そうした機能はMacBook Airには備わっていない。これも、一般的な用途に使う範囲では恩恵を受けることが少ないと割り切れば、MacBook Airの欠点とまでは言えないだろう。
要するに、内蔵ディスプレイについては、一般ユーザー向けのMacBook Airと、プロユーザー向けのMacBook Proという区分がはっきりしているわけだ。これは外部ディスプレイのサポートについても言える。MacBook Airでは13インチも15インチも外部ディスプレイは最大1台で、内蔵ディスプレイと組み合わせたデュアルディスプレイが可能となっている。それに対してMacBook Proでは、M2 Max搭載モデルなら最大4台、M2 Proでも最大2台の外部ディスプレイをサポートしていて、デスクトップ機並のマルチディスプレイ環境が実現可能だ。そこまでの拡張性を求めるなら、もちろんMacBook AirよりもMacBook Proを選ぶべきだが、そうでなければMacBook Airで十分と言えるだろう。
新しい15インチの実質解像度設定範囲
新しいMacBook Airの、対角15.3インチで224ppiというディスプレイは、これまでのMacBookシリーズにはなかったもの。システム設定の「ディスプレイ」で選択可能な擬似的解像度も、それに合わせて最適化されたものが用意されている。ここでは、同設定で選択可能な「文字を拡大」〜「スペースを拡大」の5段階の設定、それぞれの疑似解像度を表に示す。それに加えて、GoogleスプレッドシートをSafariでフルスクリーン表示した場合、縦横それぞれいくつのセルが使えるかも示す。
解像度のモードは、常に左端が「文字を拡大」で最も解像度が低く、右端が「スペースを拡大」で最も解像度が高い。その間に「デフォルト」の設定があるが、その位置は、機種、条件によって異なる。15インチAirの「デフォルト」は、右から2番目の「スペースを拡大」の隣で、疑似解像度は1710×1107という数字になっている。
この設定では、解像度最大の「スペースを拡大」を選んでも、内蔵ディスプレイの素の解像度2880×1864にはならない。それでは実用的には解像度が高すぎて視認性が悪くなるためだが、どうしても高解像度で使いたい場合には、ハードウェア的な解像度をそのまま利用することも可能となっている。
そのためには、まずディスプレイ設定にある「詳細設定...」ボタンをクリックし、詳細設定のダイアログを表示させる。
そのいちばん上にある「解像度をリスト表示」のスイッチをオンにし、「完了をクリックしてダイアログを閉じると、解像度の設定が5つのアイコンではなく5行のリスト表示となる。
ここで、さらにリストの下にある「すべての解像度を表示」のスイッチをオンにすると、ハードウェア的に設定可能なすべての解像度のリストが表示される。そしてそのいちばん上には、最大の2880×1864が確認できる。
実際、この最大解像度を選択しても、画面に表示される文字が識別できないほどではない。視力の良い人なら、使いやすいとは言えないまでも、十分に使える範囲だろう。例えばスプレッドシートで、どうしても広範囲を一覧表示して作業する必要があるような場合には、憶えておくといいだろう。
念のため、サードパーティ製の一般的な4Kディスプレイと、アップル純正のStudio Display(5K)を接続した場合の5段階の解像度を調べてみた。やはりGoogleスプレッドシートをフルスクリーン表示した場合のセル数とともに表に示す。
4Kディスプレイの場合、5段階の選択肢の「スペースを拡大」を選択すれば、ハードウェア的な最大解像度が選べるが、Studio Displayでは「スペースを拡大」でも2880×1620までしか選べない。これももちろん、上記のように解像度をリスト表示させ、さらにすべての解像度を表示させることで、最大の5120×2880を選択することが可能となる。
週刊アスキーの最新情報を購読しよう
本記事はアフィリエイトプログラムによる収益を得ている場合があります