WindowsとiPadの親和性を高めるコツ②
【活用提案】リモートデスクトップアプリを使ってiPadからWindowsパソコンをリモート操作する
軽快に動作する「Splashtop Personal」
できるだけ快適にリモート操作をしたいという人におすすめしたいのが「Splashtop」だ。1秒当たり30フレームでリアルタイムに高速描写するので、カクカクした動きにならないのが特徴。Chromeリモートデスクトップのような遅延が起きにくく、ストレスなく操作できる。
「Splashtop」には複数のプランが用意されていて、個人で使う場合は「Personal」を選択。このプランの場合、同一ネットワーク上のリモート操作なら無料で利用できるのだが、外出先からリモート操作するには「Anywhere Access Pack」と呼ばれる契約が必要になる。そのため、実際には有料と考えたい。気になる料金だが、月額550円と年間2000円の2種類が用意されている。もし、使い続けるなら年間契約のほうが圧倒的にお得だ。
「Splashtop Personal」を使うのに必要なものは次のとおり。
【iPad】
「Splashtop Personal」
作者:Splashtop Inc.
価格:無料
https://apps.apple.com/jp/app/id382509315
【Windowsパソコン】
・ストリーマーアプリ
●パソコン側で初期設定を行う
Windowsパソコンで「Splashtop」のサイト(https://www.splashtop.co.jp/download/)にアクセスし、ストリーマーアプリをダウンロードしてインストールする。インストール後、アプリの画面に従ってアカウントを作成し、ログインすれば準備は完了だ。

「Splashtop」のサイト(https://www.splashtop.co.jp/download/)の「ストリーマー」で「Personal」と「Windows」を選択し、ダウンロードとインストールを行う。アプリが開いたら、「Splashtopアカウントを作成」をクリックして、アカウントを作成する。
●iPadからリモート操作する
iPadから操作するには、「Splashtop Personal」アプリを開き、先ほど作成したSplashtopアカウントでログイン。あとは、コンピューター名をタップすれば接続が完了する。この際、「Anywhere Access Pack」の購入を促すメッセージが表示されるので、不要の場合は「Not interested」を選択しよう。
基本操作は、タップがクリック、長押しが右クリックだ。ダブルタップするとダブルクリックの操作になるので、Chromeリモートデスクトップよりも直感的に操作できるだろう。なお、ピンチ操作で画面の拡大/縮小も可能だ。リモートデスクトップの各種設定や切断などの操作は、画面右下にある「<」をタップしてから操作できる。
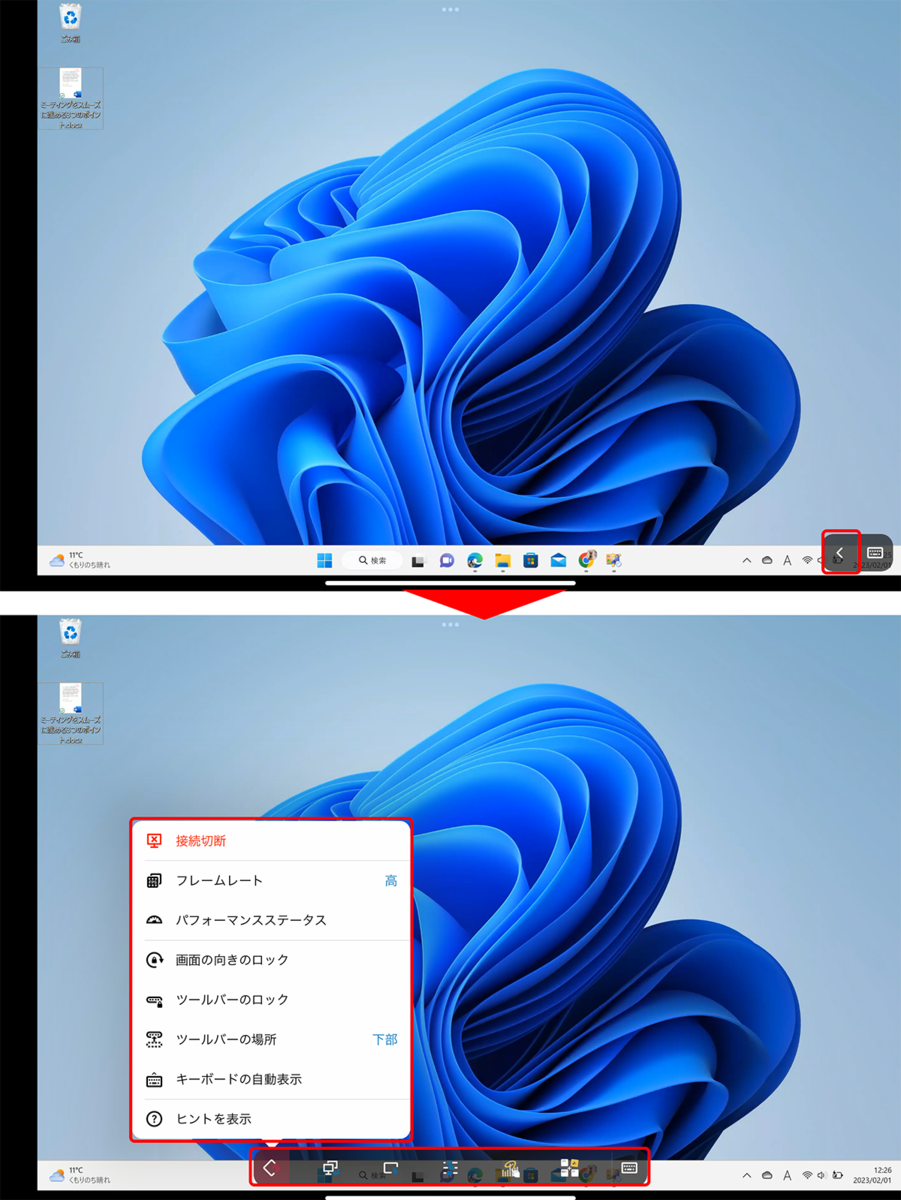
タップが左クリック、長押しが右クリックに対応している。右下の「<」をクリックすると、さまざまな機能が使えるツールバーが表示される。各種設定、リモート操作の中断などは、いちばん左のアイコンをタップして行う。
●「Splashtop」の使い勝手は?
Chromeリモートデスクトップに比べるとキビキビと動作するので、ストレスなく利用できる。また、「Wake On LAN」(ネットワークを通じてPCを起動する仕組み)に対応しているパソコンなら、スリープ状態でもリモート操作が可能になるのは大きなメリットだ。ただ、外部ネットワークからの接続は有料なので、どの程度使うのかを事前によく検討したい。それなりの頻度で利用する人に向いているサービスといえるだろう。
週刊アスキーの最新情報を購読しよう
本記事はアフィリエイトプログラムによる収益を得ている場合があります






