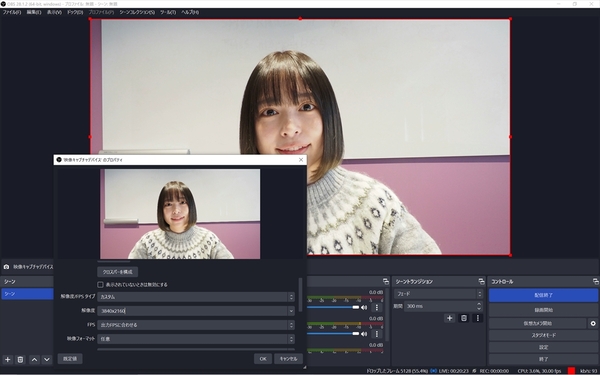いざ、BU113で配信にチャレンジ!
というわけで、さっそくASCII.jp編集部にて寺坂さんがBU113での配信にチャレンジ。特に難しい設定はなく、BU113を付属のUSBケーブルでPCとつないだら、あとはデジカメ(オリンパス OM-D E-M1 Mark III)とBU113をHDMIケーブルでつなげるだけ。BU113はUVC・UAC対応のプラグ&プレイ製品なので、いわゆるウェブカメラと同じようにPCに挿すだけで認識され、ドライバーなども自動でインストールされます。
また公式アプリとして、明るさなどの調整などができるプラグインソフトウェアの「CamEngine」と録画・配信ソフトウェア「RECentral」も公式サイトで配布されているので、こちらもインストールしておきます。
あとは、接続したPCから配信プラットフォームを選んで配信するだけ。基本的にはウェブカメラを接続しているのと同じです。たとえば配信ソフトのOBSならソースに「映像キャプチャデバイス」としてBU113を選べばOKです。
実際にBU113で配信した映像を確認してみた寺坂さんは「精細さが全然違いますね! 髪の毛とか洋服の細かな部分が潰れてなくて、肌もキレイに見えます!」と大満足。やはりスマートフォンのカメラとレンズ交換式のカメラとでは、画質でかなりの違いがあることがわかったようです。
マイクやタブレットを取り付けて
スペースを有効活用できるアーム「Live Streamer ARM - BA311」
BU113とあわせて配信に使うと便利なのが、可動式アームの「Live Streamer ARM - BA311」(以下BA311)です。基本的にはマイクを装着してつかうアームで、デスクなどへの取り付けはクランプで簡単。
マイク取り付け部分は、マイクでよく使われている5/8インチネジが装着されているので、簡単に取り付けられます。また5/8インチネジを取り外すと1/4インチネジに変更可能。1/4インチネジは、カメラの三脚などに使われているサイズなので、デジカメなどを装着可能です。
寺坂さんはカードゲームの生配信をしているので、俯瞰での撮影頻度も高いとのこと。そのため、BA311にデジカメを取り付ければ、俯瞰撮影のセッティングも簡単にできるので便利です。
また「スマートフォンでの配信は、画面が小さいのでコメントなどが見にくい」という不満点もあった寺坂さん。その場合は、BA311にタブレットフォルダーを装着してモニタリング用のディスプレーとして使うのもオススメです。
プロレベルとまではいかないまでも、プライベートで準備できる範囲で高品質かつ手軽にセッティングして生配信をする。「Live Streamer CAP 4K - BU113」と「Live Streamer ARM - BA311」は、そんなストリーマーや実況者など、配信活動にピッタリのアイテムなのです。
提供:AVerMedia
週刊アスキーの最新情報を購読しよう