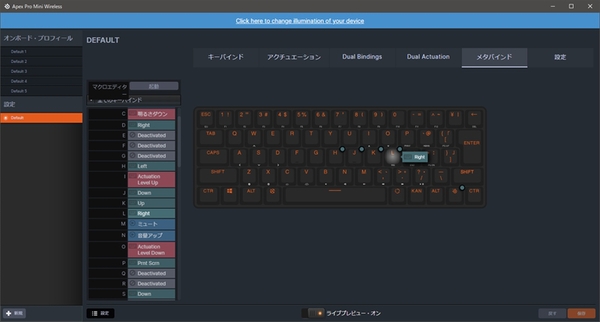Amazon ブラックフライデーで最大25%割引
60%サイズのミニキーボード「Apex Pro Mini Wireless」がビジネス用途でも活躍する理由とは
実はビジネスにこそミニキーボードが求められている!
使用するキーが限定されるゲームと違い、ビジネスではより多くのキーが使用される。「普通に考えれば、ミニキーボードを選ぶのはあり得ない選択肢だ」と主張する人もいるだろう。
しかし実際は、紙の資料を見ながら数値入力をする場合や、データ入力を業務として行っているのでなければ、テンキーの出番はほとんどない。また、ファンクションキーも日本語変換で使う人がいる程度。多くの場合、別のショートカットキーでカバーできるため、使う機会はかなり限られている。
こういった認識は意外と広く、実際ノートPCで作業をしている人にとっては当たり前の状態だ。最近のノートPCではファンクションキーではなく、音量や再生といったマルチメディアキーが優先されていることが多いことからもわかるだろう。
「Apex Pro Mini Wireless」はこのキー数削減をさらに進め、カーソルキー、HomeやPage Upなどのナビゲーションキーまで削り、コンパクトな60%デザインとしているのが特徴だ。
削られたキーは使えなくなっているわけではなく、右下の「SteelSeries」ロゴのある「SteelSeriesファンクションキー」を押しながら、別のキーを押すことで利用できる。あくまで単体押しで使えるキーが削られているだけで、機能自体はしっかりと残されているため、必要に応じて使えるのが、この手のサイズの競合製品にはない魅力だ。
例えばカーソルキーであれば、SteelSeriesキーとWASDの各キーとの組み合わせで入力できる。
2つのキーを押さなければならないという点で、不便に感じる人もいるだろう。しかし、通常のキーボードであれば、右手の位置を大きく移動しなければ、カーソルキーまで指が届かない。
これに対して「Apex Pro Mini Wireless」は、右手の小指でSteelSeriesキーを押しながら、左手でWASDキーを押すことでカーソル操作が可能。つまり、手のホームポジションからほとんど移動することなく操作ができるわけだ。
手の移動を少なくできればそれだけ疲れにくく、素早く入力できる。とくにキー入力が多いプログラミング、文書作成などで有利になる。
キーを入れ替え打鍵しやすいレイアウトにカスタマイズ
用途によって使用頻度の高いキーは変わってくる。よく使うキーが押しやすい位置にあるほうが、効率よく入力できるというのは考えるまでもないだろう。これは、古くからCtrlキーとCapsLockキーの入れ替えが行われてきた例からもよくわかる。
「Apex Pro Mini Wireless」のキーレイアウトはよく考えられているとはいえ、自分好みに入れ替えたほうが便利な場合も多い。うまくカスタマイズできれば、ホームポジションからの手の移動をさらに少なくすることもできるからだ。
こういったキーレイアウトの変更で活躍してくれるのが、専用ソフトとなる「SteelSeries GG」だ。
変更方法は簡単。「キーバインド」で変更したいキーを選び、機能を選択するだけ。割り当てられるのは文字入力だけでなく、マウスのボタンやメディアキー、マクロ機能などにも対応しているので、かなり柔軟にカスタマイズできる。
とくに、複数の入力操作をまとめて実行できるマクロ機能は、同じ操作を繰り返す場合に便利。ゲームで重宝する機能だが、ビジネスやクリエイティブ用途でも活躍してくれるだろう。
キーレイアウトは1キーで入力できる機能の入れ替えだが、SteelSeriesキーを押しながら入力する機能もカスタマイズ可能。この変更は、「メタバインド」から行える。
デフォルトでは、SteelSeriesキーに「メタレイヤー」機能が割り当てられているが、この機能は別のキーへと変更できる。つまり、右手でSteelSeriesキーを押しながらWASDキーで行っていたカーソル操作を、別に割り当てたメタレイヤーキーを左手で押しながら、右手でカーソル操作を行う……といったカスタマイズもできるわけだ。
実際に、無変換キーにメタレイヤーを割り当て、HJKLキーでカーソル操作を行う設定をやってみよう。
SteelSeriesキーの位置が若干押しづらいと感じるなら、こうしたカスタマイズでかなり使いやすくなるはずだ。
週刊アスキーの最新情報を購読しよう