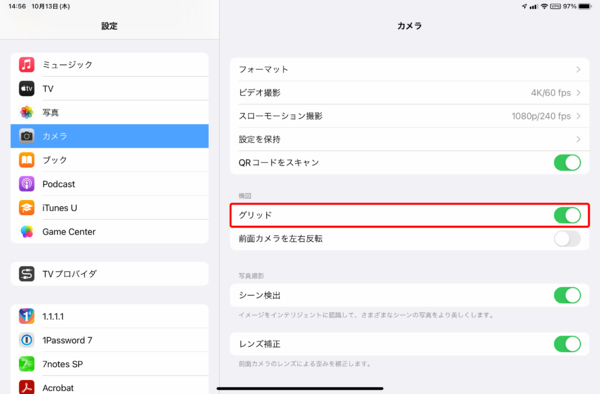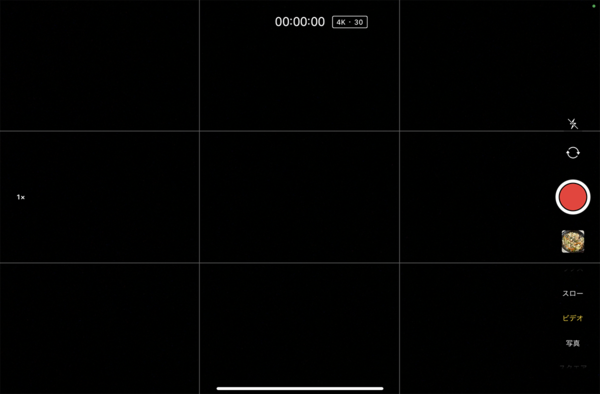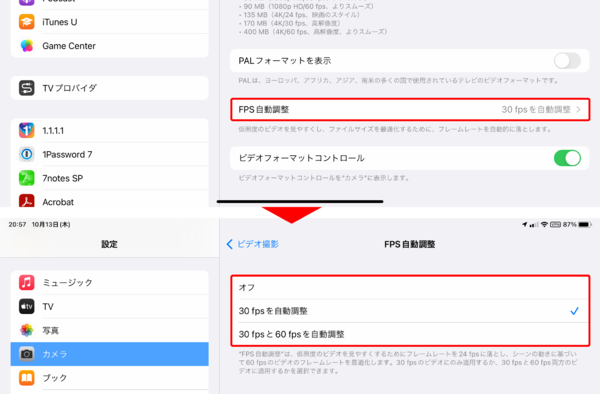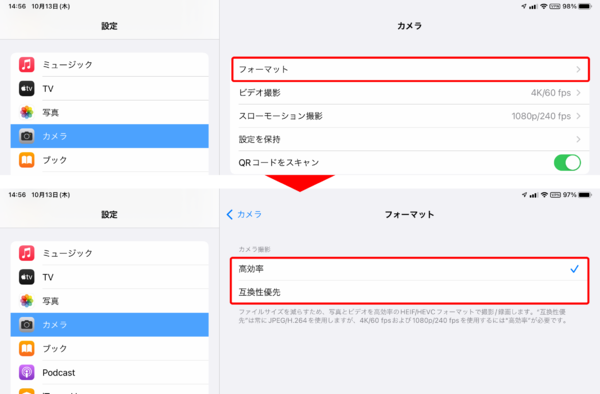大きな画面のiPadで動画制作にチャレンジ①
【活用提案】撮影にもiPadを使えば、動画制作をiPad一台でこなせて便利!
「グリッド」の表示をオンにする
撮影時に構図を決める際、目印になるものがあるとわかりやすい。安定した構図を維持するなら、「グリッド」を表示させておこう。
グリッドとは、画面上に表示される4本(縦2本、横2本)の補助線のことで、バランスのいい構図を考える際の目安になる。縦線や横線に被写体をそろえたり、縦線と横線の交点に被写体を重ねたりすれば、より安定した構図を作ることができるわけだ。
「FPS自動調整」を設定する
「FPS自動調整」とは、明るさが足りない場所ではフレームレートを自動的に下げて、明るさを維持する機能のこと。一般的に、フレームレートが低いと映像は明るく、高いと暗くなる。「FPS自動調整」を有効にしておくと、撮影中に明るさが足りないと判断されれば、自動的にフレームレートを24fpsへ下げて、映像の明るさを確保するというわけだ。フレームレートが下がるので、そのぶん滑らかさが失われることは覚えておこう。
こういった機能なので、暗い場所でも撮る可能性があるときは、オンにしておくといい。だが、「明るい場所でしか撮影しない」「きちんと照明を使って撮影をする」という人は、オフで問題ない。
保存フォーマットを設定する
ビデオの保存フォーマットには、「高効率」と「互換性優先」の2種類がある。「高効率」は、データ量を高効率で圧縮できる「HEVC」形式で保存されるので、容量を節約できるのがメリット。編集作業までをiPadで行うなら「高効率」を選択しよう。
だが、「HEVC」形式は、パソコンやAndroidスマホで扱えないことがある。ほかのデバイスでも編集や再生をする可能性があるなら、「互換性優先」にしたほうがいいだろう。この場合は、汎用性の高い「MP4」形式で保存される。
週刊アスキーの最新情報を購読しよう