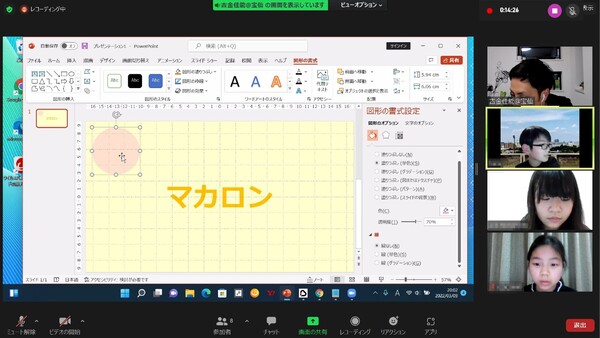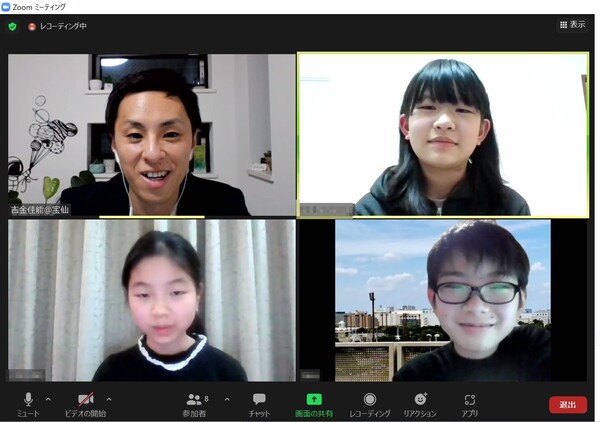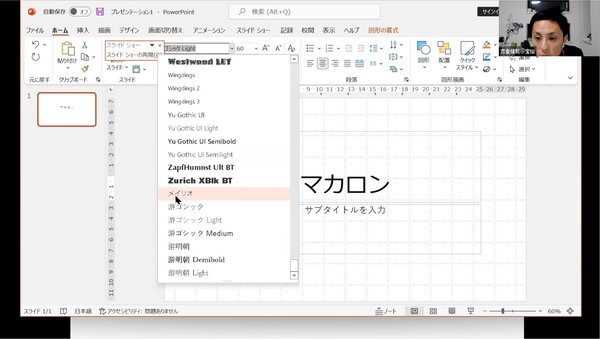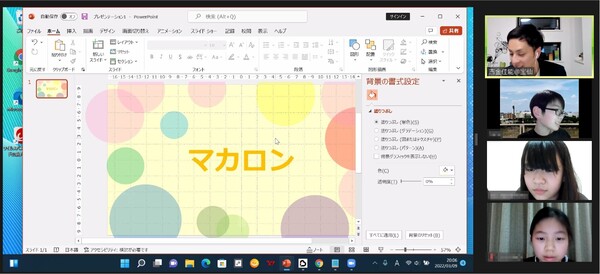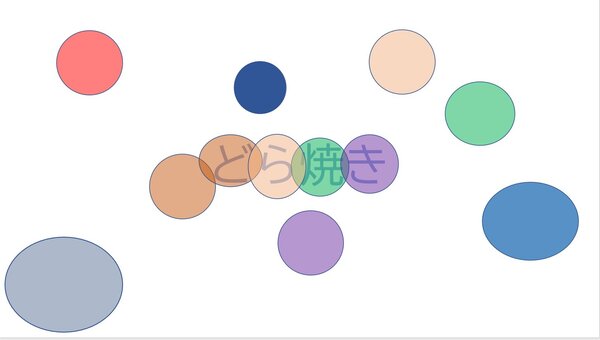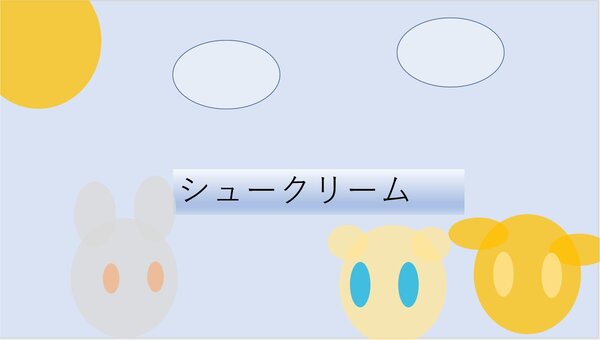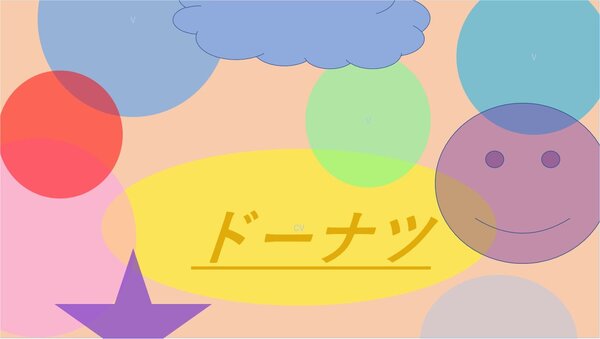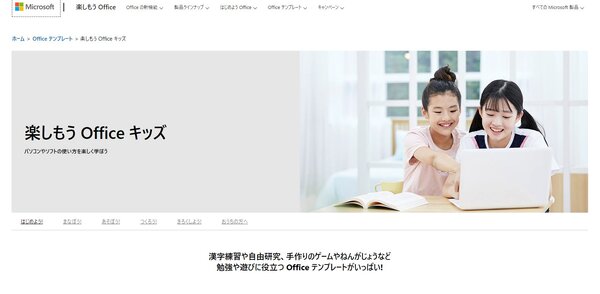あっという間に吸収できちゃう!? 「PowerPoint」基本操作編
小学生だって大人が思うよりスイスイ「Office」の操作を覚えられる!
2022年03月24日 11時00分更新
AMDが2020年から行っている、教育分野への支援活動「AMDキッズキャンペーン」。第5弾の今回は、「こどもOfficeチャレンジ」と題して、3人の小学生が「PowerPoint」を使って「大人が見てもカッコいいと思えるデザインスライド」をつくるワークショップに挑戦しています。この連載記事では、3回にわたってワークショップの講座内容や、実際につくった作品、さらには「Office」を子どもたちが使うことの可能性などをお伝えしていきます。

全国の小学生から抽選で選ばれた3人のAMDキッズには、NECパーソナルコンピュータの「LAVIE N13(N1355/DA)」がプレゼントされました。最新のAMD Ryzen™ 5 5500U モバイル・プロセッサーを搭載した、13型のモバイルノートPCです。

「こどもOfficeチャレンジ」のワークショップを行ってくれたのは、現役の小学校の先生。私立宝仙学園小学校でICTを活用した先進的な授業を行い、そのノウハウを紹介する書籍も多数執筆されている吉金佳能先生です。

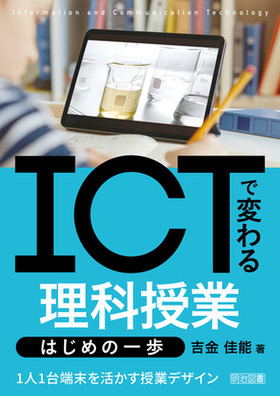
宝仙学園小学校 教諭の吉金佳能先生。最新の著者「ICTで変わる理科授業 はじめの一歩」(明治図書)では、同校で実践しているICTを活用した授業事例が紹介されています。現場の先生はもちろん、これからの子どもたちがどんな授業を受けるのか、興味のある保護者の方にもおすすめです。
3人の小学生が「PowerPoint」に挑戦!
ワークショップに参加してくれたのは、「Office」初心者のココさん(仮名)、学校で「Office」を使っているというハルくん(仮名)と、アイリスさん(仮名)の、3人のAMDキッズたち。経験者の2人も、今回挑戦するような凝ったデザインまではつくったことがないということで、どんなデザインになるのかを楽しみながら参加していました。
テーマは「カッコいいデザインスライドをつくろう」。写真や文字をデザインの設定の変え方を、実際に試しながら作品づくりまでを目指します。
1.文字を入力して、サイズやフォント、色を変えてみよう
「みんなの好きなお菓子の名前を入力してみよう」
吉金先生はそう呼びかけて、まずは文字のデザインを変えるところからスタートしました。PowerPointでは、基本中の基本の操作。文字のサイズなどを変えることで、より読みやすくなったり、印象を変えたりすることができます。
2.「書式設定」を使ってみよう
次に、吉金先生は「ここから先は経験したことがないかも」として、書式設定を変更する方法をAMDキッズたちに伝授してくれました。
スライドの背景の色を変える際にも使うのが「書式設定」です。PowerPointでは、設定を変えたい文字や背景で、マウスの右クリックをすることで、様々なメニューが表示されます。そのメニューにある「背景の書式設定」を選ぶと、右側にメニューが出て、背景の色などを変更することができます。
3.図形を追加してみよう
背景や文字の色の変更ができたら、今度は図形の挿入に挑戦です。
「メニューバーの『挿入』を押すと、表や画像、図形、アイコンなど色々なものを入れることができます」と吉金先生。今回は丸の図形を選んで挿入してみました。
丸を挿入できたら「図形の塗りつぶし」で色を変更します。さらに、ここで覚えておきたいのが、「透過」効果を使うことです。「『透明度』の%を変えることがデザインのポイント」と吉金先生は解説し、透明度を上げた例を見せました。さらに、「線なし」を選ぶことで、図形の外側の線をなくすことができます。
「せっかくパソコンを使うなら、よく使うショートカットキーを覚えておくと、すごく便利になるよ」ということで、今回はあわせてコピー&ペーストの方法も覚えました。AMDキッズたちは早速操作を覚え、「できました!」と報告していました。
3人がつくったスライドを発表!
一通りの操作が終わったところで、3人にそれぞれの作品を見せてもらいました。Zoomの「画面共有」機能を使いましたが、さすがオンラインには手慣れているAMDキッズたち。画面共有ははじめて、というキッズも、あまりトラブルなく進めることができました。
すでに、この時点で3人の個性がはっきりと出ています。同じテーマでも、つくる人によって、できあがってくるものが大きく異なってくるのが、こうした作品づくりの楽しさでもあります。時間をかけてこだわって作りこんでいたアイリスさんは、なんと、丸の図形だけで様々な動物を表現していました。
全員の作品を紹介しあったところで「基本操作編」は終了!
ふだん簡単なスライド作成だけではあまり使わない機能もあり、参加したAMDキッズたちも興味津々で作業をしていました。ワークショップが90分というやや長丁場だったため、休憩をはさんで、続けて後半の「実践編」に突入します。「実践編」については、次回記事でご紹介いたします。
無料の子ども向けテンプレートもおすすめ
今回のワークショップでは、吉金先生によるファシリテートのもと、一からオリジナルデザインのスライドをつくっていますが、「Office」シリーズには、あらかじめたくさんのテンプレートが用意されています。「Word」であれば、印刷すればそのまま原稿用紙として使えるものや、カレンダー、新聞形式、「PowerPoint」であれば、ビジネスのプレゼン資料としてそのまま使えるデザインテンプレ―トなど、様々なものがあります。
さらに、子ども向けとしては、マイクロソフトが無料で公開している「楽しもうOfficeキッズ」なども用意されています。漢字ドリルや計算練習シート、月の満ち欠けノートなど、勉強や趣味に役立つテンプレートが多数用意されているので、こちらもぜひチェックしてみてください。
次回の第3回では、いよいよ実践編として、ワークショップの最終目標となる「カッコいいデザインスライド」の完成までをお届けします。さて、どんなスライドができあがるのか、お楽しみに! なお、今回のワークショップの内容は、「Office」が使えるPCで誰でも簡単にできますので、この記事をご覧になっているお父さんお母さんは、ぜひお子さんと一緒に記事を見ながら挑戦してみてください。
週刊アスキーの最新情報を購読しよう
本記事はアフィリエイトプログラムによる収益を得ている場合があります