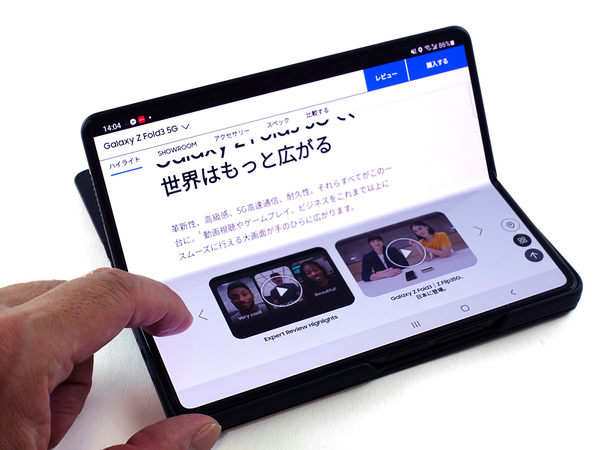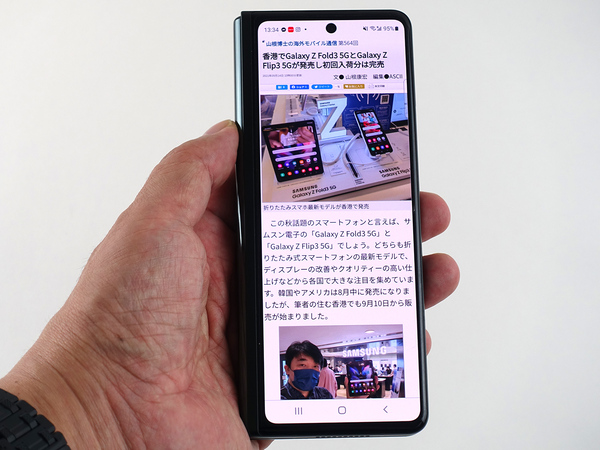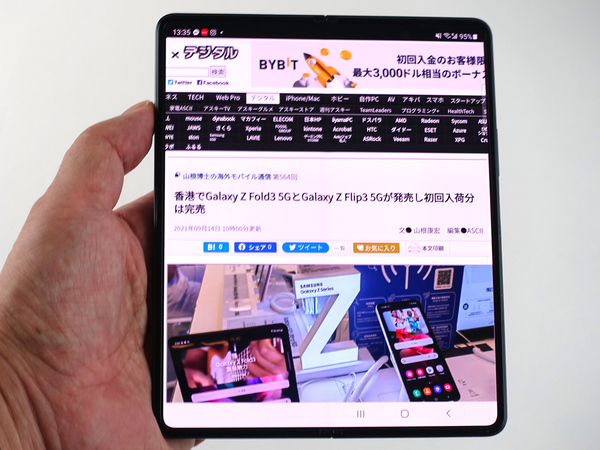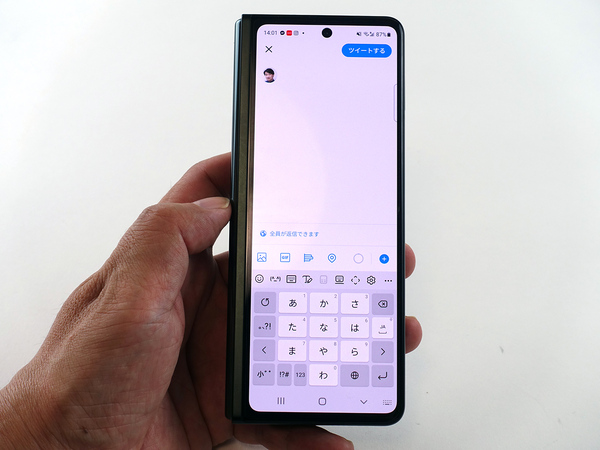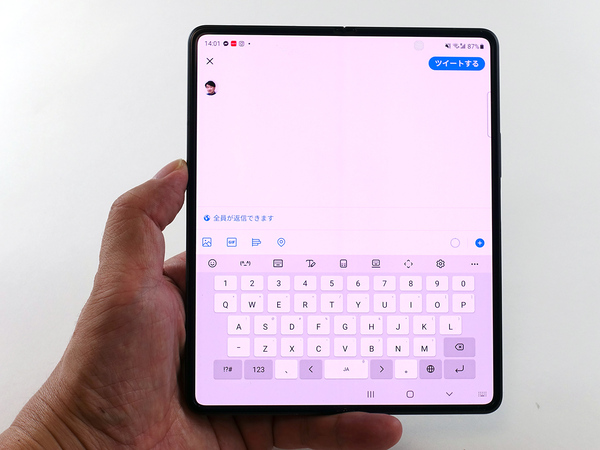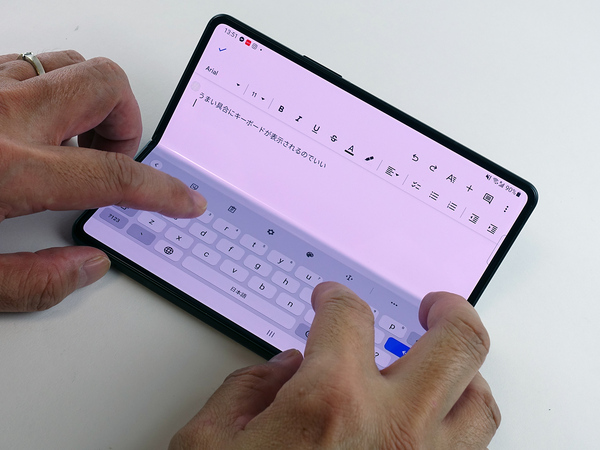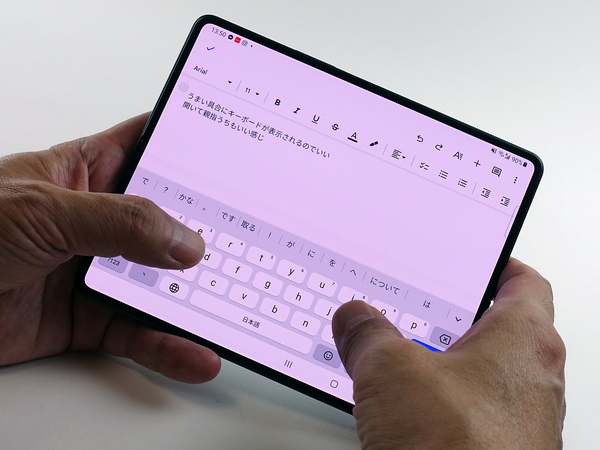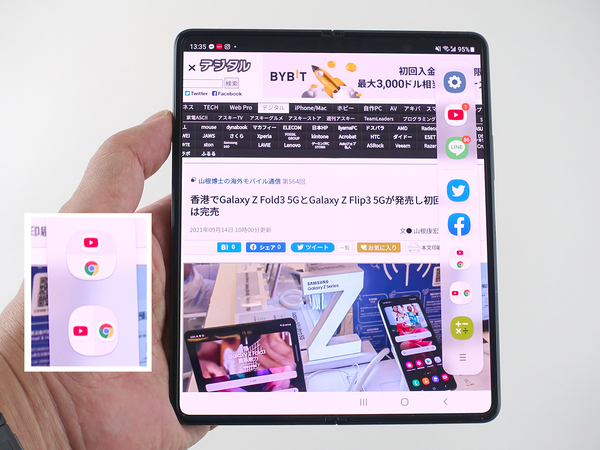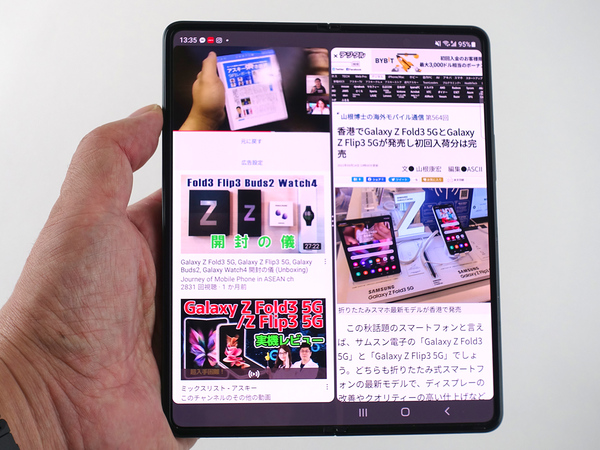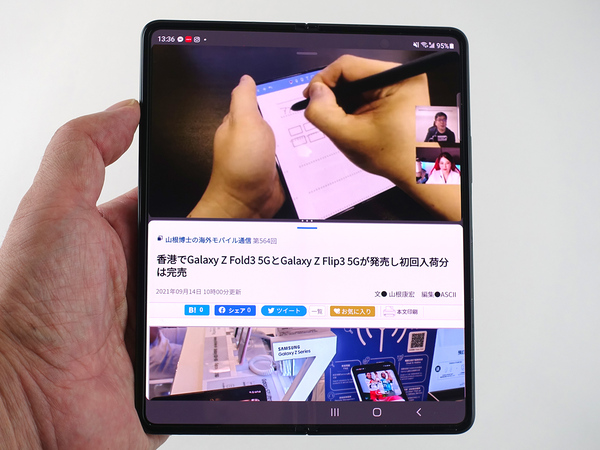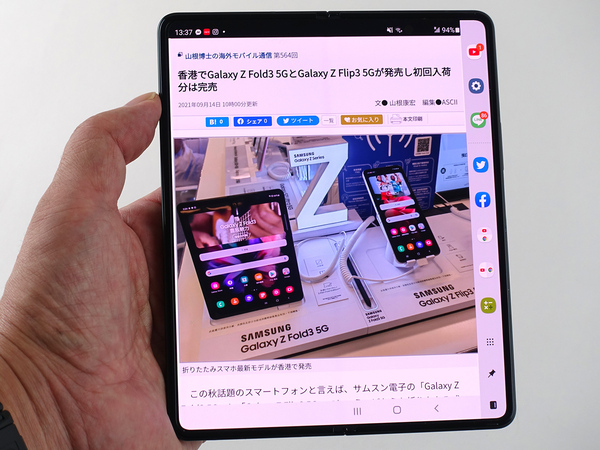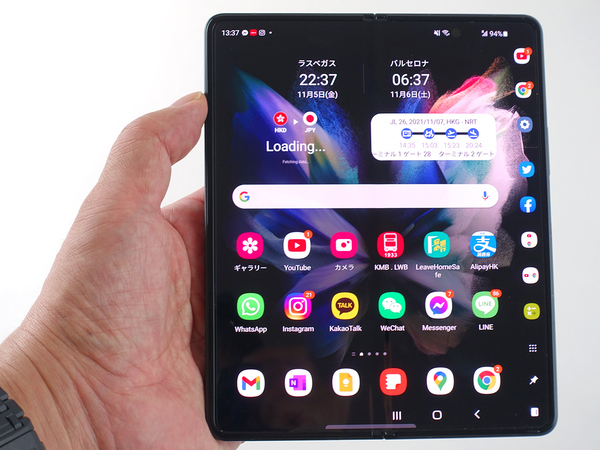山根博士のグロスマレビュー
折りたためてペン入力が快適な「Galaxy Z Fold3 5G」グローバル版を3ヵ月使った
2021年12月06日 12時00分更新
「Galaxy Z Fold3 5G」はサムスン電子の3機種目となる折りたたみスマートフォンだ。日本でも10月にドコモとauから発売になったが、20万円を超える高価格な端末であることから購入をためらっている人も多いだろう。筆者は居住する香港で9月上旬の発売日に入手、それ以来折りたたみディスプレーやSペンによるスタイラス入力、さらにペンを収納できる「Galaxy Z Fold3 5G Flip Cover with Pen」を装着して日々活用している。今回はそんなGalaxy Z Fold3 5Gの使い勝手を紹介しよう。
折りたたみディスプレーの使い勝手
閉じた状態はスマートフォン、開くとタブレット。1台で2つのスタイルを使えるのがGalaxy Z Fold3 5Gの最大の特徴だ。閉じた状態では6.2型、25:9のかなりワイドなディスプレーを使うことができる。21:9のXperia 1シリーズよりもさらにワイドだが、混んでいる電車の中などスマートフォンを広げて使いにくい時など、閉じたままでもSNSのタイムラインを多く表示したり、あるいは横向きにして動画とSNSと2つのアプリを同時に開いて使う、なんてことも可能だ。横幅が狭いように感じるだろうが、それはGalaxy Z Fold3 5Gの一つの姿にすぎない。
外側のディスプレーが手狭と感じたら、すかさず本体を開いてタブレットスタイルで使うのがいいだろう。7.4型2208x1768ドットのディスプレーは、フロントカメラがディスプレーの下に配置される「アンダーディスプレーカメラ」となっているため、ディスプレー全体すべてを表示エリアとして使うことができる。
本体を開いたときに気になるのが、ディスプレーのヒンジ部分の「折り目」だろう。この折り目は高価なGalaxy Z Fold3 5Gを買うときに最も気になる部分と思われる。結論から言えば、普段使っている分にはほとんど気になることはない。写真や動画を表示するとほぼ目立たないのだ。ホーム画面など黒い画面では光の当たり具合で真ん中のラインが目立つように写るが、実際に正面から見るとここまでは見えない。このあたり気になる人は実際に家電量販店やキャリアショップで実機を見てみるといいだろう。
本体の握り心地だが、たたんだときは厚みが16mm(ヒンジ側)~14.4mm(エッジ側)と、若干「くさび」のような形になる。厚みがあるものの、実はこの左右非対称な形状が手のひらで握りやすいと感じた。なおディスプレーは閉じたときに完全に密着しないが、このほうが誤って何かを挟んでしまった時に表面に傷がつきにくいだろう。
開いたときは厚さが6.4mmとかなり薄くなる。この厚みはソニーの往年の名機「Xperia Z Ultra」の6.5mmよりも薄いのだ。ここまで薄い大画面端末は、たとえばアップルの「iPhone mini」2021年モデルの6.3mmくらいだろうか。
Galaxy Z Fold3 5Gのヒンジ部分は開閉時に若干の硬さはあるものの、片手だけで開こうと思えば開くことができる。またヒンジ部分は自由な角度で止めることもできる。自在に開閉できることから、筆者も1日に何十回も開閉操作をしているほどだ。さてそうなると気になるのが文字入力。Galaxy Z Fold3 5Gは閉じたときは10キーによるフリック入力、開いたときはQWERTYキーボード入力と、2つスタイルそれぞれで異なる入力方法を設定できる。閉じて片手持ち、開いて両手持ちの時、それぞれ最適な入力方法を利用できるわけだ。
タブレットスタイルでもフリック入力する人も多いだろう。だがGalaxy Z Fold3 5Gはディスプレーを途中まで曲げた状態で、好きな角度で止めて使うこともできる。メモやドキュメントアプリを起動して本体をL字に折り曲げて机の上に置き、QWERTYキーボードを表示して人差し指入力ができる。また本体を曲げずに開いた状態なら親指を使ったQWERTYキーボード入力もできる。この辺りは物理的なQWERTYキーボードを搭載した横型スマートフォン、たとえばPlanet Computersの「Cosmo Communicator」などと同じような使い方ができるわけだ。
複数アプリを同時に表示
Galaxy Z Fold3 5Gは最大3つのアプリウィンドウを表示できる。またアプリをポップアップの小画面で表示することも可能だ。スマートフォンより大きい4:3サイズのディスプレーのため、複数アプリの表示も十分使える。アプリを起動中にディスプレー横にある細いスリットの「ハンドル」を中心に向かってスワイプすると、アプリアイコン画面が表示される。ここからもう1つ起動したいアプリアイコンをディスプレー内にドラッグするだけですぐに複数アプリを同時表示できるのだ。
なお、アプリアイコンは下段側は自分で登録したアプリ、上部側には最近使ったアプリが表示される。最下段をタップするとアプリ一覧画面となるので、そこから別のアプリを選ぶことができる。
アプリ画面には2つのアプリをセットして登録することができる。その2つの組み合わせは「左右」「上下」が選べるのだ。筆者はよくChromeとYouTubeを同時に使うが、内容に合わせて左右、上下を切り替えて使っている。
ポップアップ表示はサイズがやや小さいものの、電卓などを表示するといった使い方に向いているかもしれない。ポップアップ表示も複数出せるが、7.4型ディスプレーには1つか2つ程度がちょうどいいだろうか。
複数アプリを常に切り替えて使いたいときや、よく使うアプリをすぐ呼び出したい時などは、ディスプレーの側面側にアプリのパネルを固定表示することもできる。PCのタスクバーのような使い方ができるのだ。
週刊アスキーの最新情報を購読しよう
本記事はアフィリエイトプログラムによる収益を得ている場合があります