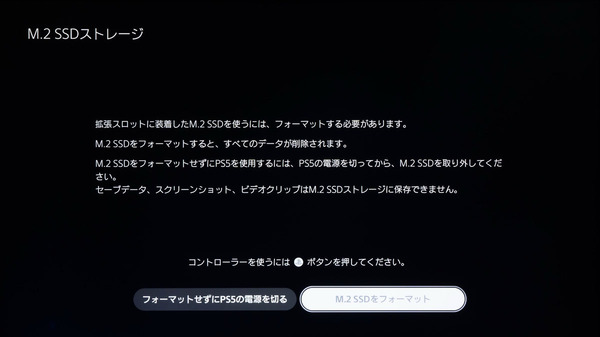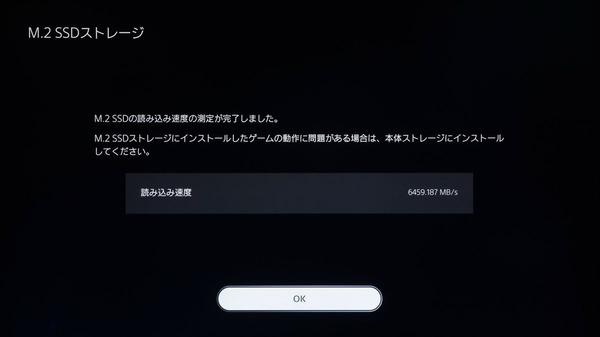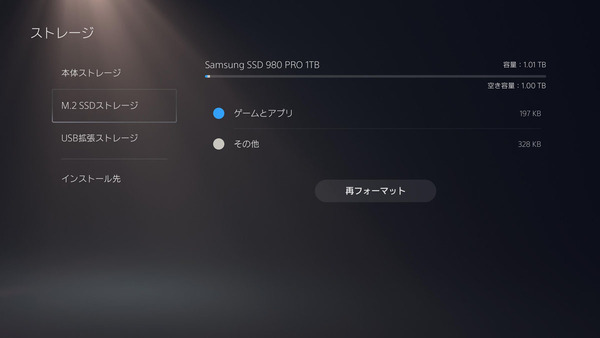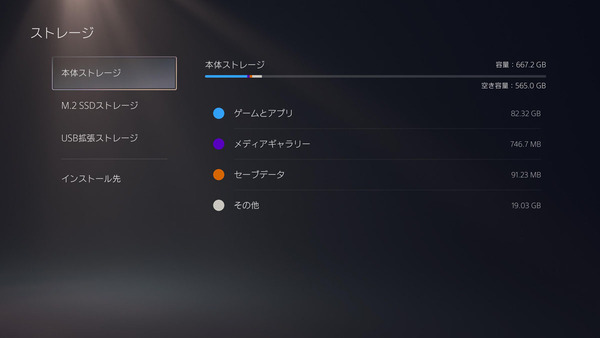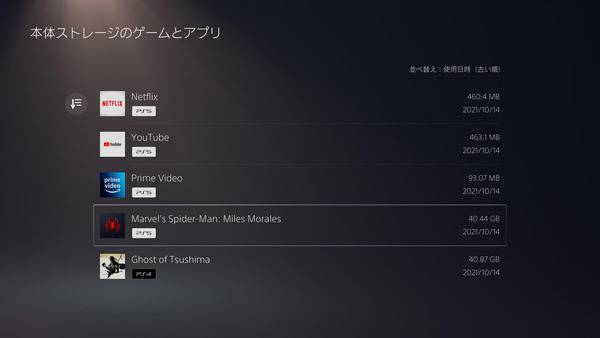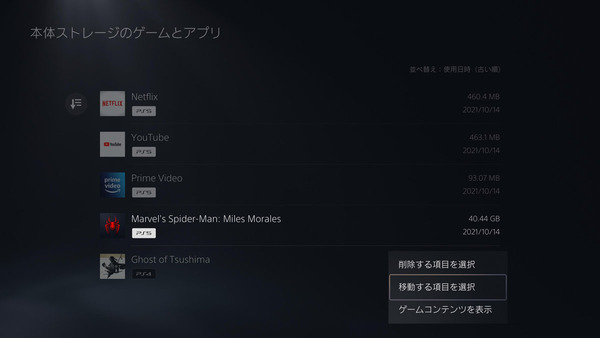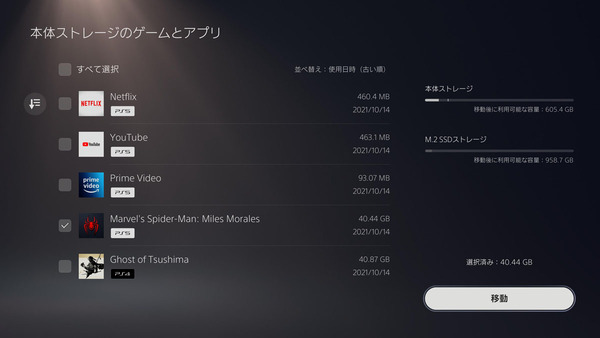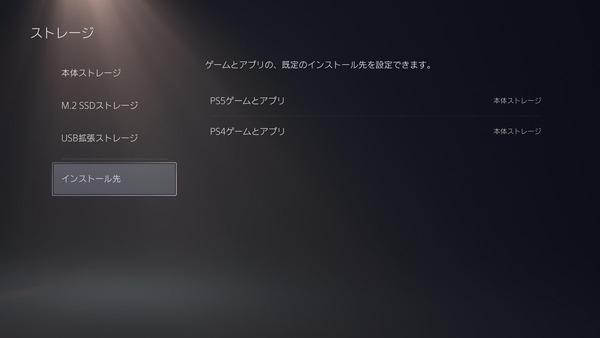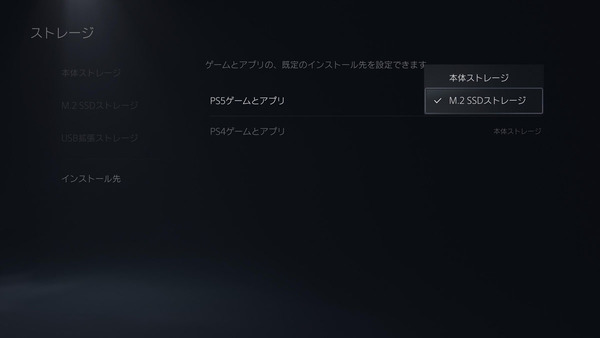データセンター向けSSDで培った高性能ヒートシンク搭載で冷却効果も抜群
PS5搭載に準拠した「Samsung SSD 980 PRO with Heatsink」はPS5内蔵SSDと遜色ないゲームロード時間
PS5の拡張スロットへの装着方法
では、PS5への装着方法を簡単に紹介しよう。PlayStation公式サイトでも取り付け方法が公開されているので、そちらも参考にしてほしい。
まず、電源ボタンのある正面を手前にし、PSロゴのないサイドパネルの面を上にする。そして、左奥を持ち上げるようにして右へスライドさせると、サイドパネルが外れる。
拡張スロットのフタを外し、「110」と書かれたところにあるネジとスペーサーを外し、スペーサーを「80」の位置へ移動。980 PRO ヒートシンクモデルをM.2コネクターへ装着し、ネジ留めする。
あとは、もとに戻すだけで装着は完了だ。続いて、PS5を起動しよう。最初は、起動直後に装着したSSDのフォーマットが必要なので、指示に従って実行する。完了すると読み込み速度が示され、980 PRO ヒートシンクモデルの場合は6459.187MB/秒という結果になった。
あとは、サインイン後に「設定」で「ストレージ」を選択。「M.2 SSDストレージ」を選択すると、容量やゲームとアプリの使用量などが確認できる。
ゲームを移動したい場合は、「設定」の「ストレージ」から「本体ストレージ」を選択し、「ゲームとアプリ」を選ぶと、インストールされている内容が一覧表示される。移動したいゲームを選択して実行すれば、装着したSSDへ移動される。
ちなみに、PSストアで購入したゲームを装着したSSDへ即インストールしたい場合は、「設定」の「ストレージ」にある「インストール先」で、「M.2 SSDストレージ」に変更すればいい。「PS5ゲームとアプリ」、「PS4ゲームとアプリ」それぞれで指定可能だ。
週刊アスキーの最新情報を購読しよう