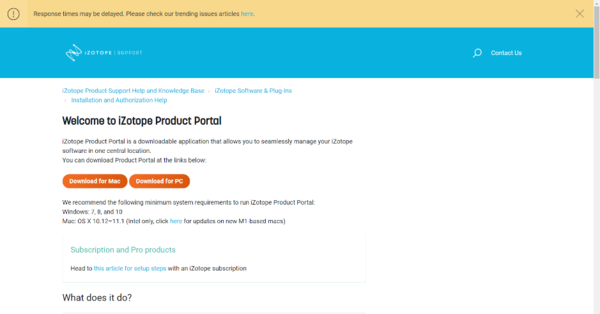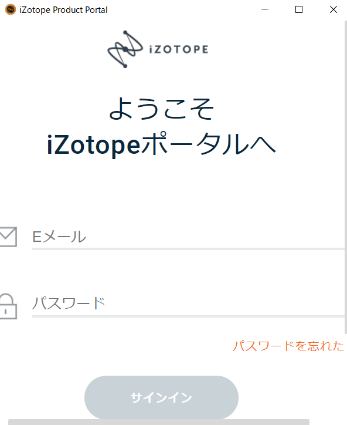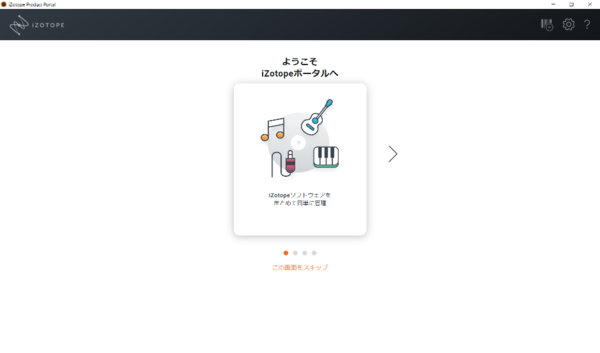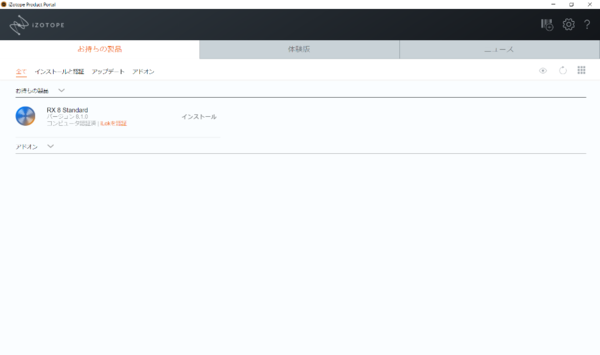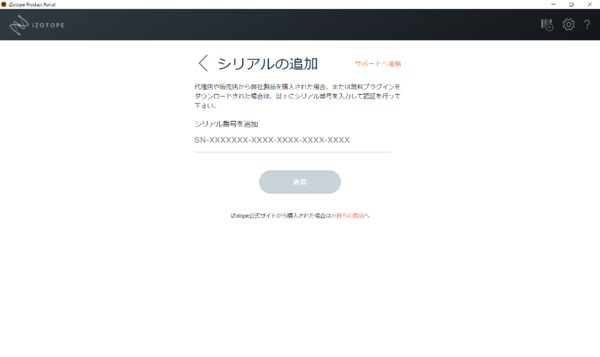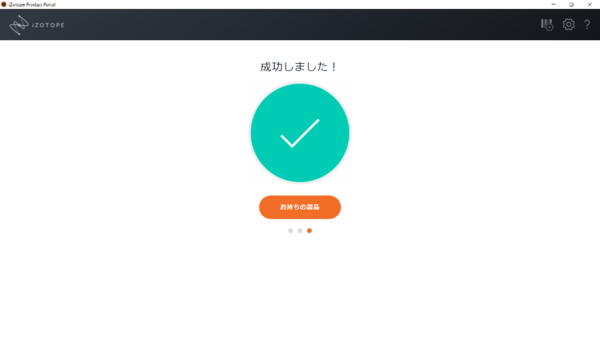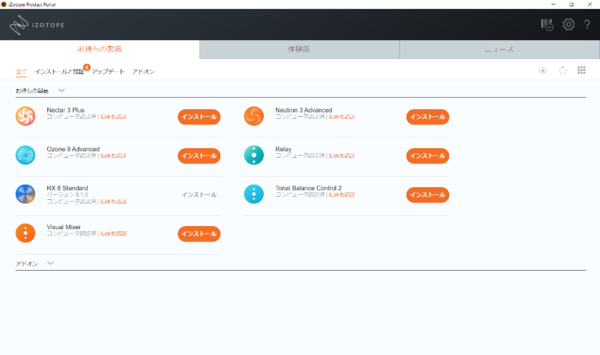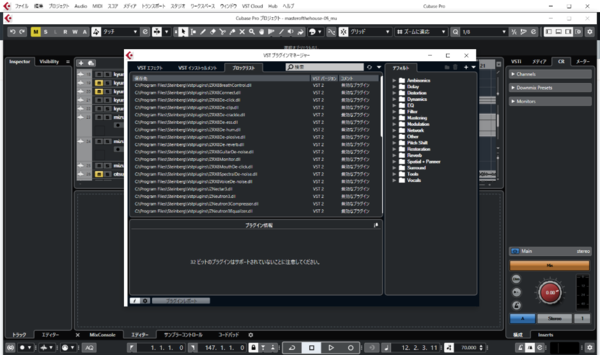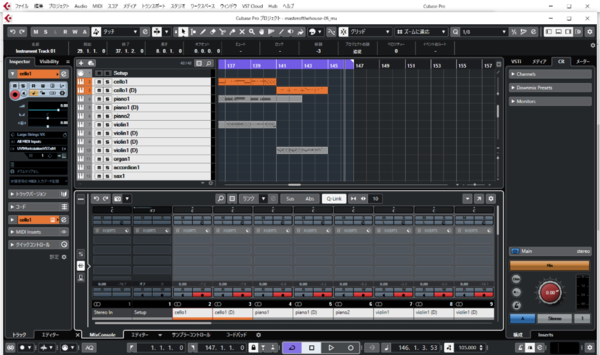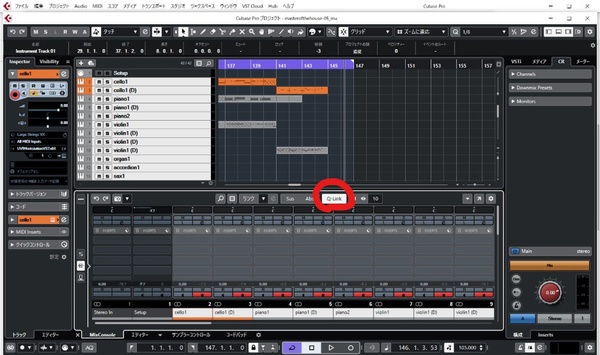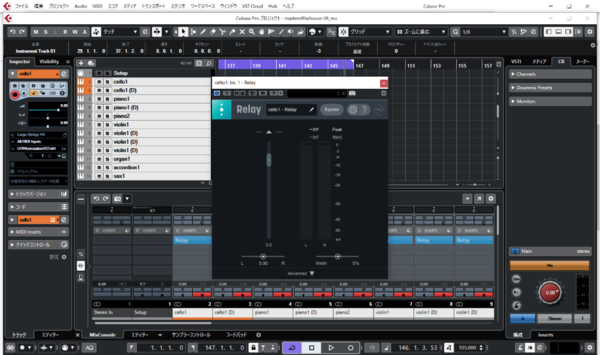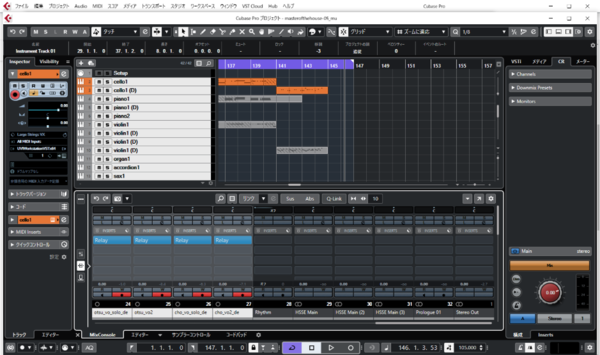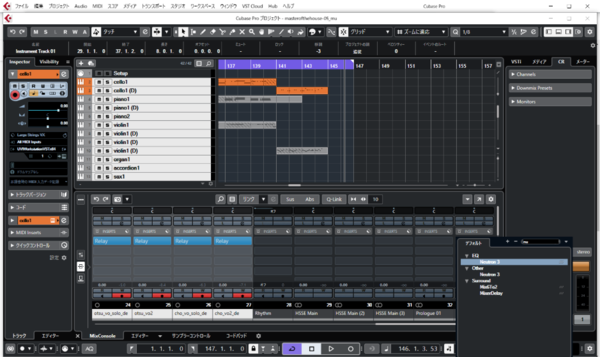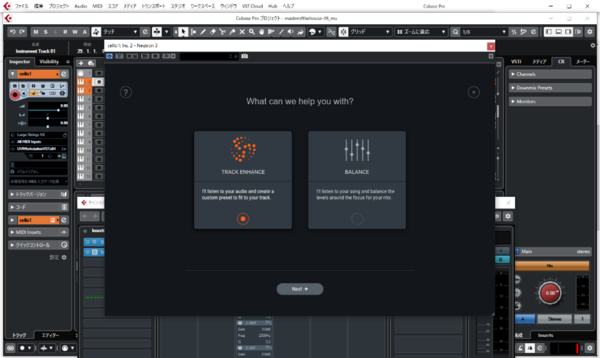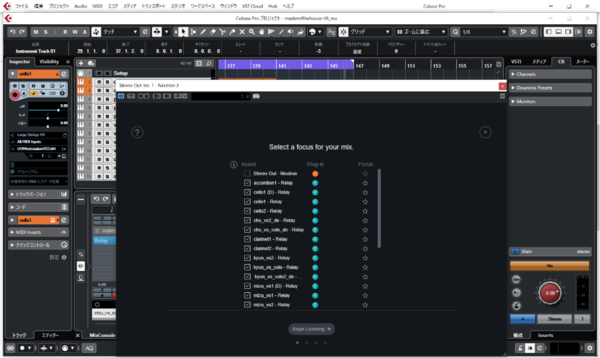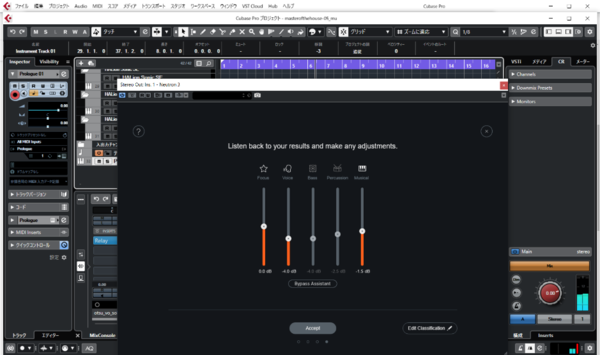アスキーの会員サービスASCII倶楽部では、会員の方だけが読めるさまざまな連載や特集が毎日更新中。
本日は、ASCII倶楽部の人気記事「AIに曲のミックスとマスタリングをやってもらった」を紹介します。
以前、Cubase 10.5でミックスとマスタリングをする記事を書いた。
苦労してミックスとマスタリングをしたのだが、どうやらAIが自動でミックスとマスタリングをしてくれるソフトがあるらしい。
ミックスとマスタリングは難しいし奥が深いので、足を踏み入れると時間が無尽蔵になくなりそうだ。自動でできたら、その時間を作曲に割けて良いかもしれない。
そこでiZotopeのマスタリングツール「Ozone9 Advanced」、ミキシングツール「Neutron3 Advanced」、そしてボーカルミックスに特化したツール「Nectar3 Plus」を購入した。
もともとiZotopeの「RX 8 Standard」というオーディオリペアツールを持っていた。お得なクロスグレード用のセットは「RX 8 Elements」を元にクロスグレードするようだ。
島村楽器のオンラインで購入して、郵送でシリアルコードが送られてきた。
まずはiZotopeのソフトを管理するツール「iZotope Product Portal」をダウンロードする。
ダウンロード後、iZotopeのアカウントにログインする。
「お持ちの製品」の欄から今持ってるソフトを見ることができる。
右上のバーコードアイコンからシリアルコードを追加する。
シリアルコードを入力すると、PCに認証するか、USBに認証するかを選べる。今回はPCを選んだ。
シリアルコードの入力が完了すると、先ほどの「お持ちの製品」にシリアルコードが入力されたソフトが表示される。そこから「インストール」を選択してインストールする。
インストールがすべて終わったら、Cubaseを起動する。
起動したところ、プラグインが「ブロックリスト」に入れられてしまった。
32bitなのがだめらしい。
調べると、VST2が入ることが多く、VST3は使えることが多いそうだ。その場合VST3をそのまま使ってよいそうだ。
一応Cubaseを最新版にアップデートしたが、それでも直らなかったのでそのままVST3を使うことにした。
ソフトの使い方はこちらの動画を参考にした。
細かいところは動画に譲るとしよう。
音量バランスを調整する
今回、
1. 音量バランス調整、パン、ミックス、マスタリングすべて手動
2. 音量バランス調整、パン、ミックス、マスタリングすべてなし
3. パン以外すべて自動
4. 音量バランス調整とパン→手動、それ以外→自動、最後に手動調整
これらの音源を聞き比べられるようにした。
まずは1つ目。以前作った音量バランス調整、パン、ミックス、マスタリングをすべて手動で行なったものがこちらだ。
次に2つ目。音量バランス調整、パン、ミックス、マスタリングすべてなしのものを用意した。
今回はこれをベースに、自動で音量バランス調整、ミックス、マスタリングをする。
すべて手動のものと聞き比べると、かなり聞きづらいのが分かると思う。
これでも、「RX 8 Standard」でボーカルは加工してある。それぞれの録音環境が違いすぎたので揃えたのだ。
2つ目から「Stereo In」「Setup」「Stereo Out」などを除き、インストゥルメントトラックやオーディオトラックを「Shift」で選択。
「MixConsole」が出ていない場合は、左下の「MixConsole」をクリックすると出てくる。
そのあと「Q-Link」をクリックする。
これで、1つのトラックにしたことが、他のトラックにも適用されるようになる。
「Q-Link」が出てこない場合は、「MixConsole」の左の「…」をクリックすると出てくる。
「MixConsole」の左真ん中の「Inserts」のマーク(3つ並んでいるうちの真ん中)をクリックする。
すると、空のボックスが表示されるので、それをクリックし、検索窓で「Relay」を探し、適用する。
「Q-Link」があるので、先ほど選択したすべてのトラックに適用される。
「Relay」が適用されたので、「Q-Link」を外す。
「Stereo Out」のトラックに「Neutron 3」を適用する。
次に「Mix Assistant」を選択する。
右の「BALANCE」を選択する。これで、各トラックの音量バランスを自動で調整する。
トラックが表示されるので、その中から「Focus」したいものを選ぶ。
その後、音を再生するように指示が出るので、必要なトラックすべてをミュート解除して、再生する。
すると、トラックが自動で分類され、音量が調節される。
自動分類が間違っている場合、右下の「Edit Classification」から修正できる。
音量も手動でいじることができる。
完了したら下の「Accept」を選択する。
次に、以前の記事と同じように手動でパンを決めていく。
続きは「AIに曲のミックスとマスタリングをやってもらった」でお楽しみください。
なお、こちらの記事の続きを読めるのはASCII倶楽部会員の方限定です。
ASCII倶楽部には、今回紹介した記事だけでなく、PCやスマホ、カメラ、テレビ、オーディオなどの会員だけが読める連載が更新されております! さらに、週刊アスキー 電子版の最新号から過去4年ぶん以上のバックナンバーが読み放題となっております。
会員制読み放題サービス
ASCII倶楽部(アスキークラブ)
■利用料金
月額 税込1080円
※毎月1日~末日までの利用料金として
■支払方法等
●クレジットカード
* VISAカード/MasterCard/アメリカン・エキスプレスカード/JCBカード
●auかんたん決済
●ドコモケータイ払い
●Amazon アカウント
※auかんたん決済、ドコモケータイ払いを選択された方は、3日間無料キャンペーンをご利用いただけません。 ※ご利用になる決済機関によって決済時期及び決済方法が異なります。
それぞれの決済機関が定める利用規約等をご確認ください。
■提供時期
月額利用料金の支払い後、すぐに利用可能。
■推奨環境 <端末・ブラウザ>
【PC】
・OS
Windows 7 以上 , Mac OS X 10.10以上
・ブラウザ
(Windows)Internet Explorer 11※Edgeは除く , Google Chrome最新版 , Firefox最新版
(Mac)Safari最新版
【スマートフォン】
・OS
iOS 8 以上 , Android 4.x以上
・ブラウザ
(iOS)Safari
(Android)Google Chrome
URL ASCII倶楽部
週刊アスキーの最新情報を購読しよう
本記事はアフィリエイトプログラムによる収益を得ている場合があります