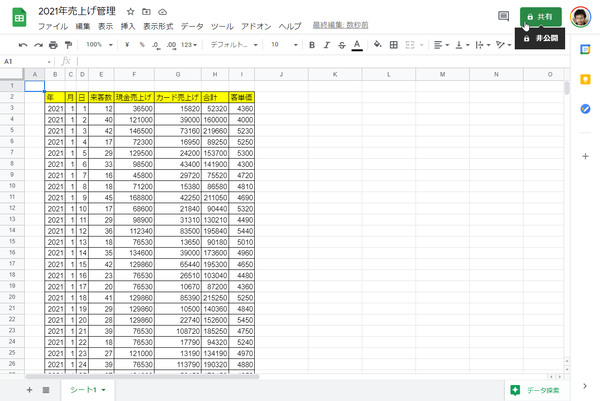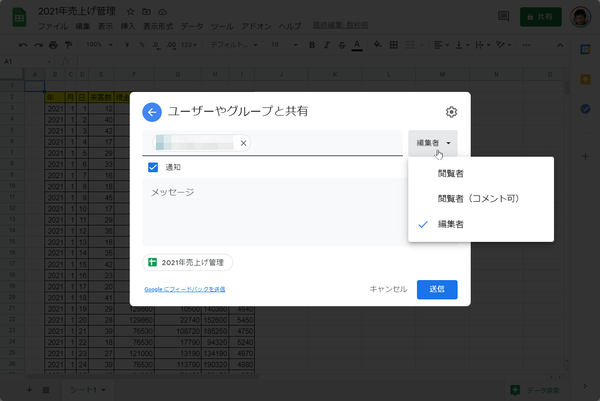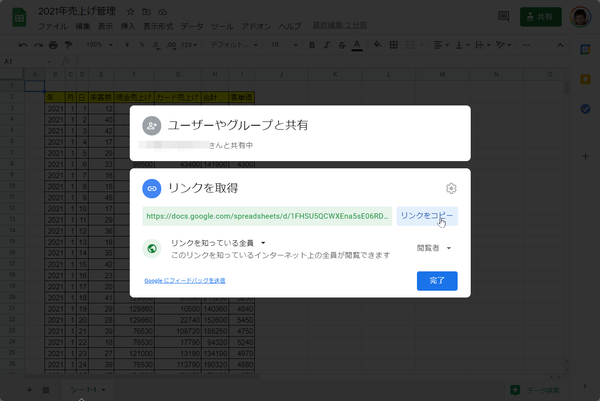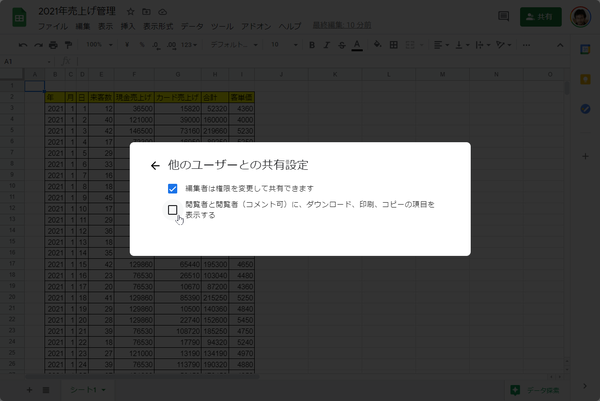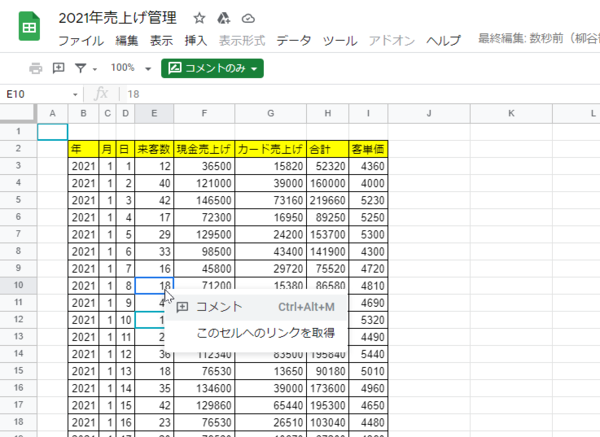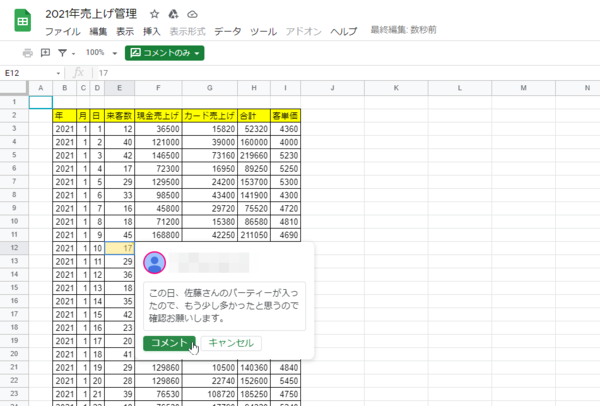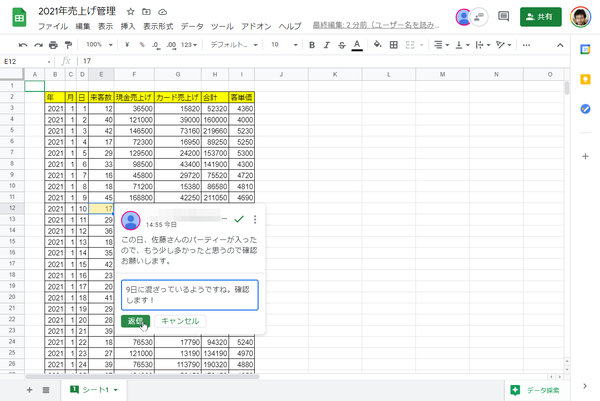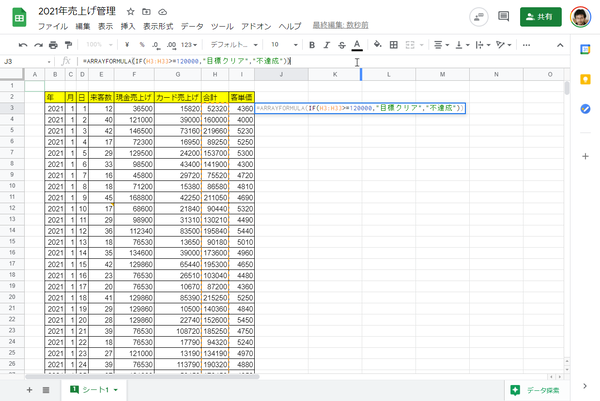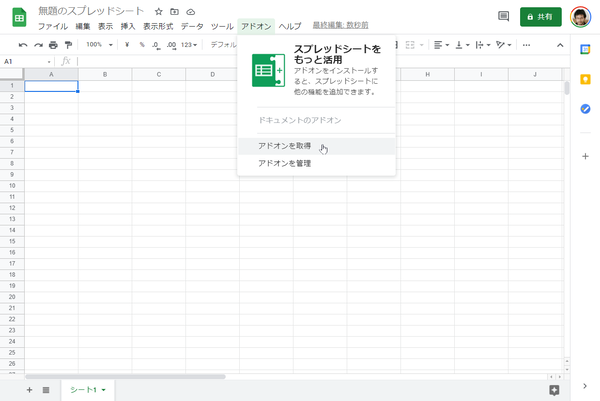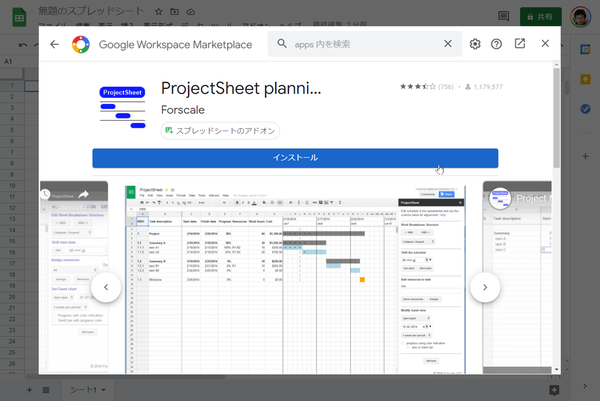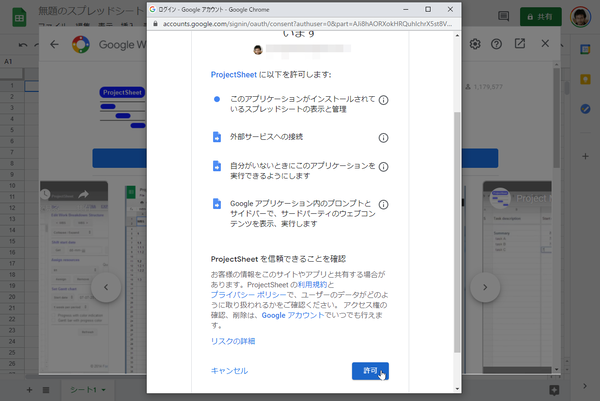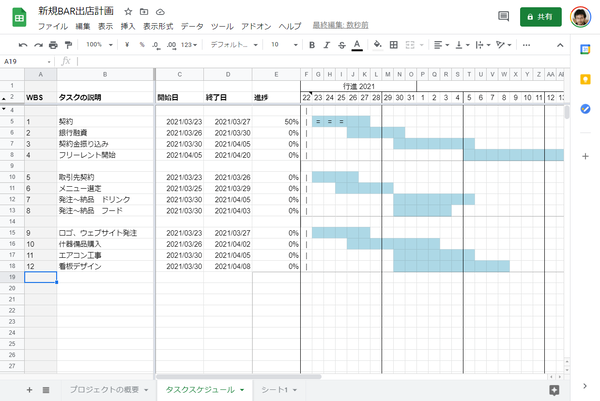昔はリストの共有をする場合などはExcelファイルだったが、最近はクラウドでアクセスできるということでGoogleスプレッドシートを使っている人や企業も多いだろう。そこで今回は、Googleスプレッドシートをもっと便利に活用するための使いこなしテクニックをまとめて紹介する。
スプレッドシート使いこなしテク その1
ビジネスで使う情報はリンク共有ではなくユーザー指定で!
Googleスプレッドシートがもっとも便利なのは手軽に共有できる点。とは言え、何も考えずに共有してしまうと情報漏洩に繋がってしまう。機密情報でなくても、できれば取引先や見知らぬ人には見られたくない、というのは当然だ。
共有方法は大きく二つ。まずは、共有リンクを発行し、URLを知っている人なら誰でもアクセスできるようにするもの。これは、ウェブページとして公開しているようなもの。少なくとも、ビジネスで扱う情報を共有するのには向いていない。
「制限付き共有」はユーザーやグループを指定して、共有する方法。これならば万一URLが漏洩しても、招待したアカウント以外はアクセスできないので安心だ。
この際、どのメールアドレスで共有するかあらかじめ確認しておくことをオススメする。たとえば、筆者のメールは仕事では取得した独自ドメインを利用しており、Googleアカウントとは別にしている。そのため、共有しました! と連絡が来ても、Googleスプレッドシートに表示されないということがしばしば。共有するGoogleアカウントを教えてください、と聞く方がスマートだ。
文書は共有したいが、編集はしてほしくない、というのであれば「閲覧者」に指定する。文書のレビューなど感想が欲しいなら「閲覧者(コメント可)」にすればいい。「編集者」は編集が可能になる。閲覧者に文書のダウンロードや印刷、コピーもできなくするなら歯車アイコンを開き、共有設定を変更する。
超簡単に使えてしまうGoogleスプレッドシートだが、意外としっかりしたアクセス制限をかけることができるのだ。
スプレッドシート使いこなしテク その2
任意のセルにコメントを付けてコミュニケーションできる!
セルにコメントを付けて、コミュニケーションできる。何か文書について意見があるときに、セルに直接書き込んでしまうとむちゃくちゃになってしまう。コメントであればデータとは独立した状態で、やり取りできるのがポイント。
右クリックメニューから「コメント」を開き、テキストを入力すればいい。「コメント」をクリックすれば、共有している相手にも表示されるようになる。
スプレッドシート使いこなしテク その3
Excelにない便利な関数を使いこなす!
GoogleスプレッドシートにはExcelにはない関数がいくつか用意されている。ニッチなニーズだが、はまるととても便利なのでチェックしておくことをオススメする。
たとえば「ARRAYFORMULA」は、ヘルプには「配列数式から返された値を複数行または複数列に表示したり、非配列関数で配列を使用したりすることができます」と記載されており、ちょっとわかりにくい。
売上げ管理表で、ある金額以上は「目標クリア」で、それ以下は「不達成」というラベルを付けたい場合、IF関数を使えばいい。そして、その計算式をすべてのセルにコピーすれば望みのことはできる。しかし、セルが1年分365個もあれば手間がかかるし、誤操作も起きかねない。
そんな時は「ARRAYFORMULA」の出番。「H3」セルから「H33」セルまで合計売上げが入っているなら、ラベルの「J3」セルに「=ARRAYFORMULA(IF(H3,h33>=120000,"目標クリア","不達成"))」と入力すればいい。この1行だけで、指定した「H3」から「H33」までの情報を元に「J3」から「J33」セルまで文字列が自動入力される。たとえ1000行あっても一発で入力できるのは、ラクだし安心だ。
ほかにも、テキストをある言語から別の言語に翻訳する「GOOGLETRANSLATE」やGoogleファイナンスから証券情報を取得する「GOOGLEFINANCE」、セルに画像を挿入する「IMAGE」など、Googleスプレッドシートにしかない関数も用意されているのでチェックしてみよう。
スプレッドシート使いこなしテク その4
アドオンを追加してGoogleスプレッドシートを強化する!
Googleスプレッドシートに「アドオン」を追加して機能を拡張することもできる。新しいスプレッドシートを作成し、「アドオン」メニューから「アドオンを取得」をクリックする。すると、Google Workspace Marketplaceが開くので、アドオンを選んでインストールすればいい。
たとえば「ProjectSheet project planning」はプロジェクトのスケジュールをガントチャートで可視化してくれるアドオンだ。無料でインストールでき、すぐに利用できる。英語表記だが、翻訳機能をチェックするとGoogle翻訳を利用して日本語化してくれるのがすごい。
Google AnalyticsやSNS、ウェブサイトなどを分析するアドオンなどがたくさん公開されている。筆者は連載のネタ出しなので、思いついたものを箇条書きにしていくが、適当に書くので空白行も発生する。そんな時、空白行を削除してくれる「Remove Blank Rows」が地味に便利だ。
週刊アスキーの最新情報を購読しよう
本記事はアフィリエイトプログラムによる収益を得ている場合があります