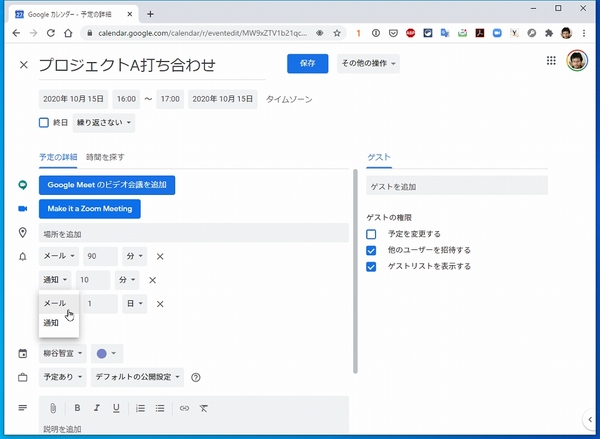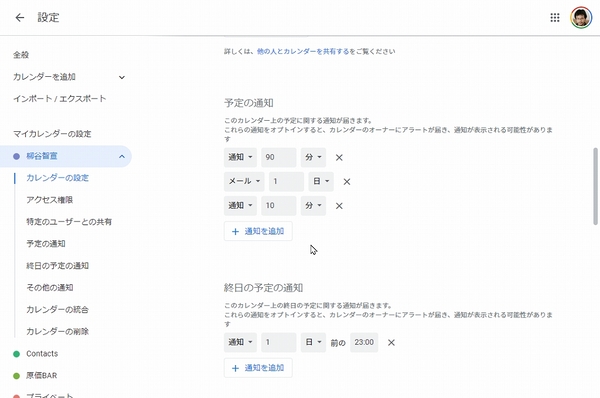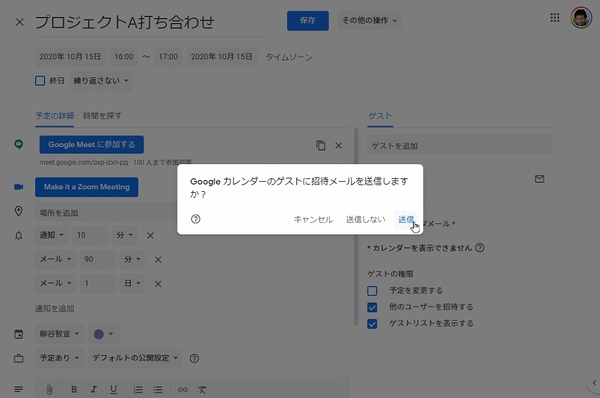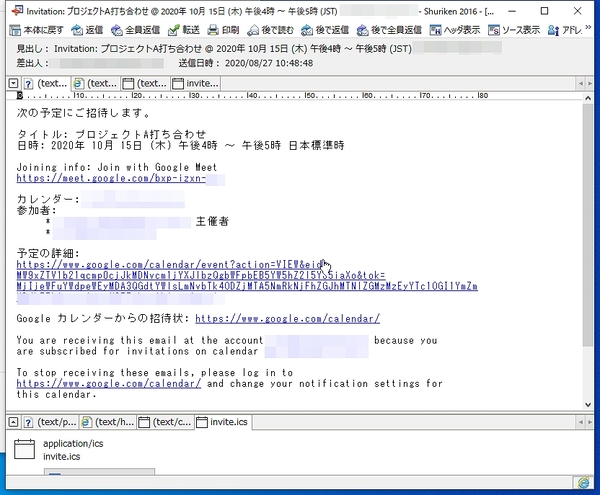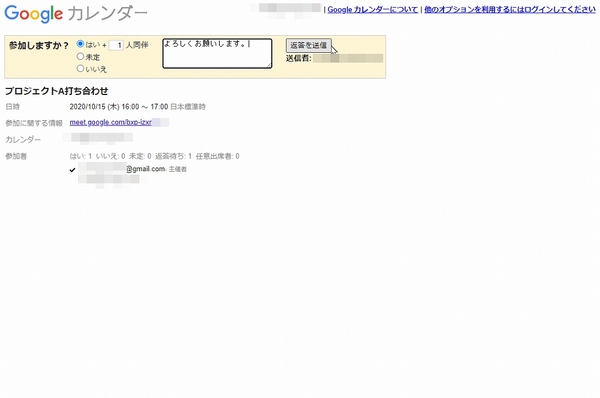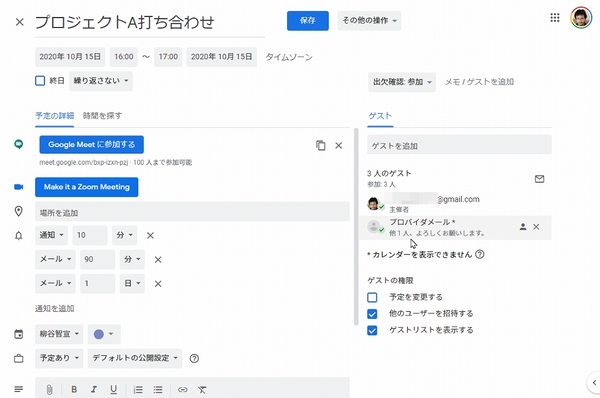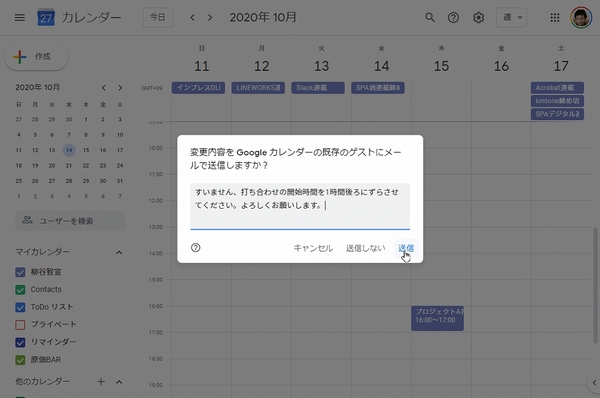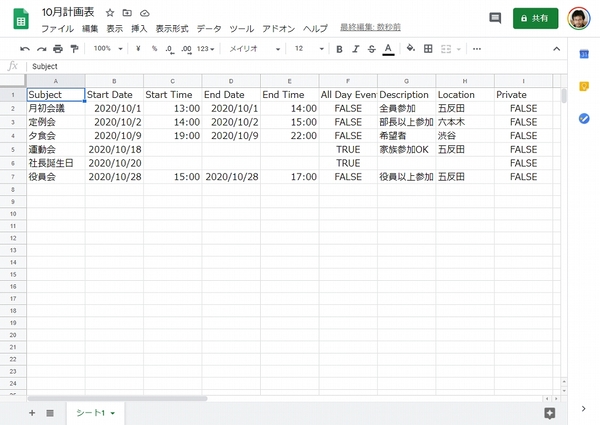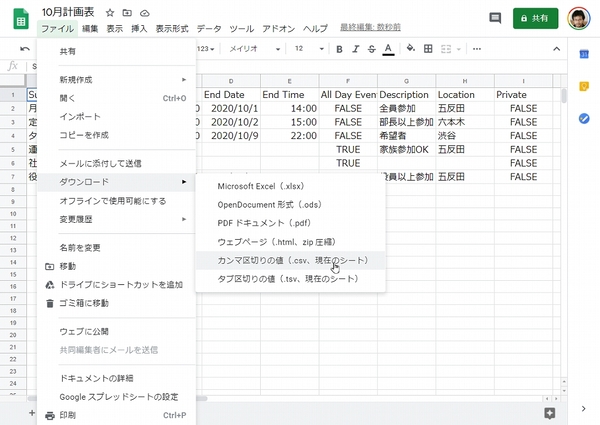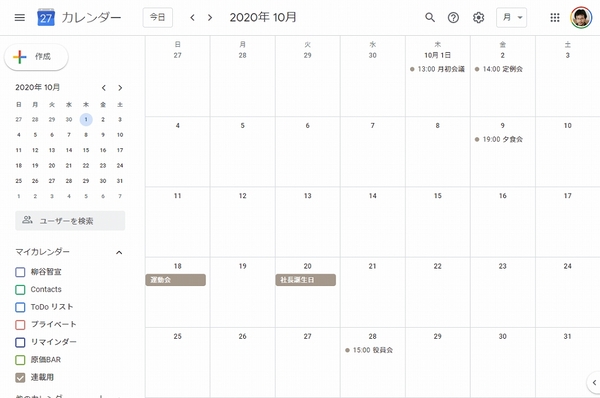Googleカレンダー便利テク その3
予定を忘れても対応できるように通知を90分前に変更する
Googleカレンダーに登録した予定は、指定時刻の30分前になると通知が出るようになっている。予定を見逃さないようにするリマインダー機能だが、30分前にアポイントを思い出しても、間に合わないということもあるだろう。万一忘れていても、準備をしてオフィスを飛び出て移動する時間を考え、90分前に出せばなんとなかなる。
逆に、テレワークのZoom会議で30分前に通知が出ても、まだ余裕があるので作業を続行し、集中しすぎて会議の時間を過ぎてしまうというトラブルもよくある。
そんな時は、リマインダーの設定を調整すればいい。移動アポを多く登録するなら、前日にメール、90分前に通知を出すようにすれば見逃しがなくなるだろう。テレワークが多いなら30~60分前にもリマインドはするものの、直前の5~10分前にも通知を出すようにすればいい。
どちらかの設定が多いなら、デフォルト設定として登録しておけば、毎回作業する必要がなくなるので手間が省ける。
Googleカレンダー便利テク その4
他のユーザーを招待して一緒に予定を詰める
打ち合わせなど、他の人も参加する予定を作成する際、招待しておくといろいろと便利。相手がGoogleカレンダーユーザーかどうかを考えなくてもいいので、ぜひ積極的に活用したいところ。
予定の作成画面に、「ゲスト」という項目がある。「ゲストの追加」に相手のメールアドレスを追加し、「保存」をクリックすると相手に予定の招待メールが届く。相手は記載されているURLを開き、参加するか拒否するか、まだ決めていないかを返信する。同伴者の人数やコメントを追加することもできる。
その相手がGoogleアカウントを持っているなら、「他のオプションを利用するにはログインしてください」をクリックし、ログインすればいい。
回答してもらった情報は予定の「ゲスト」項目に表示される。もし、予定の時間などを変更した場合、ゲストにも通知するかどうか確認ダイアログが開くので連絡漏れがない。
なお、「ゲストの権限」ではゲストが他のユーザーを招待したり、ゲストリストを表示できるかどうかなどを選べる。デフォルトで「予定を変更する」がオフになっているのだが、主催者である自分が急に体調を崩したりすることも考えられる。不都合がないのであれば、ゲストにも予定を変更する権限を渡しておくのも手だ。
Googleカレンダー便利テク その5
CSVファイルからGoogleカレンダーに予定をインポートする
会社の年間計画など、データで渡された予定をGoogleカレンダーに登録する際、件数が多いと手動で行うのは面倒だ。そんな時は、CSVファイルをGoogleカレンダーにインポートすればいい。
CSVファイルには件名と開始日が必要で、時刻や終了日時、メモなどはオプションとなる。終日の予定があるかどうかや、予定を限定公開にするかどうかは、「True」もしくは「False」と入力する。
CSVファイルに記載する項目
- Subject 予定の名前(必須)
- Start Date 予定の開始日(必須)
- Start Time 予定の開始時刻
- End Date 予定の終了日
- End Time 予定の終了時刻
- All Day Event 終日の予定であるかどうか
- Description 予定の説明やメモ
- Location 予定の場所
- Private 予定を限定公開にするかどうか
CSVファイルが作成できたら、設定画面の「インポート/エクスポート」を開き、「パソコンからファイルを選択」をクリックして読み込めばいい。Excelで作業すると文字化けが起きることがあるので、Googleスプレッドシートで作成するとよいだろう。
Googleカレンダー便利テク オマケ
誤操作はCtrl+Zで元に戻せる
Googleカレンダーでもショートカット機能が利用できるのだが、絶対に覚えて起きたいのが「Ctrl+Z」。元に戻すショートカットだが、実はGoogleカレンダーでも利用できる。
予定の日時を誤操作で変更してもらったり、削除してしまった場合に「Ctrl+Z」キーを押すことで元に戻せるのだ。実は、「Z」キーのみでも元に戻せるのだが、利用頻度が高いので活用しよう。
以上が、テレワークで詰まった予定をGoogleカレンダーで賢く管理する5つのテクニックとなる。多数の予定をミスなく捌いて、業務効率を改善していこう。
筆者紹介─柳谷智宣

1972年生まれ。ネットブックからワークステーションまで、日々ありとあらゆる新製品を扱っているITライター。パソコンやIT関連の媒体で、特集や連載、単行本を多数手がける。PC歴は四半世紀を超え、デビューはX1C(シャープ)から。メインPCは自作、スマホはiPhone+Xperia、ノートはSurface Pro3とMacbook Air。著書に「銀座のバーがウイスキーを70円で売れるワケ」(日経BP社)、「Twitter Perfect GuideBook」(ソーテック社)、「Dropbox WORKING」(翔泳社)、「仕事が3倍速くなるケータイ電話秒速スゴ技」(講談社)など。筋金入りのバーホッパーで夜ごとバーをハシゴしている。好きが高じて、「原価BAR」を共同経営。現在、五反田・銀座で営業中。
週刊アスキーの最新情報を購読しよう
本記事はアフィリエイトプログラムによる収益を得ている場合があります