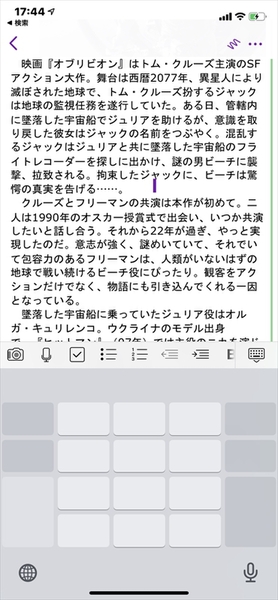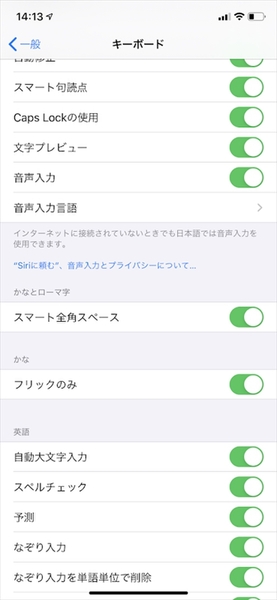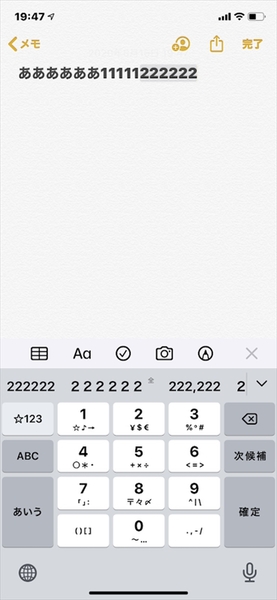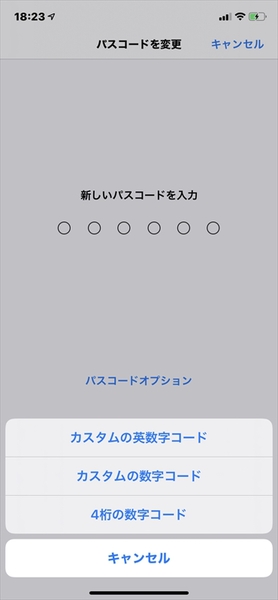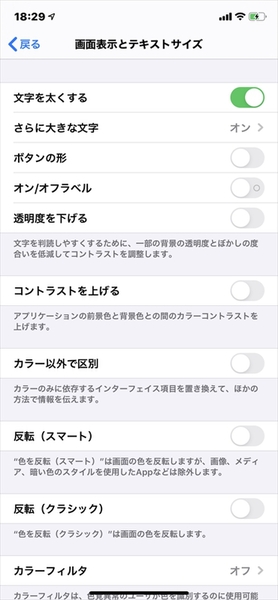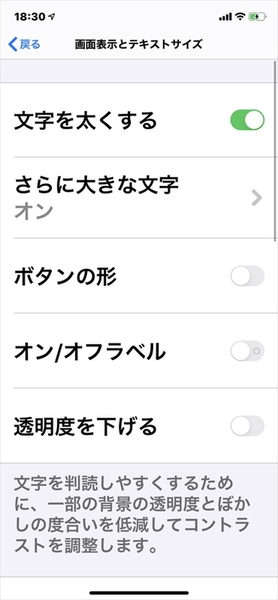【重箱の隅Tips その4】
「空白」を長押しするとカーソルを任意の場所に移動できる
iPhoneで文章を書いていると、任意の場所にカーソルを移動したいことがある。その部分をぴったりタップできれば移動できるのだが、なかなか難しいのだ。
そんな時は、「空白」キーを長押ししよう。キーボード面の印字が消え、スライドすることで任意の位置にカーソルを移動できるようになる。狙った所にすぐ移動できるのが便利だ。ちなみに、テキストを長押しすると虫眼鏡ツールが起動し、拡大表示を見ながら自由な場所にカーソルを移動できるようになる。
【重箱の隅Tips その5】
フリック入力文字で同じ文字を連続入力できるようにする
フリック入力を使っている時、面倒なのが同じ文字を連続入力する時だ。「あ」を3回タップすると、「う」が入力されてしまう。数字なども同じ。その場合、一度フリック状態にしてからもとの文字を選択するという操作が発生する。
かなや数字などを連打して連続入力したいなら、設定を変更しよう。「設定」から「一般」を開き、「キーボード」の「かな」→「フリックのみ」をオンにすればいい。
【重箱の隅Tips その6】
パスコードを6桁から4桁に戻す方法
コロナウィルスの影響で、マスクをすることが増えてきたが、そのおかげでFace IDの認証ができない人も多いだろう。最新のiOSでは、マスクをかけていて認証に失敗すると、すぐにパスコードの入力画面に変わるようになった。
普段Face IDを使っている人は気にしていないかも知れないが、実はしばらく前からパスコードは4桁から6桁になっている。1回ごとの入力はそれほど時間がかからないが、塵も積もれば山となる。もし、昔のように4桁のパスコードを利用したいというなら設定を変更しよう。
「設定」から「Face IDとパスコード」を開き、「パスコードを変更する」をタップする。変更画面で「パスコードオプション」をタップし、「4桁の数字コード」をタップ。4桁の数字を入力すればいい。ただし、当然ながらセキュリティーレベルが低くなってしまうことを注意しておこう。
【重箱の隅Tips その7】
細い文字が見えにくいときは「文字を太くする」をオンに
iPhoneの文字が細すぎるとか小さすぎると感じており、見えにくいなら設定を変更して読みやすくしよう。「設定」の「アクセシビリティ」から「画面表示とテキストサイズ」を開き、「文字を太くする」をオンにする。これだけで、文字がくっきりと表示され、見やすくなる。
もし、まだ見にくいなら「さらに大きな文字」とオンにして、ゲージで文字サイズを変更できる。
週刊アスキーの最新情報を購読しよう
本記事はアフィリエイトプログラムによる収益を得ている場合があります