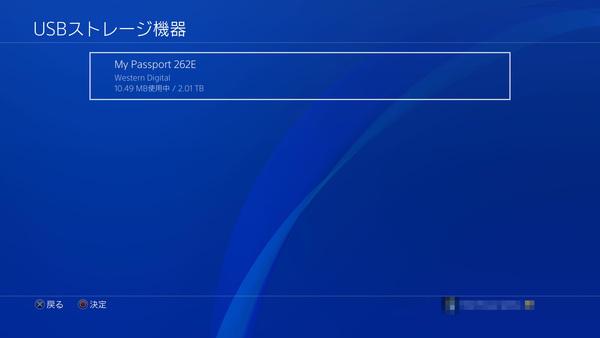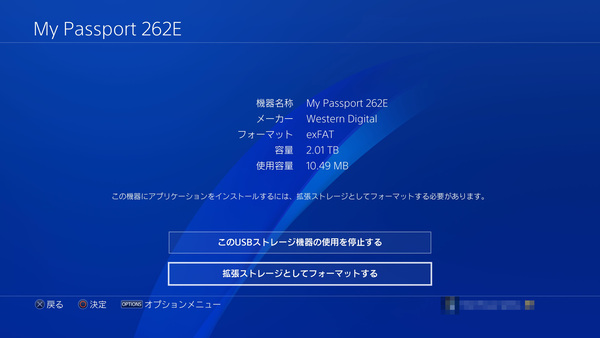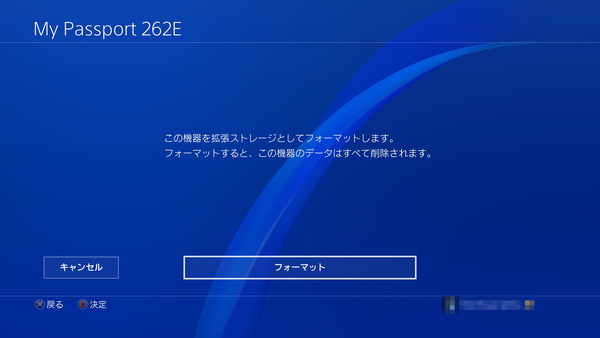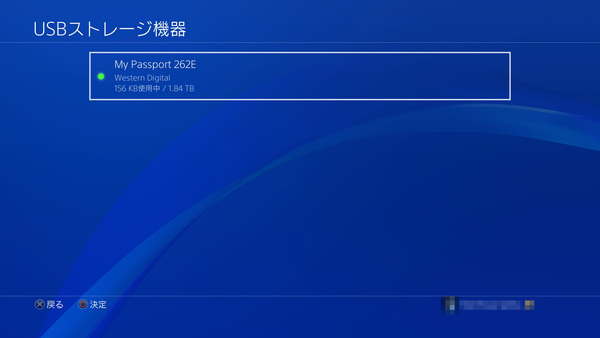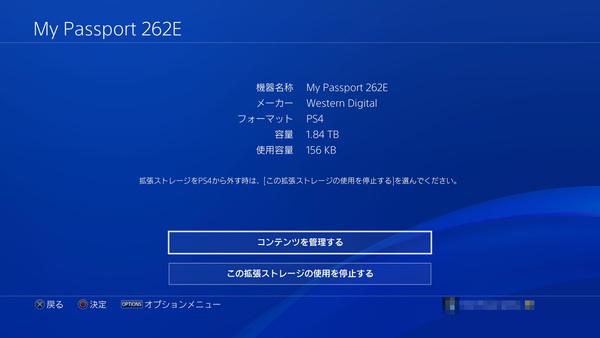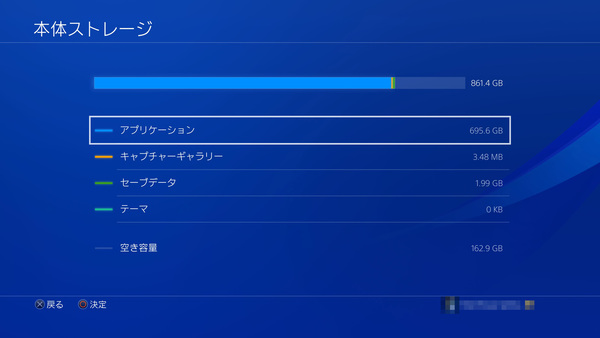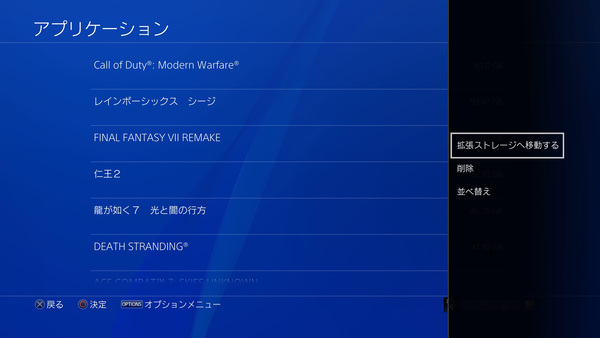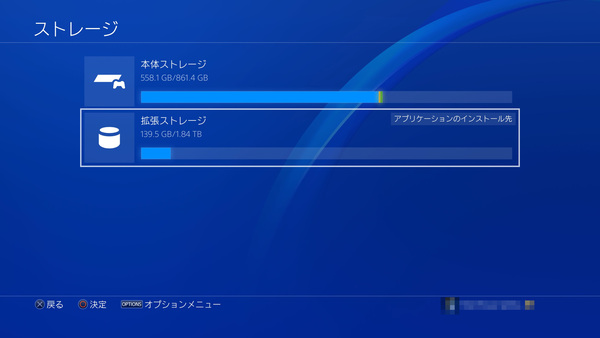ゲームも写真も動画も大容量化でストレージは危機的状況
肥大化したコンテンツはウエスタンデジタルのポータブルSSD「My Passport Go」にまるっと保存せよ
2020年06月12日 11時00分更新
PS4へ接続すれば内蔵ストレージよりロード時間も改善
さっそく本製品を実際に使ってみて、いくつかの活用方法を紹介したい。
まずは、基本的なバックアップから。スマホやデジカメで撮影した写真や動画を溜め込んだパソコンから本製品にバックアップしたいなら、USBに接続するだけで自動的にドライブとして認識してくれるため、そこへファイルをコピーするだけ。自分でどのファイルをバックアップするか確認しながら作業するなら、この方法が手っ取り早い。
また、本体にプリインストールされているソフトを使い、バックアップ用のソフトをインストールすると、本製品を接続するたびに指定したフォルダーのバックアップを取ってくれる。こうすることで、いちいちファイルの移動する作業時間も省け、漏れもなくなるためより扱いやすくなるだろう。
続いて家庭用ゲーム機だ。PlayStation 4(PS4)は、ストレージ容量が500GBから最大2TBのモデルがあるが、最近の人気ゲームは1本が50GB程度あるものが多く、更にアップデートを重ねていくとどんどん容量が増えていく。
PS4はストレージを換装できるようになっているので、大容量のものに換装させるというのがゲーマーでは当たり前の世界になっているが、実は外付けSSDでも内蔵ストレージをSSDに換装したのと比較しても、ほとんど読み書き速度は変わらない。しかも、持ち運んで友人宅のPS4に接続すると、友人が持っていないゲームをすぐにプレイが可能。複数の外付けSSDを用意すれば、プレイしたいゲームが入っているSSDを接続するだけで、すぐにプレイできる。これなら内蔵ストレージの容量を気にすることなく、すべて外付けSSDへ落とすようにすれば、やりたいゲームによって付け替えるだけですむ。
やり方は簡単で、本製品をUSBに接続し、設定から周辺機器を選択して拡張ストレージでフォーマットすればすぐに利用可能だ。
すでにゲームが内蔵ストレージに入っている場合は、そのままゲームファイルを本製品へ移動できるので、再度ネット上からダウンロードする必要もない。
週刊アスキーの最新情報を購読しよう