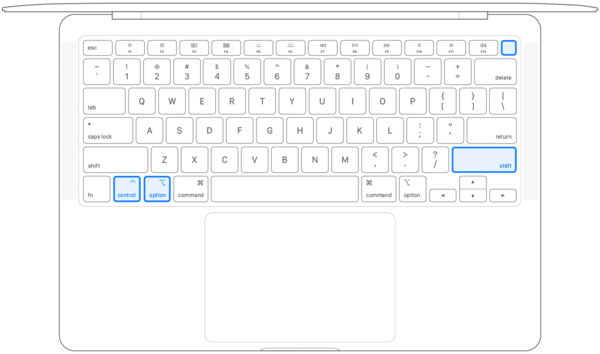T2セキュリティチップ搭載機種のSMCリセット方法
そこで「SMCリセット」の出番となるわけだが、現在のMacでは、まず「T2セキュリティチップ」を搭載しているかどうかで、SMCリセットの方法が異なる。このT2チップは、Macのセキュリティに関する機能を司るものだが、実はSMC自体も、今ではこのT2チップの中に組み込まれているのだ。
そして現行のMacのほとんどは、すでにT2チップを搭載している。現行モデルで搭載していないMacは、ProのつかないiMacくらいのものだろう。言い換えれば、以下に挙げるモデルは、すべてT2チップを搭載している。
・iMac Pro
・Mac Pro (2019年に発売されたモデル)
・Mac mini (2018年以降に発売されたモデル)
・MacBook Air (2018年以降に発売されたモデル)
・MacBook Pro (2018年以降に発売されたモデル)
T2チップ搭載ノートブックの場合
T2チップを搭載したMacでも、ノートブックとデスクトップでは、SMCリセットの手順が異なる。まずノートブックの場合、どうやらSMCリセットと言っても2つのレベルがあるようだ。正確には、2レベルめが本当のSMCリセットで、1レベルめは、その予備的な操作かもしれない。しかしレベル1の予備的な操作で問題が解決すれば、それ以上の操作は必要ない。
T2チップを搭載したノートブックで、まずやってみるべき手順は以下の通りだ。
1. Macを通常通りの手順でシステム終了する
2. 電源ボタンを10秒間押してから放す
3. 数秒待ってから電源ボタンを押してMacの電源を入れる
この場合の「電源ボタン」というのは、キーボードの右上角のTouch IDボタンのこと。
これで症状が改善しなければ、レベル2の本当のSMCリセット手順を実行する。
1. Macをシステム終了する
2. 内蔵キーボードの「control」+「option」+「shift 」キーを7秒間押し続ける
3. 3つのキーを押したまま、さらに電源ボタンも押して7秒待ち、その後全部のキーとボタンから指を放す
4. 数秒待ってから電源ボタンを押してMacの電源を入れる
T2チップ搭載デスクトップの場合
次にT2チップを搭載したデスクトップの場合は、SMCリセットの手順は簡単だ。
1. Macをシステム終了してから電源コードを外す
2. 15秒待ってから電源コードを接続し直す
3. 5秒待ってから電源ボタンを押してMac の電源を入れる
T2チップを搭載したMacの場合、以上のいずれかの手順でSMCリセットができるはずだ。もし、これでも症状が改善しなければ、ハードウェアの故障を疑う必要があるだろう。
週刊アスキーの最新情報を購読しよう
本記事はアフィリエイトプログラムによる収益を得ている場合があります