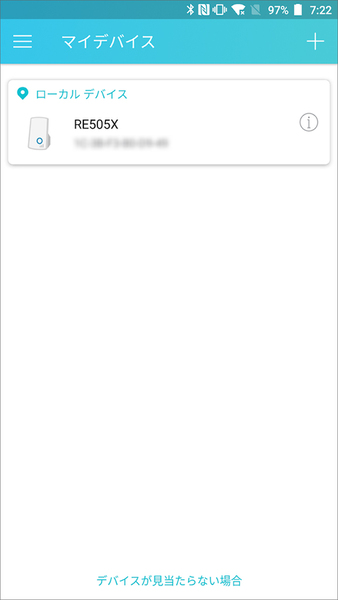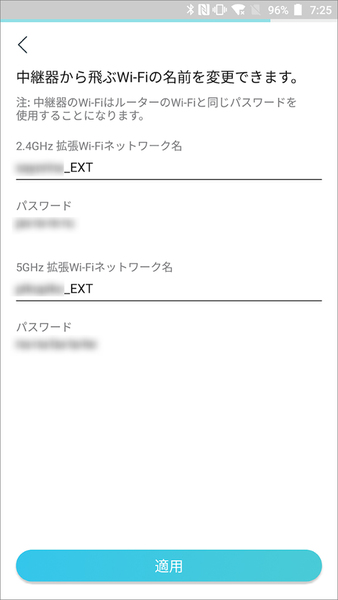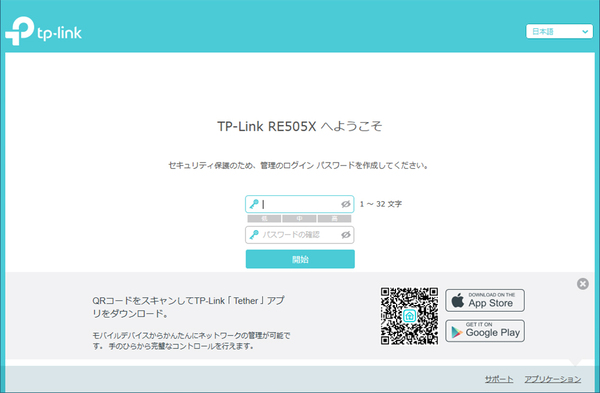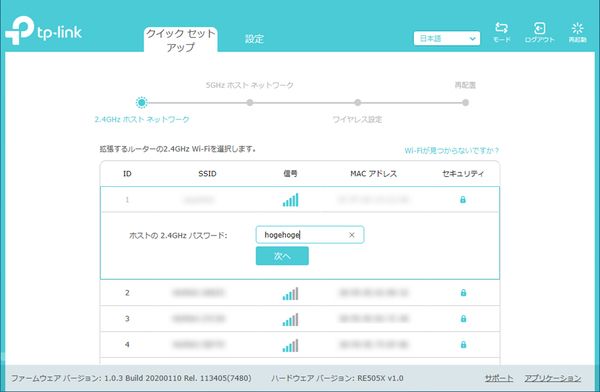家のすみずみまでネットを使いたいならコレを買うのがおすすめ!
高速なWi-Fi 6対応中継器で、遠くの部屋でも快適通信! 既存ルーターのWi-Fi 6にも活躍する「RE505X」を試す
コンセントに挿すだけで設置完了!? 「RE505X」はこんなに手軽に使える!
RE505Xは中継器というだけあって、とてもコンパクト。便利なのが本体に直接電源プラグを装備しており、壁のコンセントに挿すだけでスグに使えるようになることだ。こういった機器はいくら本体がコンパクトでも、ACアダプターや電源ケーブルがジャマになりがちだが、こういった悩みが一切ない。また、壁にそのまま設置できるため、置き場所を考えなくてもいいのもうれしい。
コンセントに挿してRE505Xが動作すれば、いよいよWi-Fi設定だ。この設定方法は大きく3つの方法があり、どれも簡単なので好みの方法を選ぶといいだろう。
まずひとつ目は、専用のアプリ「TP-Link Tether」を使う方法。スマートフォンやタブレットを使って設定できるため、手元で手早く設定できるのがメリットだ。具体的な設定手順は、「TP-Link_Extender」というSSIDへと接続し、管理用パスワードを作成。あとはウィザードに従って、既存Wi-FiルーターのSSIDやパスワードを入力していけばいいだけ。これで、RE505Xが使えるようになる。
ステップごとに設定していくため、Wi-Fi設定に不慣れな人でも迷うことなく設定できるだろう。
2つ目は、ブラウザーを使う方法だ。これはPCから設定したい人や、スマートフォンにアプリを追加したくない人にオススメな方法となる。
最初に「TP-Link_Extender」というSSIDへ接続するのはアプリと同じだが、続いてアプリではなくブラウザーで「http://tplinkrepeater.net/」を開くのが異なるところ。あとは多少画面は違うものの、管理パスワード設定、既存Wi-Fiルーター設定を登録していくという手順そのものは同じだ。もちろんステップごとに設定していくので、こちらも迷うことはない。
最後、3つ目の設定はWPSを使う方法だ。WPSはパスワードの入力代わりに、物理的なボタンを押すことで設定が行なえるという便利な機能。通常ならスマートフォンやPCから利用するものだが、これがRE505Xの設定でも利用できる。
やり方は簡単。ルーターのWPSボタンを押して接続設定待ちにした後、RE505XのWPSボタンを約1秒押して、LEDが点滅するのを確認しよう。あとは数分ほど待つと自動設定が終わり、、LEDが点灯に変化する。実際Wi-Fiの接続先を確認してみると、「既存のSSID_EXT」という接続先が増えているはずだ。なお、2.4GHzと5GHzの両方で設定が必要となるため、WPSでの接続設定は2回繰り返す必要がある。
どの方法も簡単なので、自分の好みの方法で接続するといいだろう。
「RE505X」は有線LANも装備! デスクトップPCや家電も簡単に、最新Wi-Fi 6化が可能
RE505XはWi-Fi用の中継器だが、実は有線LANも装備している。接続設定が終わった後でこの有線LANに機器を接続すれば、Wi-Fi子機のように使えるのが便利なところ。
より具体的に言えば、有線LANしかないデスクトップPCやHDDレコーダー、Wi-Fi 5以前の規格でしか接続できないゲーム機なども、最新のWi-Fi 6で接続できるようになるわけだ。
機器側からすれば単なる有線LAN接続となるため、難しい設定は不要。設定変更が必要だとすれば、Wi-Fi機能をすべてオフにするくらいだろう。Wi-Fiルーターへの接続は、RE505Xがすべて代わりにやってくれる。
なお、RE505Xが備えている有線LANの速度は最大1Gbps。Wi-Fi 6は最大1.2Gbpsとなっているため、ほぼ同等の速度だ。
週刊アスキーの最新情報を購読しよう
本記事はアフィリエイトプログラムによる収益を得ている場合があります