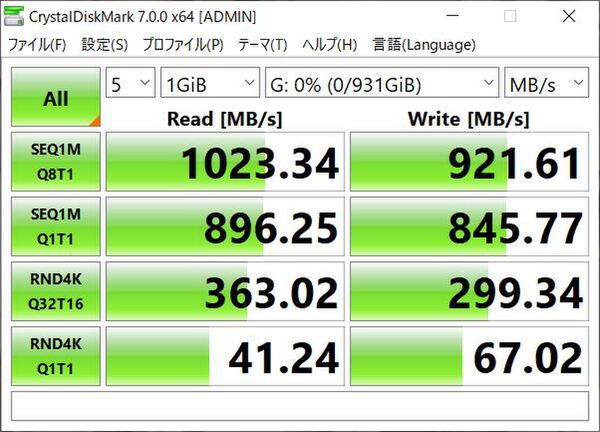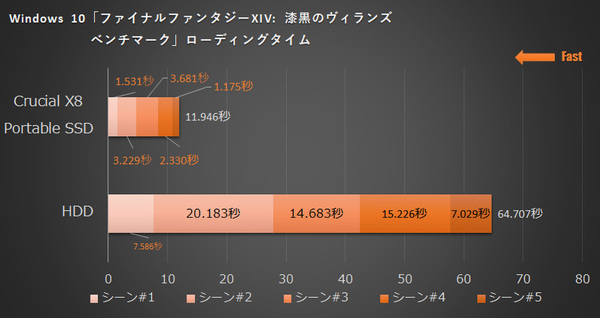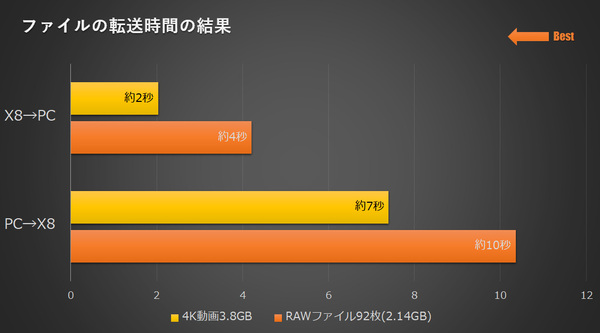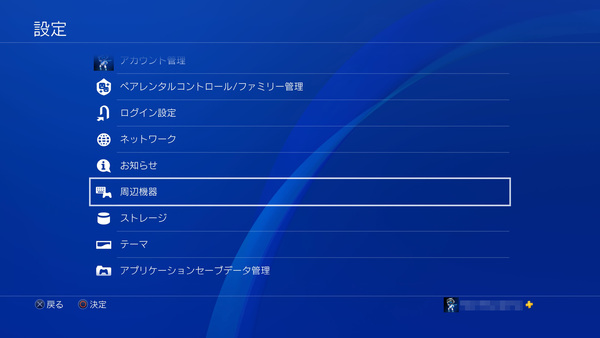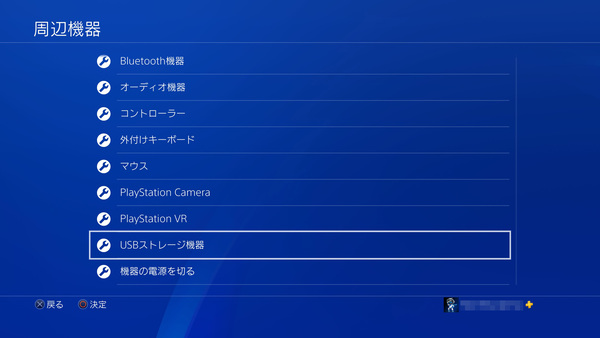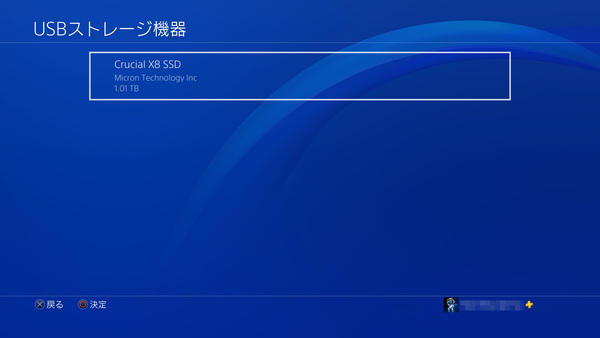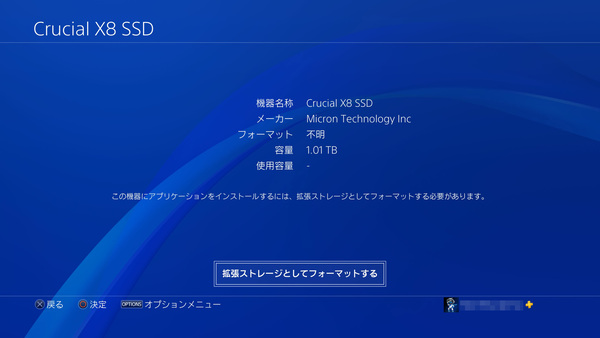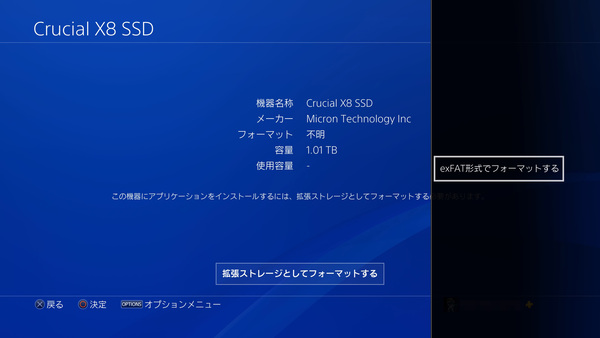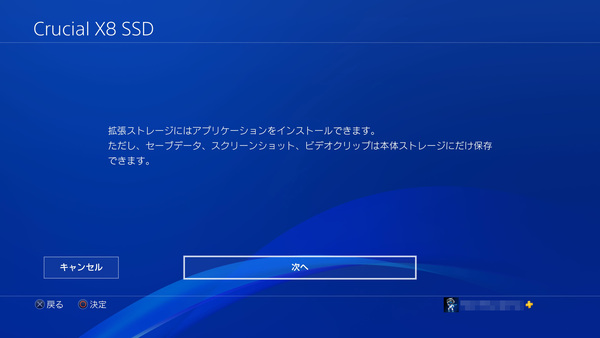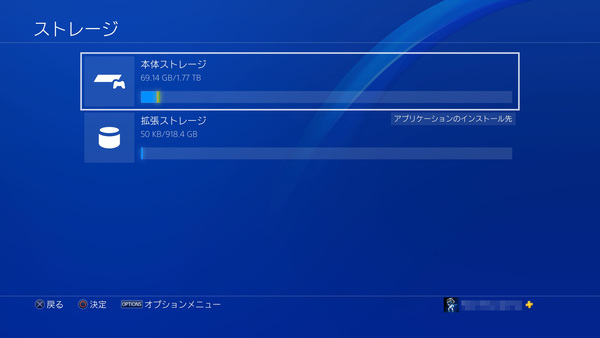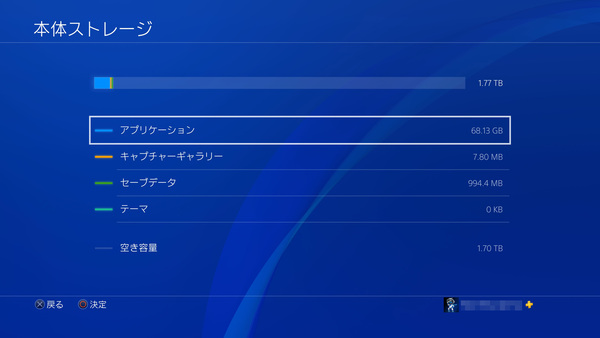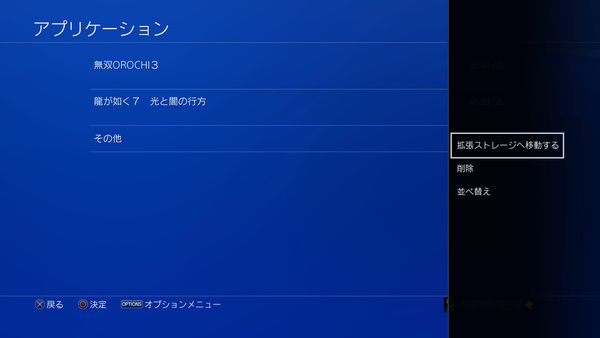ファイル転送の爆速さに目が点になる
早速PCに接続してみて、性能をチェックしてみた。今回テストしたPCのスペックは以下の通り。
- CPU:AMD Ryzen 9 3950X(3.5GHz/最大4.7GHz)
- マザーボード:ASRock「X570 Taichi」
- メモリー:PC-3000 16GB×2
- グラボ:玄人志向「GG-RTX2070SP-E8GB/DF」
- ストレージ:NVMe Gen4 SSD 2TB
まずは定番の「CrystalDiskMark 7」によるベンチマークは、シーケンシャルライト側はスペック値から若干落ちてはいるものの、十分高速だということがわかる。このあたりは、マシン環境に左右されるようだ。
続いて、「ファイナルファンタジーXIV: 漆黒のヴィランズ ベンチマーク」のロード時間もチェックしてみた。結果は11.946秒と外付けながらかなりの好結果となった。一般的なHDDと比較したら雲泥の差だ。
さらに、ファイルの転送時間も計測してみた。RAWファイル92枚2.14GBと4K動画3.8GBをそれぞれ、PCのストレージと本製品間の転送時間をストップウォッチで測っている。結果は、本製品からPCへの転送はかなり速く、あっという間に転送終了する。これだけの容量を爆速で移動できるのは非常に魅力的だ。
このように、本製品は外付けドライブとしては非常に高速であり、ゲーム用途だけでなく、写真現像や動画編集の作業用としても利用する価値がある。
PS4 Proに接続してゲームを本製品に入れてみた
さて、今回の利用目的であるPS4 Proのゲームを本製品へ逃がして利用する方法を紹介しよう。PS4というと、内蔵ドライブをSSDへ換装するというのが定番だが、実は外付けSSDをUSB接続して利用しても、内蔵SSDと比較してそれほどロード時間は変わらない。そのため、外付けSSDのほうがゲームを保存するストレージとしては自由度が高いのだ。
さらに、外付けSSDの場合、所有するPS4以外に接続、つまり例えば友人のPS4へ接続しても、「ゲストとして遊ぶ」を選択して自分のアカウントでログインすれば、外付けSSDに入っているゲームがプレイできるのだ。友人が持っていないゲームをやりたいと思ったとき、わざわざ自分のPS4を持っていかずとも、友人のPS4ですぐにプレイできるメリットは非常に大きい。
まずは、PS4 Pro(PS4)のUSBへ本製品を接続。設定の画面からストレージのフォーマットを行なう。
続いて、拡張ストレージへ本体に入っているゲームを転送しよう。
本体に入っているゲームを、そのまま転送できるのはありがたい。非常に短時間で転送が済むからだ。ちなみに、ストレージを接続していなくても、ホーム画面上にゲームアイコンが表れる。しかし当たり前のことだがゲームをプレイするときは必ずストレージを接続する必要があるので注意が必要だ。
週刊アスキーの最新情報を購読しよう