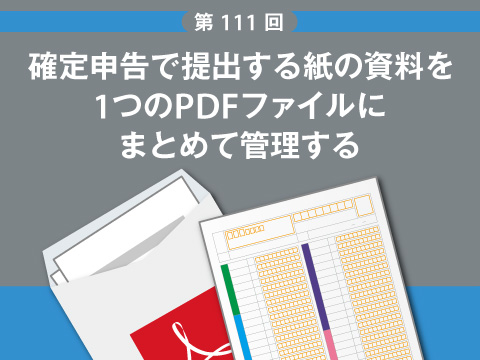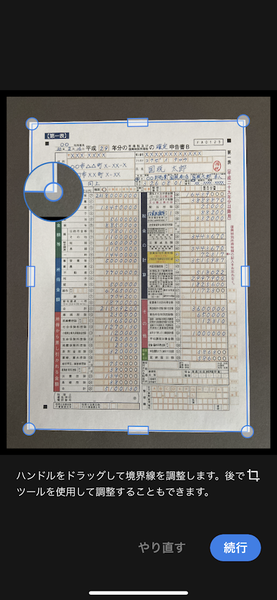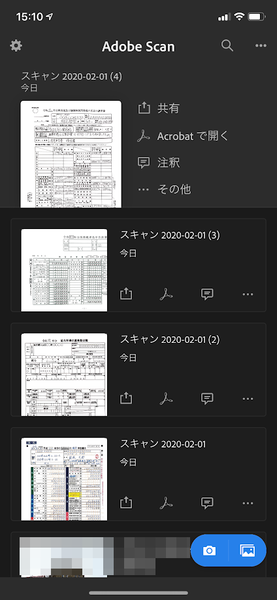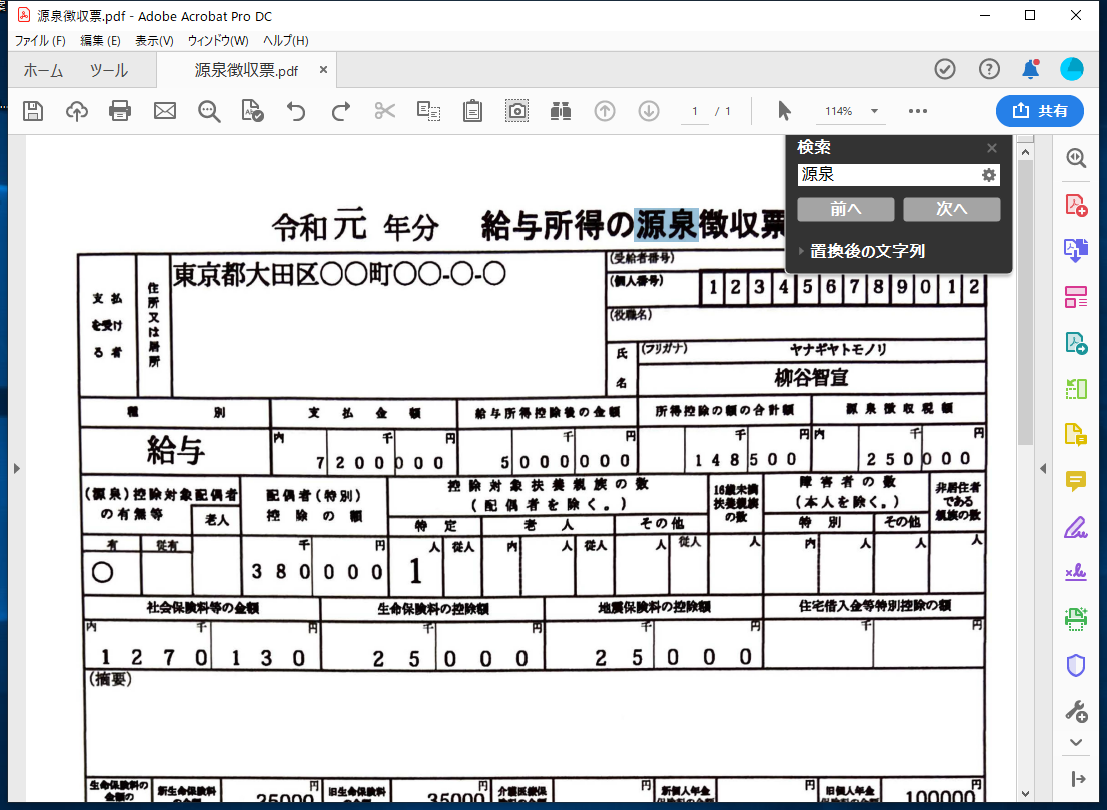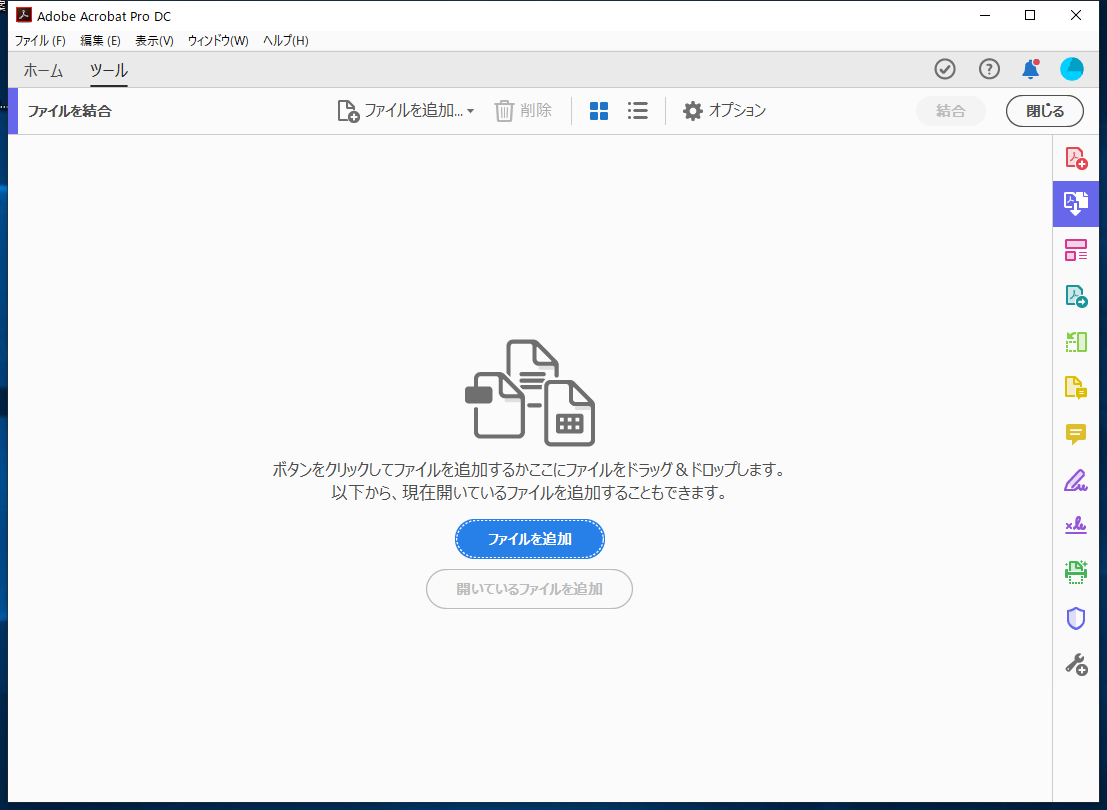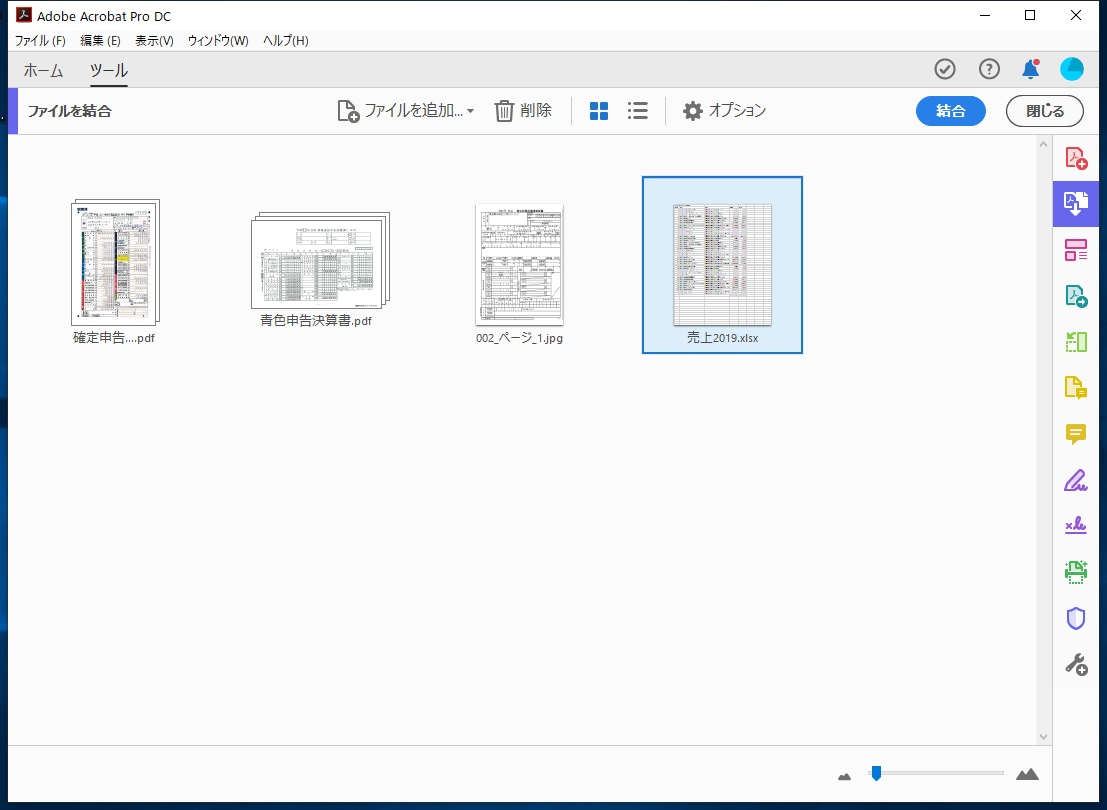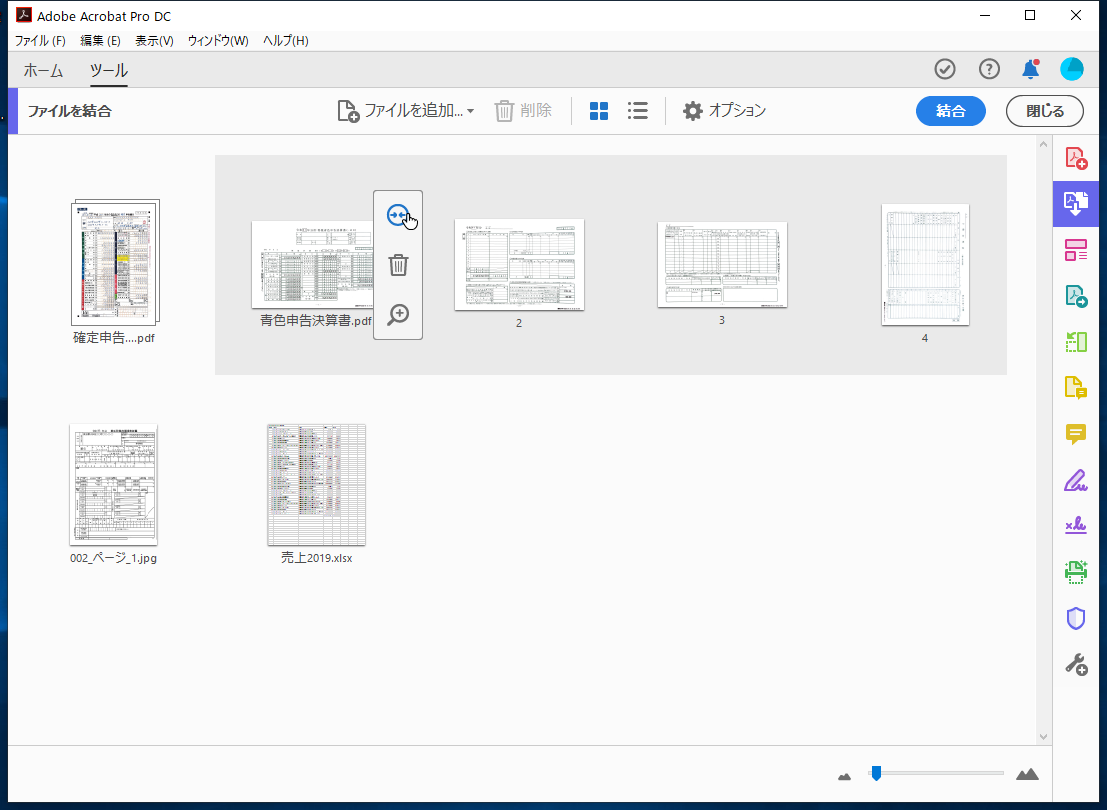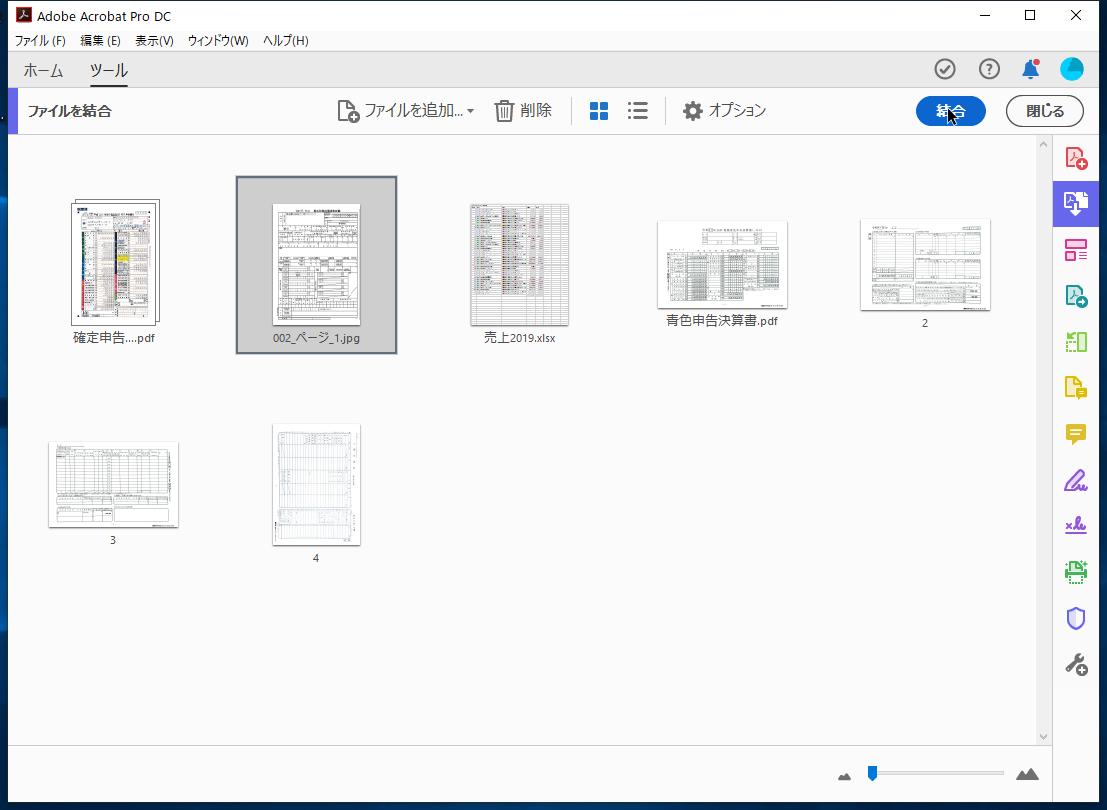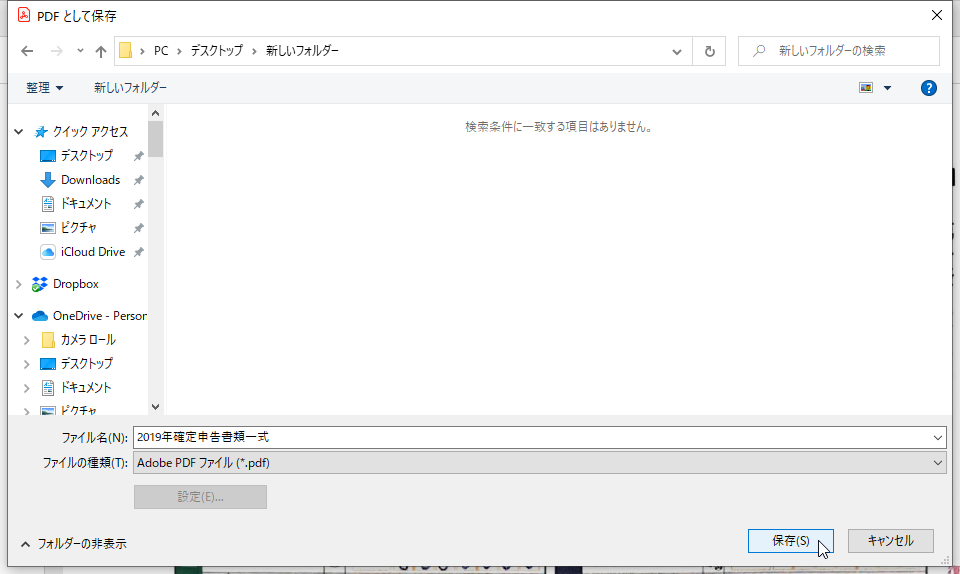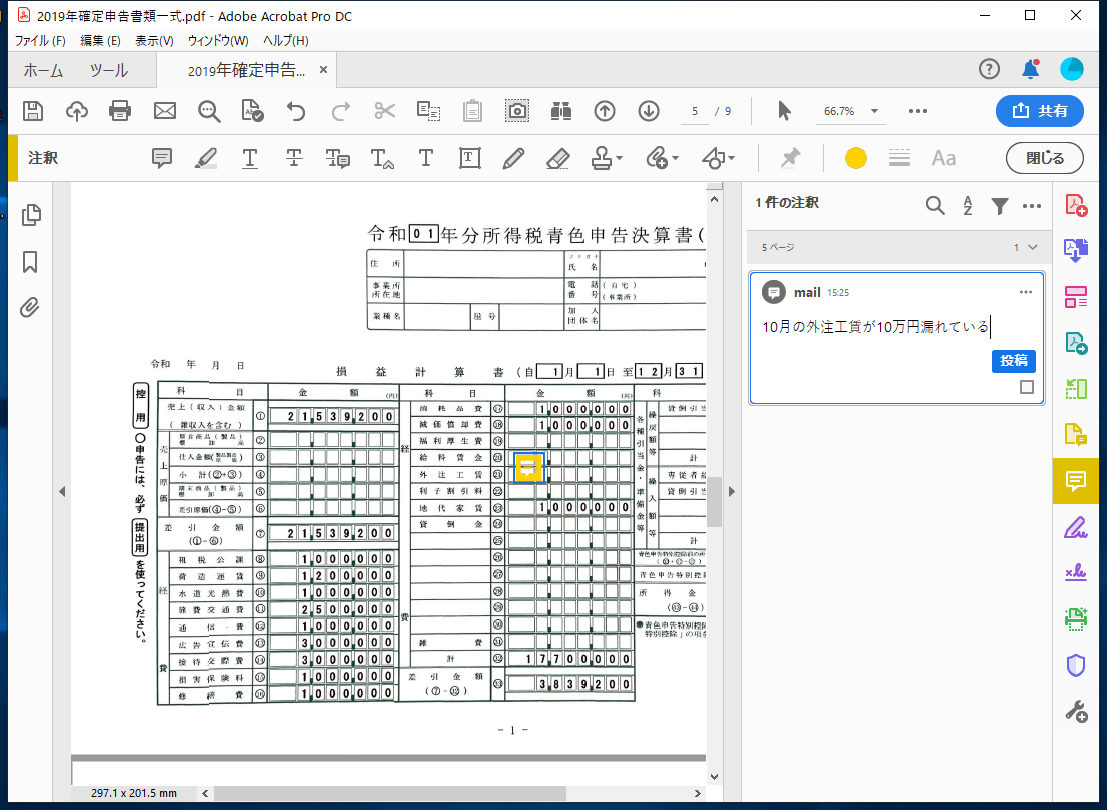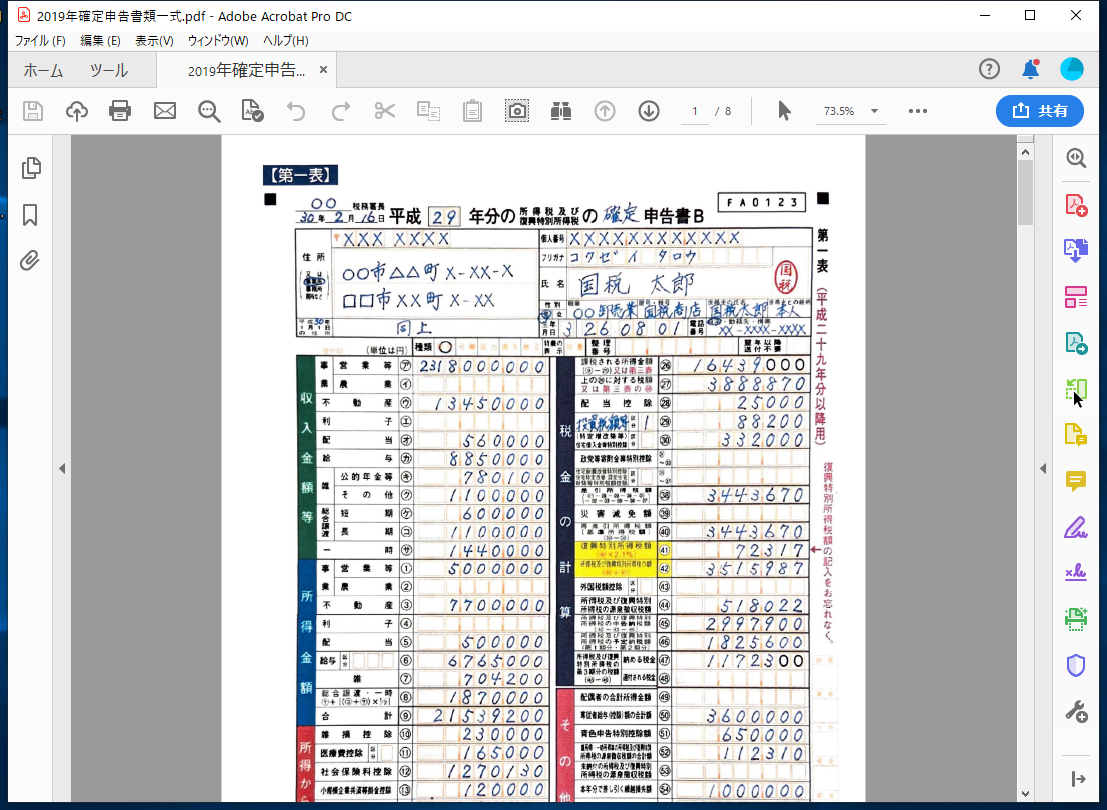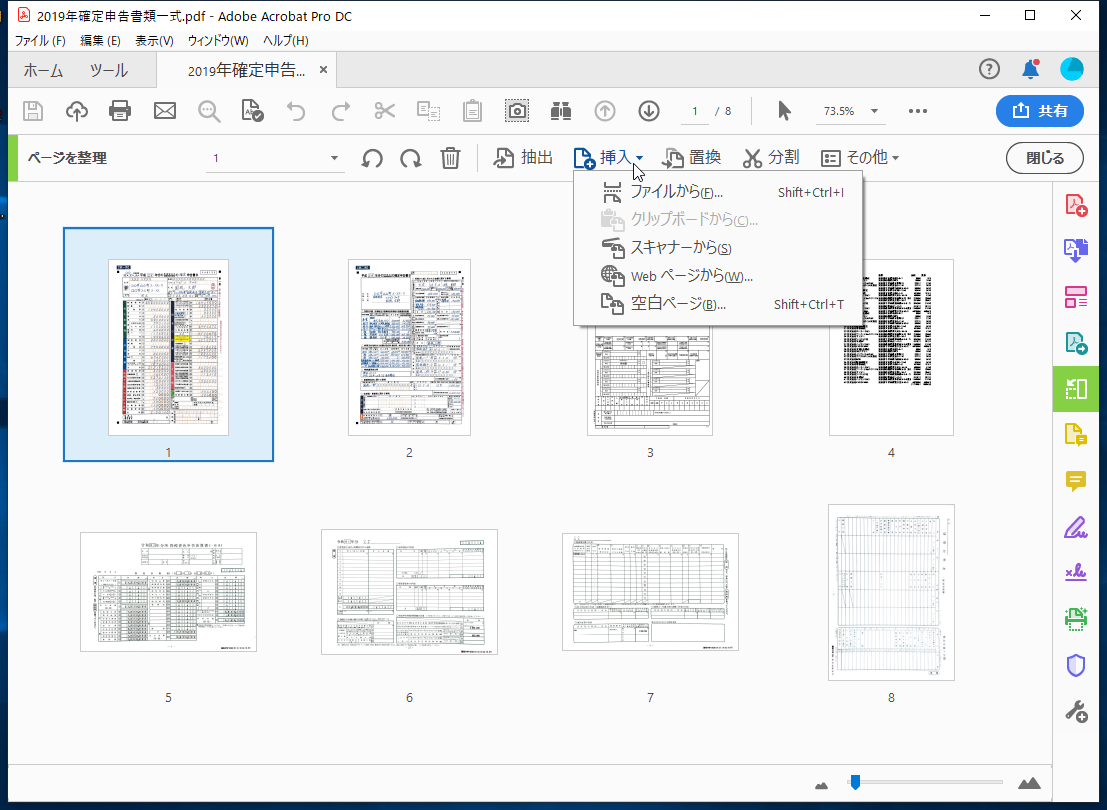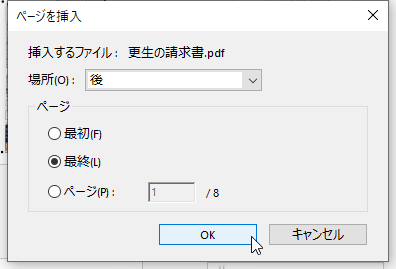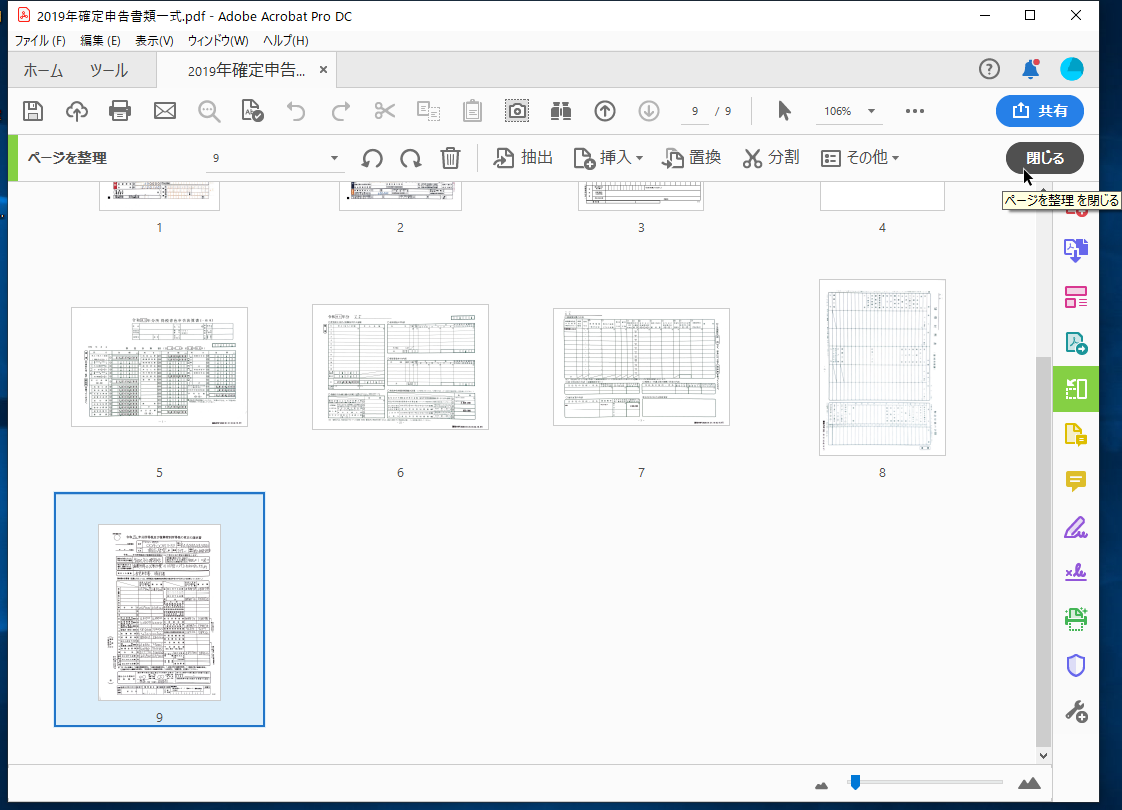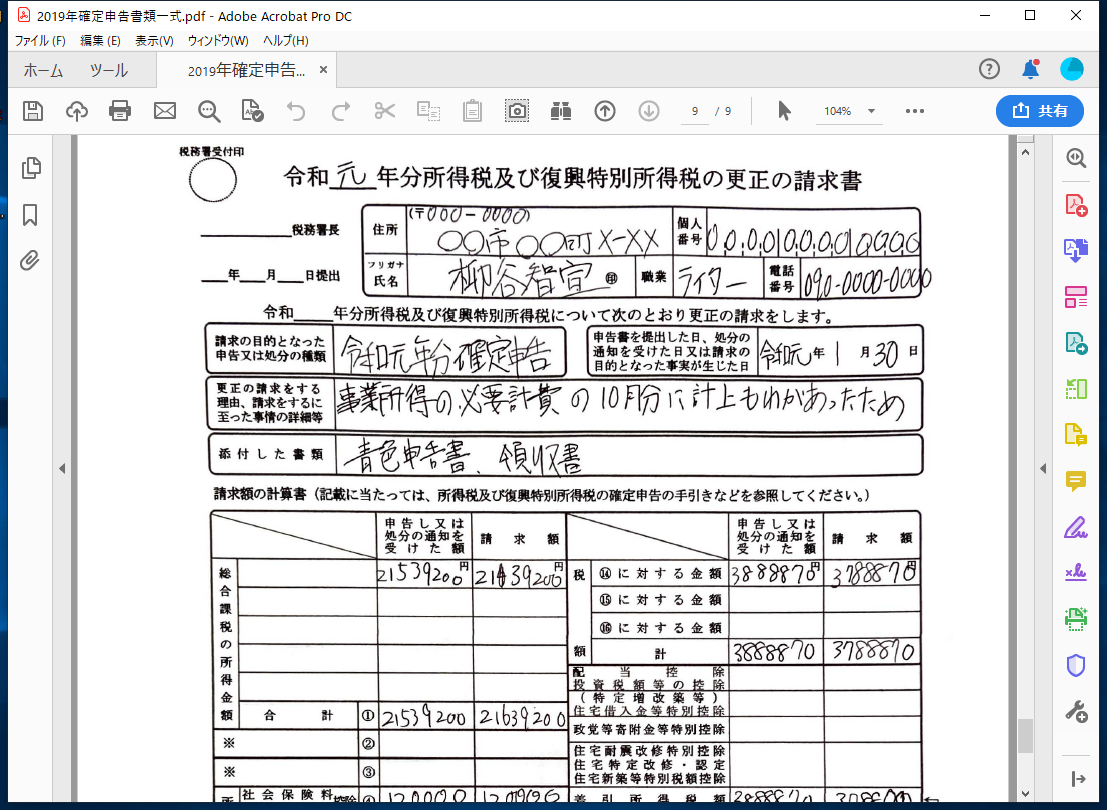本連載は、Adobe Acrobatを使いこなすための使い方やTIPSを紹介する。第111回は、確定申告で提出する紙の資料を1つのPDFファイルにまとめて管理する方法を解説する。
確定申告の書類のPDF化にAcrobat DCを使う理由
確定申告時は多数の書類を税務署に提出する。最近はe-Taxの利用も増えてきたが、いまだに手書きで提出するユーザーも多いはず。基本的には提出すれば終わりなのだが、後で提出した内容が必要になることもある。控えや領収書は5年もしくは7年間保管しておかなければならないので、実物はあるだろうが、数字だけチェックしたいときに物置から書類の束を引っ張り出すのは面倒だ。何らかの証明書の元本を添付する場合は、手元に書類が残らないこともある。
これらの書類は提出の準備ができた段階で、すべてスキャンして電子化しておくことをお勧めする。電子化しておけば、いつでもさくっと確認できるので、わざわざ物置をひっくり返さなくても済む。本来は手元からなくなる書類を確認できるのもメリットだ。
とはいえ、スキャンしたデータを画像で保存してしまうのはナンセンス。検索できないし、バラバラになってしまう。ZIPファイルに圧縮すれば1ファイルになるが、必要になったときに解凍すればまたバラバラになる。メモもできないし、更新するとバージョン違いのファイルができてしまう。
そこで、お勧めなのが紙の書類をAcrobat DCでPDF化すること。さらには、すべての書類を1ファイルにまとめてしまえば、管理も容易になる。メモもできるし、アップデートしても1ファイルしかないのだから混乱することもない。電子化するには手持ちのスキャナーを使ってもいいし、スマホアプリの「Adobe Scan」を利用してもいい。
Adobe Scanで取り込み、Acrobat DCで結合
早速、「Adobe Scan」で書類を取り込んでみよう。書類を撮影したら、取り込む領域を調整し、次のページを撮影。終了したら「PDFを保存」をタップして保存する。すぐに、Document Cloudにファイルがアップロードされ、OCR処理が行われ、テキストを認識してくれる。
すべての書類を取り込んだら、今度は1つのPDFファイルにまとめてみよう。Adobe Scanで撮影した書類はDocument Cloudにあるが、他のスキャナーで取り込んだ画像や元からファイルで受け取った資料などもあるかもしれない。そんな時は、「ファイルを結合」機能で、ひとまとめにできる。
Acrobat DCの「ツール」から「ファイルを結合」を開き、ファイルをドラッグ&ドロップする。PDFだけでなく、画像ファイルやOfficeファイル、画像・動画ファイルでもOK。Document Cloud上のファイルは一度PCにダウンロードしてから、ドラッグ&ドロップすればいい。
ファイルを読み込んだら、順番を整える。サムネイルをドラッグ&ドロップすれば、移動できる。複数ページのPDFは折りたたまれているが、展開してページ位置を細かく調整することも可能。完了したら、「結合」をクリックして、ひとまとめにしたファイルを保存すれば完了だ。
PDFなので、注釈でメモを入るのも簡単。1ファイルを更新していけば、バージョン違いのファイルができてしまうこともない。
これで、いつでも確定申告のデータを活用できるようになる。ファイルはすぐに見つけられるし、OCRの日本語認識がうまくいっていれば、申告内容で検索することも可能だ。
申告を修正するなどして、追加の書類が発生した場合は、「ページを整理」から「挿入」で、画像やPDFファイルを追加すればいい。関連する書類はすべて1ファイルにまとめておけば、散逸しないで済む。
注意しておきたいのは、スキャンしたからといって原本を捨ててはいけないということ。提出書類は5年もしくは7年間の保存義務があるのだ。あくまでも、1年に1回しか触らないばらばらの書類を電子化して、利便性を高めるというのが目的だ。
週刊アスキーの最新情報を購読しよう