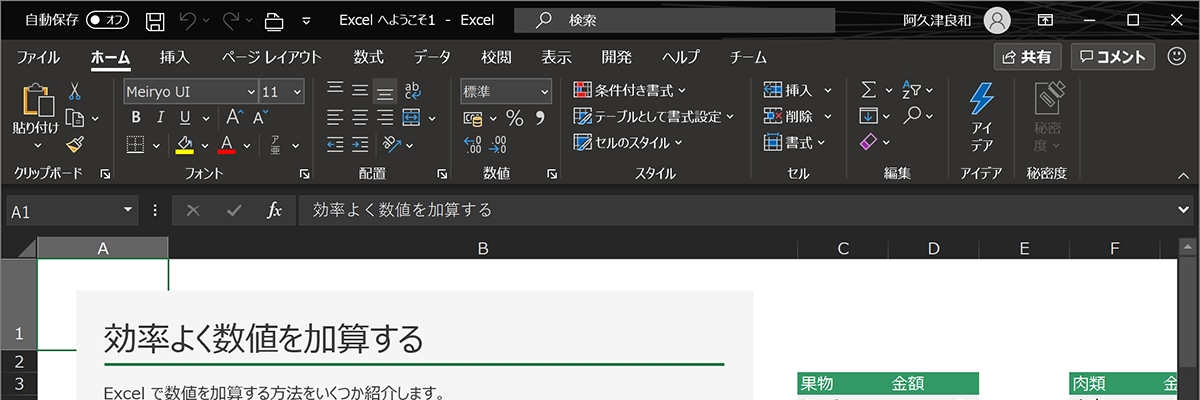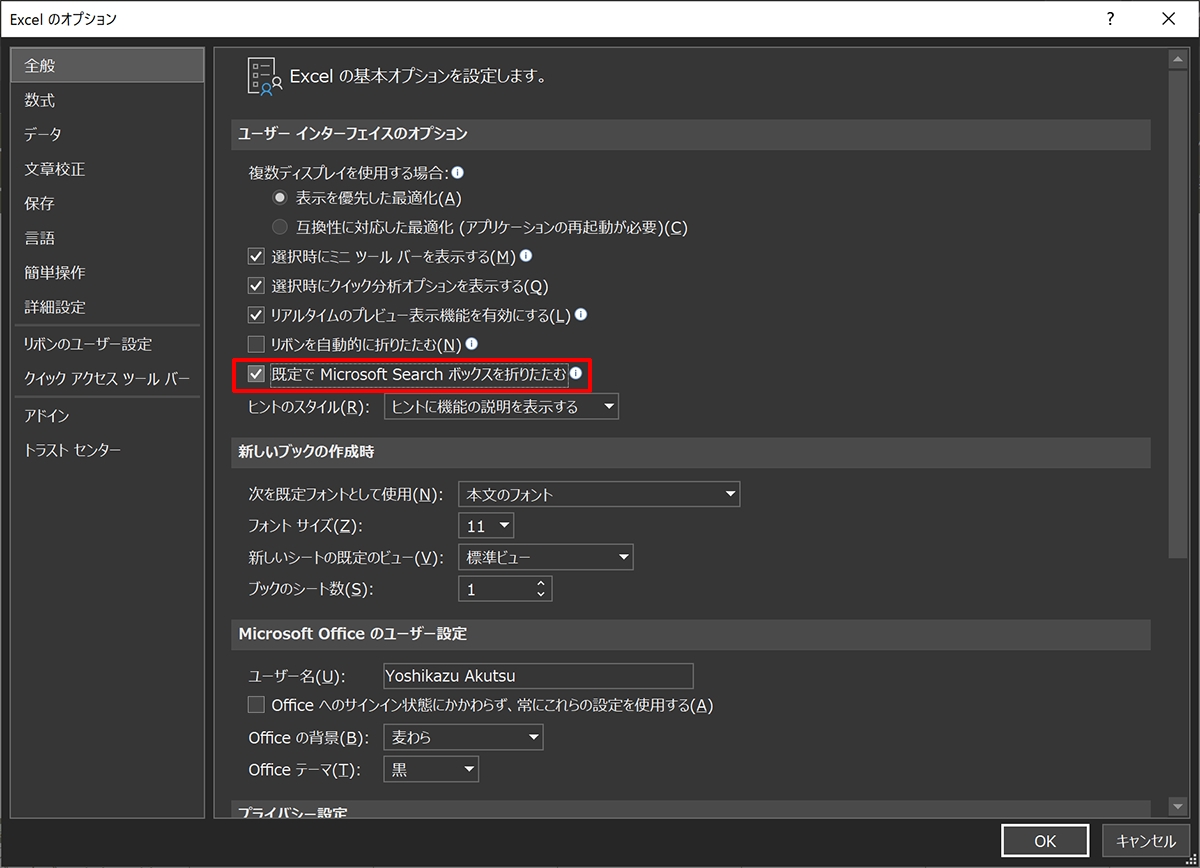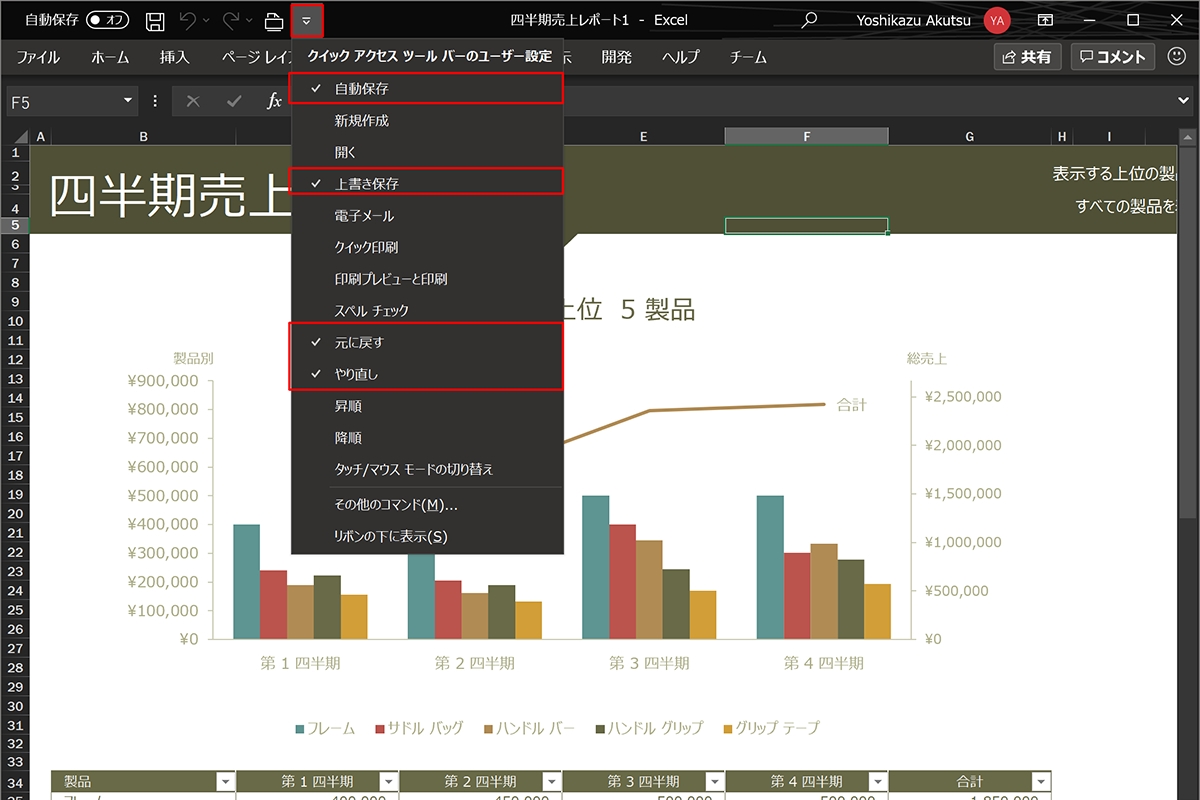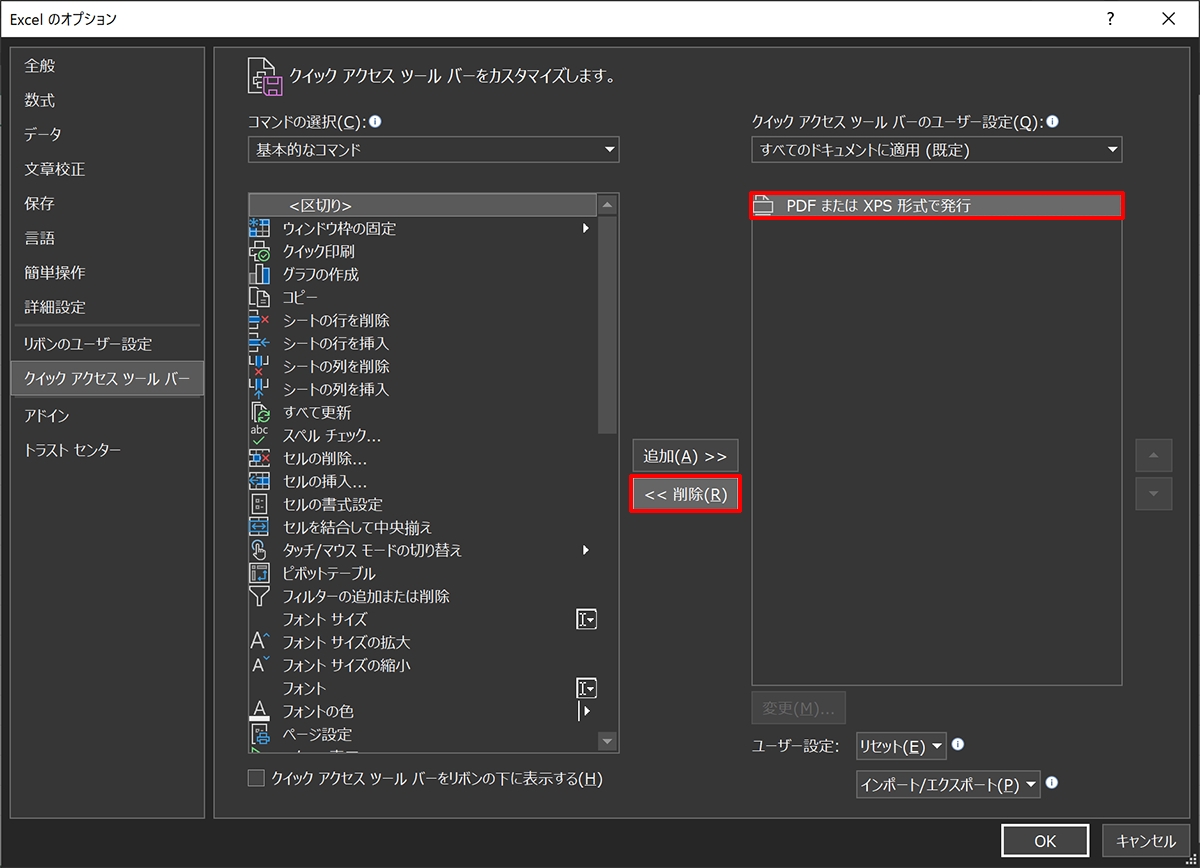あの使い勝手にもう一度戻りたい
Office 365でシンプルなタイトルバーを復活させる
2020年02月03日 09時00分更新
Office 365を使いこなして仕事を早く終わらせたい皆様にお届けする本連載。今回は冗長になりつつあるタイトルバーに注目する。
タイトルバーをシンプルにカスタマイズ
まずは以下の画像をご覧いただきたい。見慣れたExcelの画面だが、左から自動保存の有無、クイックアクセスツールバー、編集中のファイル名、アプリケーション名、検索ボックス、サインイン中のユーザー名、リボンコントロールボタン、ウィンドウコントロールボタンが並ぶ。ユーザーが編集できるのはクイックアクセスツールバーのみである。
Microsoftは過剰となったツールボタンを廃してリボンUIを導入し、昨今はリボンUIのシンプル化を目指したタブ表示機能を実装した。だが、その視点はタイトルバーに向かっていないようである。そこでシンプルなタイトルバーを望まれる読者向けに簡単なカスタマイズ手順をご紹介したい。
冒頭でご覧いただいた画像とカスタマイズの結果を見比べれば一目瞭然だ。唯一心残りなのがAAD(Azure Active Directory)アカウント名である。名称はHKEY_CURRENT_USER\Software\Microsoft\Office\16.0\Common\Identity\Identitiesキー下に並ぶサブキー内の文字列値「Initials」「FriendlyName」に格納されていた。
前者は文字どおり初期表示名、後者は表示名である。ネット上には両者のデータ内容を削除、もしくは空白にするとアイコンのみ表示するカスタマイズ方法を見かけるが、バージョン2001(ビルド12430.20120)で検証した限りでは、AADへのアクセス後にレジストリエントリーが書き換えられ、アカウント名を非表示にすることはできなかった。
週刊アスキーの最新情報を購読しよう
本記事はアフィリエイトプログラムによる収益を得ている場合があります