誰でもカンタンに扱える「おもいでばこ」は写真・動画専門の最強NASだ
2018年01月27日 09時00分更新
 |
|---|
昨年の春に11ac対応モデルが登場したバッファローの『おもいでばこ』。スマホやデジカメで撮影した写真や動画をテレビで楽しめるため、データの保管場所として絶大な人気を誇る商品だ。きちんと最新のスマホの仕様にも対応するなど、地道な努力をしているところもこの商品が愛されるポイントだろう。今回はそんなおもいでばこの2TBモデル『PD-1000S-L』を紹介しよう。
 |
|---|
| ↑2TBモデルのおもいでばこ『PD-1000S-L』。実売価格は4万2900円前後。ほかに1TBモデルも用意されている。 |
本製品はテレビなどのディスプレーとHDMIケーブルで接続し、ACアダプターをつなげて電源を入れるだけで使用できる。本体サイズも154(W)×118(D)×37(H)mmとコンパクトなので、普段からテレビの横などに置いておいてもそれほど邪魔にはならないだろう。起動すると、初期設定が始まる。
 |
|---|
| ↑背面にはHDMI出力や有線LANポート、バックアップHDD用のUSBなどが備わっている。 |
 |
|---|
| ↑操作は基本的に付属のリモコンで行なう。また、スマホの専用アプリにもリモコン機能が付いている。 |
まずは日時を入力し、次にネットワークの設定をする。Wi-Fiと有線LANのどちらかを選ぶことになるが、接続のしかたは画面で解説されるので、迷うことはないだろう。接続が終了したら、最後はスマホ用アプリをダウンロードしよう。画面にQRコードが表示されるため、いちいちストアでアプリを探す必要がないのはありがたい。アプリを利用すると、スマホから写真をWi-Fi経由で本製品に転送したり、本体に保存された写真や動画を閲覧できるようになる。
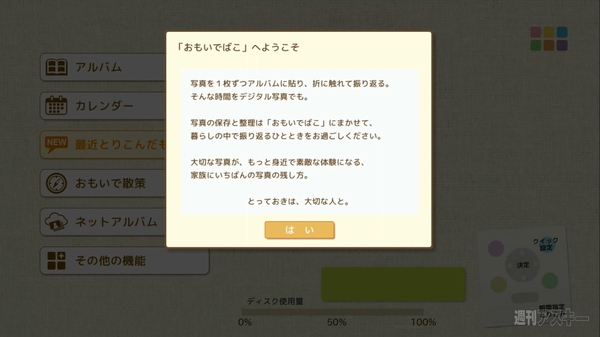 |
|---|
| ↑電源を入れて起動すると、日時を設定したあとに初期設定がはじまる。 |
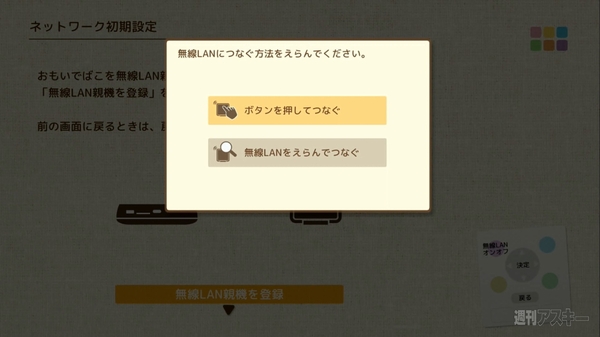 |
|---|
| ↑Wi-Fiで接続する際はWPS(「ボタンを押してつなぐ」を選択)で簡単設定に対応。5GHz帯の接続も可能だ。 |
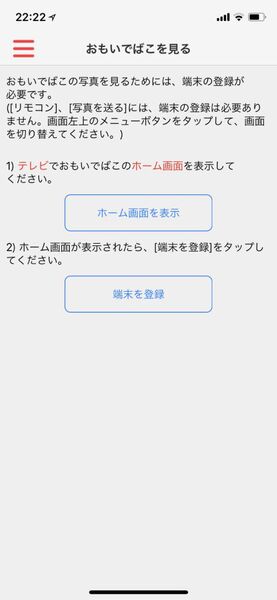 |
|---|
| ↑スマホを利用するには、まず機器登録が必要。接続するおもいでばこを選択後、「端末登録」をタップ。 |
データ転送はWi-Fi経由のほか、多岐に渡る。スマホをUSBケーブルで接続してもいいし、本体にSDカードやUSBメモリーを挿してもオーケー。PCからアプリを使って転送することも可能だ。転送する際はきちんとファイルの重複を判断してくれるので、最新のものだけが転送され、余計な時間がかからないのも便利。もちろん、ファイルを個別に選択して転送することもできる。とにかく、スマホやデジカメなどで撮影した写真や動画は、すべてこのおもいでばこへ集めて一元管理しよう、そのための転送方法はいろいろ用意しているよ、という商品なのだ。
本体の設定が終了すると(ネットに接続できている状態)、アップデートが行なえる通知が表示されていた。昨年11月にファームウェアのバージョンアップが行なわれているが、購入した製品がまだアップデートされていない場合は、直ちにアップデートを実行しよう。筆者はWi-Fi接続で行なったが少しだけ時間がかかった。なお、アップデート後は本体が自動で再起動される。再び初期設定画面が現われるが、すでに設定は終了しているので設定画面から抜ければそのまま利用できる。
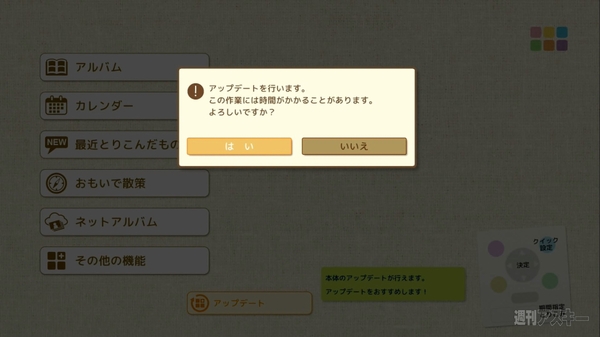 |
|---|
| ↑本体のアップデートが必要なときは、アップデートの通知が表示されるので直ちに実行しよう。 |
今回はiPhone Xにおもいでばこアプリをダウンロードして利用してみた。スマホ側ではアプリを起動すると、おもいでばこを自動的に見つけてくれるので、それを選択。写真を見るためには本体に端末を登録する必要があるため、本体側でホーム画面を表示し、端末登録を実行しよう。
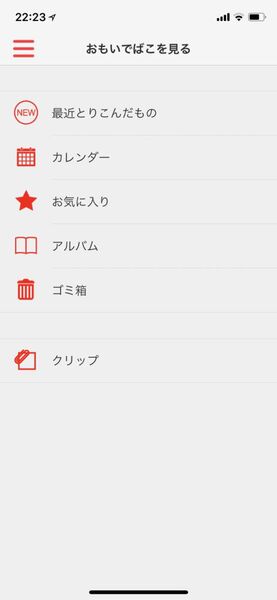 |
|---|
| ↑「おもいでばこ」アプリの画面。写真の転送はメニューから選択する。 |
写真を転送するには、スマホ側のメニューから「写真を送る」を選択する。ちなみに動画はアプリから送れないため、USBで接続して転送する必要がある。USBケーブルで接続しておけばスマホも充電できるので、寝る前に接続し、写真と動画を一気に転送してしまえば、朝にはすべての写真と動画の転送が終わっていてラクかもしれない。転送したあと、「送信済みの写真を削除」をタップすればスマホ本体から写真を削除可能だが、iPhoneの場合Live Photosの動画は転送されないことに注意したい。削除を実行するとその動画も一緒に消されてしまうので気をつけよう。
 |
|---|
| ↑アプリのメニューから「写真を送る」を選択し、送りたい写真を選択。 |
 |
|---|
| ↑写真を選択する際、種類を指定しての表示が可能。画面キャプチャーしたものを除きたいときに便利。 |
 |
|---|
| ↑フォルダーを選択、もしくは作成して転送先を選ぶ。 |
 |
|---|
| ↑転送が終了すると、送信した写真を削除可能だが、Live Photosの動画は未転送なので注意。 |
転送された写真は、本体をリモコン操作して見ることもできるが、スマホからも確認可能。サムネイル表示は激速で、大量の写真でもストレスなく表示されるため、見たい写真を選ぶのがとてもラクだ。写真を拡大するときも瞬時に開くので、おもいでばこに保存されている写真をSNSへアップするという作業も手軽にできる。
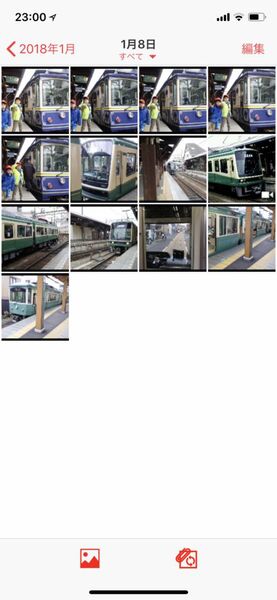 |
|---|
| ↑サムネイル表示はすぐに表示される。ピンチイン・アウトでサムネイル表示の拡大縮小が可能だ。 |
 |
|---|
| ↑拡大表示して左下にある「共有」を利用すれば、SNSへの投稿も簡単。 |
ただし、スマホ側で写真を表示してもデータがスマホ本体へ転送されているわけではないので、おもいでばこと接続していないと写真を見られない。こうした場合はクリップ機能を活用すれば、アルバム単位や指定した月、日付で高画質のサムネイルをスマホに転送できる。転送時間も速く、スマホで拡大表示するぶんには画質的にも問題ない。容量も少なくて済むのでとても便利だ。たとえば実家に帰るときに、デジタル一眼で撮影した写真を親に見せたい、なんてときにはこれで十分だろう。
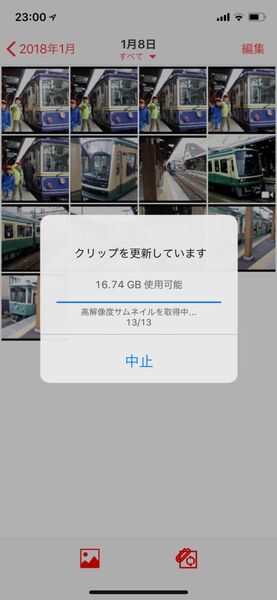 |
|---|
| ↑クリップ機能を使えば、スマホへ高画質サムネイルが転送され、いつでもアプリ上で見られる。 |
iOSの新フォーマット「HEIF」にも対応し、そのまま取り込みが可能だ。書き出し機能時に転送する端末に合わせてJPEGへ変換することもできるので、写真が見られないということはない。ただし、もう1つ新たに導入された動画の形式「HEVC」には現状対応していないので注意しよう。iPhoneの設定で「写真」の「MACまたはPCに転送」項目を「自動」にした上で、USBケーブルで接続した場合は転送可能だが、HEIF形式の画像とHEVC形式の動画をいっしょに転送したいとき、同時に処理できないため、かなり面倒なことになる(詳細はおもいでばこのブログに書いてあるので参照)。ファイルサイズにこだわらなければ、HEIFではなくJPEGで転送したほうがよさそうだ。
 |
|---|
| ↑USBケーブルで接続して転送する際は、白く光った取り込みボタンを押すだけ。 |
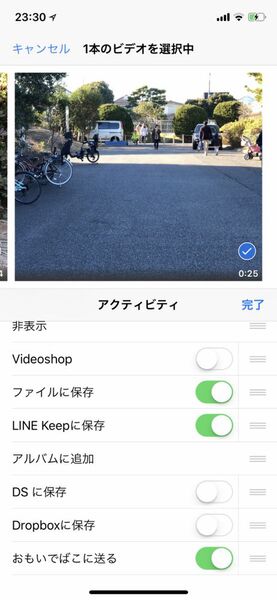 |
|---|
| ↑iPhoneの共有で「おもいでばこに送る」をオンにすれば、共有を使って転送が可能に。 |
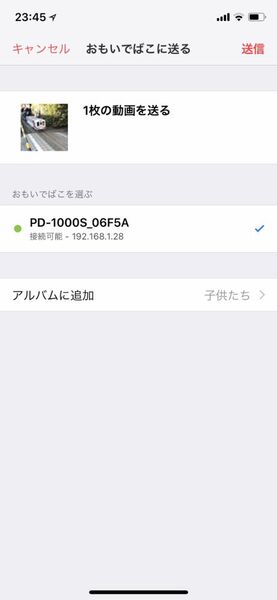 |
|---|
| ↑おもいでばこのブログに記載されていた共有で転送する方法は、動画では対応していない機器と言われてダメだった(写真はできた)。 |
なお、動画の場合はLive Photosで撮影されたものも転送対象に含まれる。iPhoneでの変換作業が含まれるためか、けっこう転送時間はかかるが、気長に待とう。いざ本体に保存された動画をスマホで閲覧しようすると、動画を選択してからラグも少なく快適に見られた。転送は遅いが閲覧は速いのだ。
おもいでばこは取り込んだ写真や動画をテレビ画面で気軽に見られるので、家族みんなで楽しむのに最適だ。Wi-Fiなら設置場所を選ばないので、テレビへの接続もラク。スマホやタブレットからもWi-Fi経由で閲覧でき、写真や動画をバックアップする場所として最適と言える。
 |
|---|
| ↑アルバムの閲覧。 |
 |
| ↑リモコンでサクサク見られる。 |
 |
| ↑いろいろな表示方法が用意されている。 |
価格は今回紹介した2TBモデルが4万2900円前後。容量が足りなくなったら外付けHDDへバックアップできるので、かなり長く使えるだろう。「NASを用意して」とか「パソコンと接続してHDDへ保存」とかは、汎用性はあるものの設定や転送したあとの管理が意外と面倒で、結局放置されがちだ。スマホで見たり、テレビの大画面で楽しむといった「活用」を生み出すおもいでばこなら、写真や動画のバックアップする場所としてとても便利。特に家族がいるなら導入することをお勧めしたい。
■関連サイト
『おもいでばこ』製品ページ
-
38,934円

週刊アスキーの最新情報を購読しよう
本記事はアフィリエイトプログラムによる収益を得ている場合があります




