3台切り替え&どこでも使える1万円切りの無線マウス『MX Anywhere 2』が超便利!
2016年05月15日 13時30分更新
 |
|---|
マウスはパソコン操作の快適さを左右する重要なデバイスのひとつだ。操作感や形状次第では、作業効率のアップや手首から腕にかけての疲れの軽減に直結するので、使い勝手も含めて自分にあったマウスを選びたいところ。今回は、ハイエンドでなめらかな操作感の小型ワイヤレスマウス『MX Anywhere 2』を紹介しよう。
 |
|---|
| ↑ロジクールのワイヤレスマウス「MX Anywhere 2」。UnifyingとBluetoothの両対応だ。 |
MX Anywhere 2は、『Anywhere Mouse』(M905t)の後継機種にあたり、サイズやボタンの位置などはほぼ同じ。ロジクールのMXシリーズといえば、ハイエンドシリーズのブランド基幹製品。性能面やデザイン、使い勝手にこだわったモデルだ。
サイズは61.6(W)×100.3(D)×34.4(H)mm、重さは106gとコンパクト・軽量で、自宅で使うだけでなく、持ち運んで使うことも考えられたサイズ感となっている。手で包み込んで持つよりは、つまむ感じで操作するタイプと言えるだろう。
 |
|---|
| ↑コンパクトなサイズなので、包み込むように持つよりはつまむ感じになる。 |
デザインはM905tに似ているが、全体的に少し角ばった感じに。つや消しブラックのボディーで、長期使い続けると剥げてテカるかもしれないが、指紋が付かないので個人的には好みだ。サイドは滑り止め加工されており、指がフィットして操作しやすい。
 |
|---|
| ↑マットな仕上がりのボディー。一応ボタン設定の変更で左利きの人も使えるデザイン。 |
ボタンはチルト機能を含めて7つ。右・左クリックともにクリック感はしっかりしていて、押せる範囲も広く持ち方によって押しにくくなることはない。サイドボタンは、よく使うであろう戻るボタンはしっかりしたクリック感、進むボタンはそれに比べてナチュラルな感じがする。親指のサイドで押せる位置にあり、あまり動かさなくても押せるのがいい。
 |
|---|
| ↑左が進むボタン、右が戻るボタン。位置的に押しやすいが、ボタンの感触が若干違う。 |
マウスホイールは、スムーズにスクロールできるフリースピンモードと、「カチカチ」と感触のあるクリック・トゥ・クリックモードが切り替えられる。ホイールを押しこむとモードが切り替わる仕様上、ホイールボタンが割り当てられていないので、よく使う人にはちょっと不便かもしれない。
 |
|---|
| ↑通常のホイールボタンが、ホイールのモード切り替えスイッチとなっている。 |
ただしそのぶん、ホイールの手前にボタンがある。初期設定ではジェスチャー機能に割り当てられており、クリックしながらマウスを上下左右に動かすことで、それぞれの方向に割り当てられた機能が実行される。
 |
|---|
| ↑初期設定で割り当てられているジェスチャーモードは、ボタンを押しながらマウス操作することで利用できる。 |
バッテリーは従来機の乾電池式と異なり、リチウムイオンバッテリーを搭載した充電式となった。microUSB端子を備え、1分の充電で約1時間駆動する急速充電に対応。満充電時は最大2ヵ月ほど(1日6時間使用時)の駆動が可能だ。バッテリー切れに遭遇してもちょっと待てば使えるので便利だ。
 |
|---|
| ↑電源を入れたときにLEDでバッテリーの状態を表示。緑なら十分、赤なら残量が20%以下であることを示す。 |
 |
|---|
| ↑USBケーブルが付属し、PCでいつでも充電ができる。 |
接続方式は、USBポートにレシーバーを付けて使うUnifyingと、Bluetooth(省電力版)の2系統をサポート。Bluetoothのないデスクトップマシンでも使え、Bluetooth搭載ノートPCではレシーバーを付けずとも利用できるので、貴重なUSBポートを潰す必要がない。また、最大3台のデバイスとのペアリングを記憶できる“Easy-switch”ボタンを底面に搭載。スイッチひとつで接続を切り替えられるので、一度ペアリングしておけば複数のマシンですぐに利用可能になる。
 |
|---|
| ↑Unifyingレシーバーは、突起部分が3mmと薄いタイプ(左)。持ち運び時にマウスには装着できないが、デスクトップマシン以外ならBluetoothで接続できるので問題ない。 |
 |
|---|
| ↑底面のEasy-switchボタン。白いLEDランプで状態を表示。ボタンを押して割り当てる番号を決めてペアリングする。 |
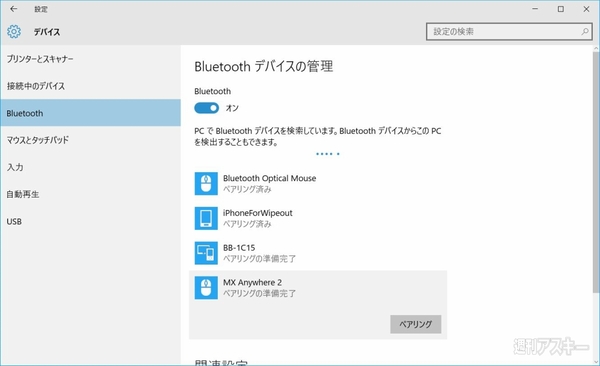 |
|---|
| ↑Windows10のBluetoothペアリング画面。マウスを選んでペアリングを実行するだけ。 |
センサーは“Darkfieldレーザートラッキング”を採用。400dpi~1600dpiの解像度に対応し、200dpi刻みで設定可能 (初期値 1000dpi)。ガラステーブルでも動作する仕様で、マウスパッドいらずで操作できることは、モバイルで使用するときに重宝する。
実際に操作してみると、ふだんロジクールのM705を使っている筆者にとって、サイズの違いから持ち方は若干違ってくるが、マウスの滑りはとても滑らかで、カーソルの追従性もいい。M705ではマウスパッドがないと動きが不安定になるところでも、MX Anywhere 2は問題なく動作するなど、レーザートラッキングの恩恵を味わえた。
 |
|---|
| ↑ふだん使っているロジクールのM705では、このテーブルの素材でも動作が不安定だが、このマウスなら問題なく動作する。 |
ホイール操作は、フリースピンモードは抵抗がなくなめらかに回り、高速から低速までコントロールできるし、クリック・トゥ・クリックモードは軽くて指に引っかかりやすく回しやすい。ホイールを左右に倒して使うスクロール機能も、上下ホイール操作からそのまま左右操作へ移行できるため、非常に快適だった。
ボタンを押しながら操作するジェスチャーモードだが、まずボタンがホイールより手前で押しづらいのと、上下方向にかなり動かさないと動作が発動しないのが使いづらい。さらに、ジェスチャーモード時はカーソルの位置が変わらないので、その後マウスを元の位置に戻さなければならないのが面倒だ。ただ、左右の方向はちょっと動かしても反応してくれるので、仮想デスクトップの切り替えはマウスで操作できて非常に便利だった。
ボタンの割り当てなどは、ロジクールのサイトから『Logicool Options』をダウンロードしてインストールする必要がある。各ボタンに機能を割り当てられるほか、カーソルの移動速度の変更、スムーズスクロールの有効、スクロールホイールの方向などの設定ができる。従来のSetPointではないので注意したい。
 |
|---|
| ↑設定は「Logicool Options」を使用。ジェスチャーモード用のボタンは、ほかの機能に割り当てられる。 |
 |
|---|
| ↑カーソルの速度は変えられるが、動かす速度によって加速する機能はない。 |
実売価格は9500円前後。2系統の接続方式でデスクトップマシンやノートパソコン、タブレットなどさまざまなデバイスに対応する利便性の高さはもちろん、ワンランク上の操作感でストレスフリーなマウスを手に入れたい人にオススメだ。
■関連サイト
『MX Anywhere 2』製品ページ
週刊アスキーの最新情報を購読しよう
本記事はアフィリエイトプログラムによる収益を得ている場合があります





