子供がおおはしゃぎ!テレビで観られるフォトストレージ「CS100」に惚れた
2016年02月13日 10時00分更新
 |
|---|
みなさん、デジカメやビデオカカメラで撮影した写真はどう管理してますか? ほとんどの人がパソコンで管理していると思いますが、家族みんなで写真やビデオを見たいときは、パソコンだと画面が小さくて見づらかったり、個人で使っているパソコンだと見られたくない写真もあったりして、意外と煩わしかったりしますよね。
 |
|---|
| ↑キヤノンの『Connect Station CS100』。サイズは約112(幅)×約45(奥行)×約29(高さ)mmとコンパクト。 |
そこでオススメなのが、写真やビデオを収集し閲覧する専用の“フォト&ムービーストレージ”の導入。キヤノンの『Connect Station CS100』は、HDMI端子があるテレビなどに挿すだけで取り込んだ写真やビデオを閲覧できる製品です。付属のリモコンで操作するので、パソコンに不慣れな人でも扱いやすい仕様ですね。
 |
|---|
| ↑本体背面にはHDMIと有線LAN、USB2.0の端子を搭載。デジカメとUSBケーブルでつないで直接取り込むこともできますが、キヤノン製カメラのみの対応となります。 |
 |
|---|
| ↑リモコンはボタンが少なく小さめ。操作するボタン名が画面に表示されるのでわかりやすいです。 |
HDMIケーブルをテレビなどにつなぎ、電源を入れると起動します。設定画面からWiFiの設定を行なえるほか、有線LAN端子も備えているので、有線LANを利用する場合は設定で切り替えましょう。WiFiはIEEE802.11b/g/nの2.4GHz帯のみ利用できます。ちなみに、WPSに対応しているのでルーターが対応していればボタンを押すだけでカンタンに設定完了もできますよ。
また、LAN内にPictBridge対応プリンターがあれば、設定からプリンターを指定しておくと印刷が可能になります。プリンターの電源が入っていれば自動的に見つけ出してくれるので、こちらもカンタンです。
前面のスロットにはSDメモリーカードとCFカードに対応し、それぞれカメラなどからカードを抜いて、本体に挿しこむだけで自動的に取り込みが始まります。すでに取り込んだ写真は取り込まれないので、こまめに取り込みを行なう際でも無駄がありません。
 |
|---|
| ↑SDメモリーカードを挿しこむだけで、取り込みがスタートします。 |
SDメモリーカードスロットはSDHC、SDXCメモリーカードに対応。実際に8GBのSDHCメモリーカードを使って、2.8GBほどの写真とビデオの取り込みを行なってみましたが、終了するまでにかかった時間は23分ほど。パソコンに比べて遅いですが、取り込み作業はバックグラウンドで実施してくれるので、放置しておけばいつの間にか終わっています。そんなに気にすることもないでしょう。
 |
|---|
| ↑メニューから画像取り込み状況を確認できますが、ずーっと見ている必要はありません。 |
ちなみにWiFiとNFCを搭載したキヤノン製のデジカメなら、本体の上にに置くだけでWiFi経由でデータを取り込めます。対応しているデジカメなら、こちらのほうがとてもラクなのでオススメです。
 |
|---|
| ↑対応したカメラを置くだけで取り込みをが開始。旅行から帰ったらカメラをここに置くだけという手軽さがいいです。 |
取り込まれた写真やビデオは、新着画像のグループ表示ですぐに確認できます。また撮影年月や撮影したカメラごとにデータを整理して見られたり、アルバムを作成して旅の思い出ごとにまとめることもでき、写真を見つけるのもカンタンです。
 |
|---|
| ↑カメラ別に表示したところ。EXIFから情報を得ているので、キヤノン製カメラ以外でも大丈夫。 |
最初はサムネイル作成に多少時間がかかりますが、作成後はすぐに見られるようになります。写真はJPEGとRAWデータ(CR2形式のみ)に対応し、RAWデータの場合は表示用のJPEGを利用します。ビデオはMOVとMP4、AVCHD形式でフルHDまで再生できます。
家族みんなで見るときはスライドショーを利用するのがオススメです。静止画も動画もまとめて流れるし、再生/停止もできるので見たい写真だけじっくり見られます。リモコン操作で子供でも使えるので、リビングの大画面とあいまって盛り上がることでしょう。
 |
|---|
| ↑写真は拡大縮小が可能。 |
iPhoneやAndroidスマホ、PCからブラウザー経由での操作も可能です。AndroidスマホはNFCに対応していれば、本体に近づけるだけでブラウザーが開きアクセスできますが、そのほかのデバイスは設定画面に表示されるIPアドレスを直打ちしてアクセスする必要があります。
 |
|---|
| ↑設定画面の右下にIPアドレスが表示されるので、このアドレスをブラウザーに入力します。 |
 |
|---|
| ↑NFC対応のスマホなら、本体に近づけるだけでブラウザーが開きアクセスできます。 |
ブラウザー経由でできることは、写真の閲覧やアップロード、アルバムのタイトルの変更など。閲覧はサムネイルができていればかなりスムーズで、表示も速いのでCS100から好きな写真だけスマホへ保存したいときに便利です。スマホから最大6枚ずつ写真を選択してCS100へ転送できるので、気に入った写真だけ保存するのにも使えますね。
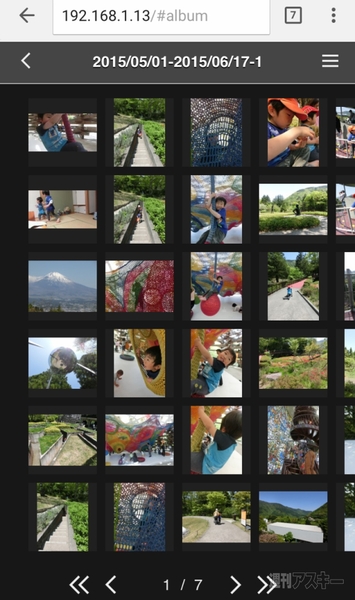 |
|---|
| ↑iPhoneのChromeブラウザーでアクセスした画面。意外とスムーズに閲覧できます。ただし、あらかじめアルバムを作成する必要があります。 |
プリンターで印刷したい写真はメニューから複数選択するか、表示した写真でメニューボタンを押せば選択できます。フチのあり/なしや日付を入れるか否かなどの設定はCS100から指定できますが、印刷する用紙やクオリティーなどの設定はプリンター側に従うようになっています。あらかじめプリンターのPictBridge設定を確認しておきましょう。
 |
|---|
| ↑写真を表示してメニューを表示し印刷を選択。 |
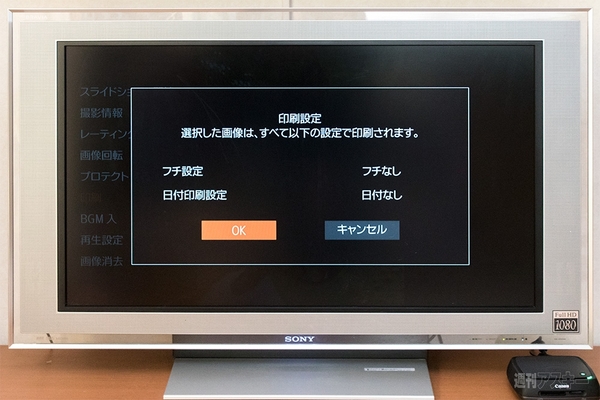 |
|---|
| ↑フチなしや日付印刷の設定は、設定メニューから行ないます。 |
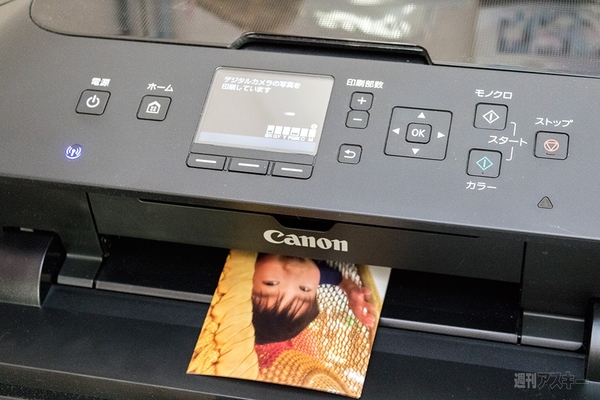 |
|---|
| ↑印刷を実行すれば、すぐに印刷開始。PictBridgeの設定はあらかじめ行なう必要ありです。 |
CS100のいいところは、写真を一元管理でき、家族みんなで大画面で鑑賞できるだけではありません。もう1台、たとえば親の家にも設置しておけば、共有機能を使ってアルバムを共有できるのです。CANON iMAGE GATEWAYに会員登録(無料)して、本体で設定すれば、相手側が電源オンか待機状態だと、定期的に自動で受信してくれます。旅行や孫の写真を親に見せたいときも、手間いらずにいつでも閲覧できるのはとても便利です。
ストレージ容量は1TBしかありませんが、外付けストレージを接続すればバックアップが可能です。思い出をどんどん残しておけるので安心ですね。
 |
|---|
| ↑子供と一緒に大画面で見ると、自分の写真が映し出されるだけで喜ぶので盛り上がること間違いなしです。 |
『Connect Station CS100』は、実売価格が3万8000円前後。筆者もそうですが、子供がいると旅行やイベントだけでなく日常的に撮影しまくってしまうものです。CS100があれば家族みんながいつでも閲覧でき、一元管理できるので、思い出の記録がどこかへ行ったなんて事態も起きなくなることでしょう。何より子供たちやパソコンを使わない親でもちょっと教えれば使えるようになるので、ワイワイとみんなで閲覧している姿を見ているだけでも嬉しくなります。特にキヤノン製NFC対応モデルのカメラを持っているなら、取り込みがラクなので非常にオススメです。
■関連サイト
『Connect Station CS100』製品ページ
-
34,410円

週刊アスキーの最新情報を購読しよう
本記事はアフィリエイトプログラムによる収益を得ている場合があります




