お役所書類も申請書もアンケートも、ぜーんぶ美文字にする『さよなら手書き2』
2015年07月16日 17時00分更新
役所関連の申請書類はもちろん、毎月職場で提出させられる書類なんかも、未だに紙やPDFだったりしますよね。デジタルなら一瞬でコピーできるのに、同じ文面を指定用紙に何度も書かされたり、用紙の記入欄が狭すぎて「潰れて読めない」と言われて再提出になったり、「フリクションペンで書いたね?」と言われて再提出になったり、もう地味にめんどくさいです。
そんな「可能な限り手書きを回避したい!」人の救世主となりそうなPC用ソフト、その名も『さよなら手書き2』(ソースネクスト)を早速、使ってみることにしました。
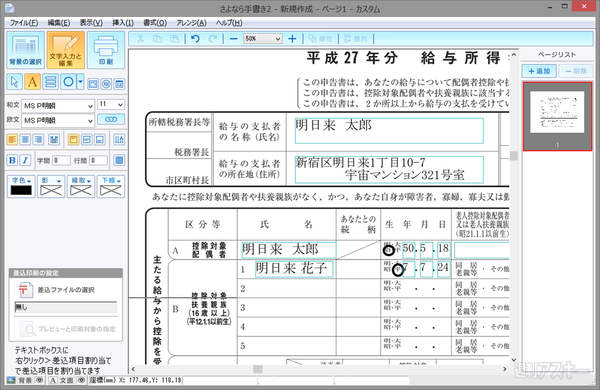 |
|---|
| 『さよなら手書き2』実売価格3900円前後。Windows Vista/7/8/8.1に対応。インストール容量約100MB。聞けば、5月の発売2週間で1万5000本売れたそうで、地味に人気だとか。 |
まずはベースとなる背景読み取りから。書類はJPG、PNG、PSDなどの画像や、PDFでもオーケー。スキャナーから直接読み込むこともできます。
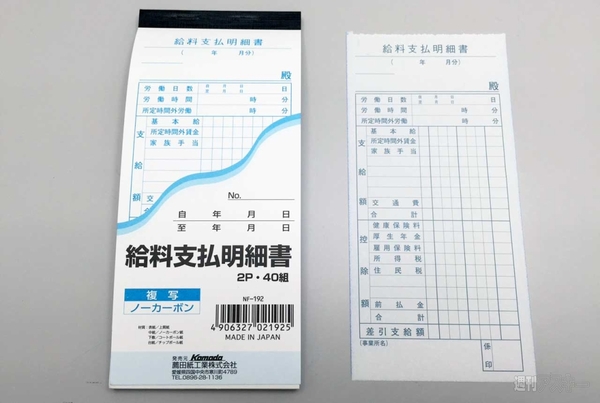 |
|---|
| とりあえず100円均一ショップでそれっぽいものを買ってきました。 |
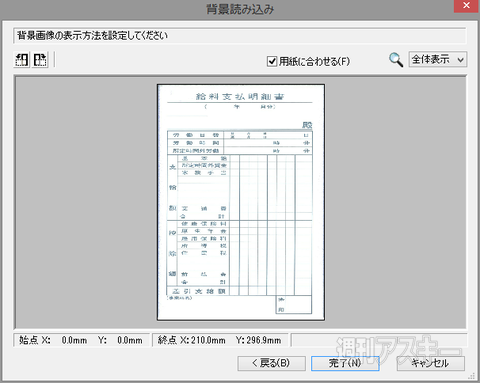 |
|---|
| 短冊型の縦長書類を、スキャナーでJPG画像にしたものを取り込んでみたところ。 |
今回サンプルとして使ったのは、100円均一ショップで買った給料支払い明細書。変形サイズのJPG画像の場合、横のびしたりしますが、“用紙サイズの変更”ボタンで後から横幅等の調整をしたり、読み込み中に曲がってしまった場合の角度調整が可能です。
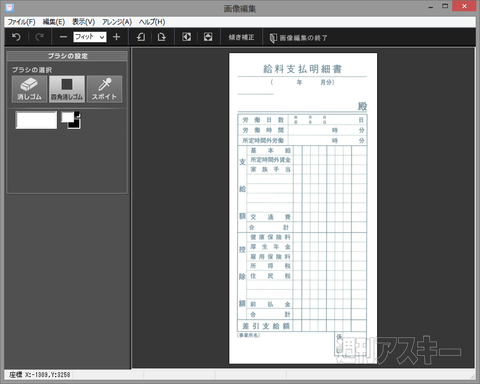 |
|---|
| メイン画面にある“背景の編集”ボタンで画像編集ウィンドーを開いたところ。消しゴムツールでスキャン時のゴミを取り除けます。 |
スキャナーで読み込んだ画像にゴミや影が出てしまったら、“画像編集”の消しゴム機能でキレイにしましょう。
さて。背景となる書類が整ったら、さっそく、文字の入力です。“文字入力と編集”ボタンを選んで、“A”ボタンからフォントと文字の大きさを決め、入力エリアを自分で指定。基本はこれの繰り返しです。
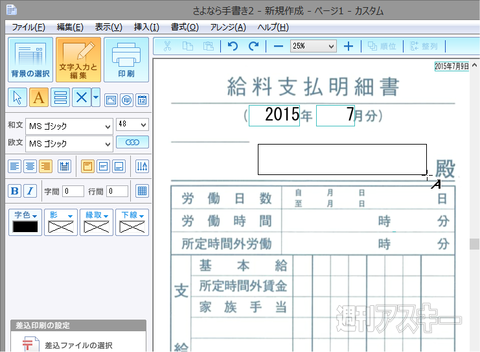 |
|---|
| “文字入力と編集”ボタンを選び、“A”ボタンを押した状態で、入力したい箇所を範囲指定。すると、テキストが入力できるようになります。ブラボー! |
このとき、最初に文字の大きさを左側のメニューで指定してから範囲指定すると実にスムーズなんですが、範囲選択後にフォントの大きさを変更しようとしてもうまくいきません。
そもそも、文字の大きさの結果が選択時にわからないので、最初に何度かカンでやって確かめていくしかないんですが、もし先に範囲指定してしまった場合は、操作をやり直すか、何か文字を書きこんだのち、文字を選択した状態でサイズを変更するとうまくいく場合があります(時々選択できなかったりします)。
また、範囲に対してフォントが大きすぎた場合も、入力したはずの文字が表示されないので、その場合もやり直しです。この辺は、ちょっと慣れが必要かもしれませんが、何度も使えるシートのフォーマットをつくってる、と思えばそんなにストレスでもありません。
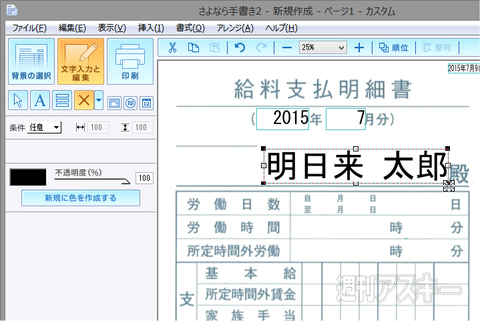 |
|---|
| “文字入力と編集”→“×”ボタンで細かい調整も。 |
単純にもう少しスペースを大きくしたいなら、“×”ボタンでスペースを広げたり、一旦削除することは可能です。エリア指定中にちょっとうれしいのは、先に選択した範囲と同じ幅と高さで選択できるよう、ナビゲーションが出てくれるところですかね。
ちなみに、数字の入力範囲など、あらかじめ区切ってあるスペースに関しては、テキストボックス作成ボタンで、まとめて範囲指定ができるので、こちらはめちゃくちゃ便利です。モードを選んで、指定したいエリアのほんの少し外側を囲んでみましょう。
 |
|---|
| 一気に範囲選択できたー! |
すると、自動的にすべてのスペースを区切って細分化してくれました! ここまで細かくないときには、エリアを自分で指定して“均等割り”ボタンで分割するという方法が使えます。こちらはマス目均等配置機能といって、横書きのみ対応しています。
ただ、この場合もあとから文字サイズの変更がしにくいので、最初に文字の大きさを指定してから、細分化するといいです。ワガママをいうなら、あとからエリア全体の文字スペースを選択して、いっぺんにサイズ変更できるとめちゃくちゃうれしいんですが、そのへんは次のバージョンでの機能強化に期待したいところです。
 |
|---|
| 全体の数値入力。 |
マス目ピッタリの入力エリアに、あとはエクセル感覚で数字を順番に入力していくだけ。
そのほか、チェックマークや○を付けられたり、シートに会社のロゴマーク画像を挿し込んだり、記入日の入力を入れることも。ハンコ作成ツールなんてのもあります。
 |
|---|
| ハンコはかすれ具合も調整できて、それっぽい仕上がりに。 |
 |
|---|
| と言ってもただのシャチハタです。社内回覧用の文書ならこれでも十分かと。 |
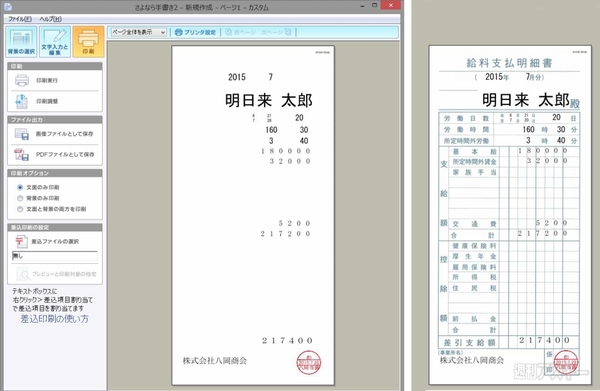 |
|---|
| 印刷モードは“文面のみ”、“背景のみ”、“文面と背景の両方”の3モードから選べる。 |
すべて入力したら、あとは、プリンターに提出用の用紙をセットして“文面のみ”印刷するか、それとも背景もろとも印刷するかを選んで出力するだけ。
公共スペースの使用許可申請、住民票請求書、スポーツ施設の申し込み書などはもちろん、アンケート用紙への記入など、使い道は意外にたくさんありそう。繰り返し提出する必要がある書類は、『さよなら手書き』で1度フォーマットを作ってしまえば、毎回数値を変更するだけでオッケーなのがいいですね。最新OS『Windows 10』にも対応保証しています。
毎回手書きで苦労を強いられている方は、このソフトを使って効率化をはかるか、あるいは実用ボールペン字講座を受講して正しい美文字道を歩まれることをオススメします。
■関連サイト
さよなら手書き2
-
3,318円

-
617円

-
1,080円

-
771円

-
1,404円

-
2,197円

-
10,000円

-
7,000円

週刊アスキーの最新情報を購読しよう
本記事はアフィリエイトプログラムによる収益を得ている場合があります











