ライトニングコネクターに直挿しで利用可能なUSBフラッシュメモリーが超便利![PR]
2014年11月04日 10時00分更新
iPhone6に続いてiPad Air2も発売され、買い替えたり新規に購入したりした人も多いことだろう。AndroidスマホからiPhoneへ乗り換えて、ひとつ不安なのはメモリーがいっぱいになったとき。マイクロSDカードへデータを逃がせないし、大容量のデートになるとクラウドを活用するにもWiFi環境がなければきつい。PCを持っていればUSB接続で写真などのファイルを逃せられるが、最近はPCを持っていない人も多い。
あと、いつも悩むのが、外出先で友人などへ写真をあげたいとき。相手がiPhoneならAirDropで送るのも手だろう。Androidスマホ同士だったらブルートゥースという手もある。でもiPhoneとAndroidスマホでは? クラウドで共有とかメールで送るとか手段はあるが、通信環境が貧弱だと転送に時間がかかってキツイし、設定などもいろいろとめんどう。あげる相手がひとりではなく複数いたらなおさらだ。
そんな悩みを解消してくれるアイテムが実はある。STAYERから発売されているライトニングコネクターに対応した『ライトニングフラッシュメモリー(ST-FMPシリーズ)』だ。これさえあれば、PCユーザーにはおなじみのUSBメモリー感覚でデータを渡せるようになり、手軽に誰とでもやりとりができる。早速この製品を使ってみた。
 |
|---|
| STAYERから販売されている『USBフラッシュメモリー(ST-FMPシリーズ)』 |
まず、この製品を初めてライトニングコネクターに挿すと、『i-FlashDrive HD』という無料アプリをインストールするように促される。一度インストールしてしまえば、次からは、この製品を挿しただけでアプリが自動で起動してくれる。
 |
|---|
| このようにライトニングコネクターへ挿すだけ。 |
 |
|---|
| カバーをつけた状態で試す。薄いタイプならちゃんと認識してくれた。 |
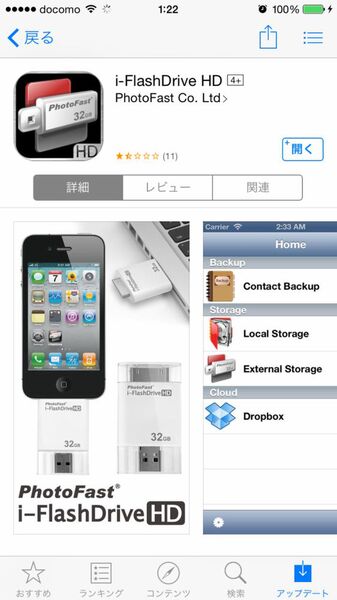 |
|---|
| 初めて挿すとアプリをインストールするように促される。 |
早速、写真のコピーをしてみよう。“外付けドライブ”とあるのが、この製品のことで、タップするとメモリーの中身が一覧表示される。次に下にある“+ ”をタップして“ライブラリ”を選択。必要なら“フォルダ新規作成”で、予めフォルダーを作成しよう。すると“フォトアルバム”が開き“カメラロール”などが表示されるので、必要な写真を選択して右上の“完了”をタップし、写真の品質とサイズを決定。最後に“コピー”を選ぶと写真がフラッシュメモリーにコピーされる。文章で読むと少々ややこしいが、慣れてしまえばどうってことはない。
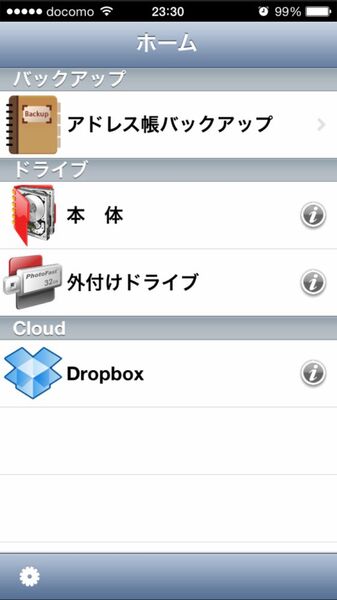 |
|---|
| アプリが起動したところ。“外付けドライブ”がこの製品。 |
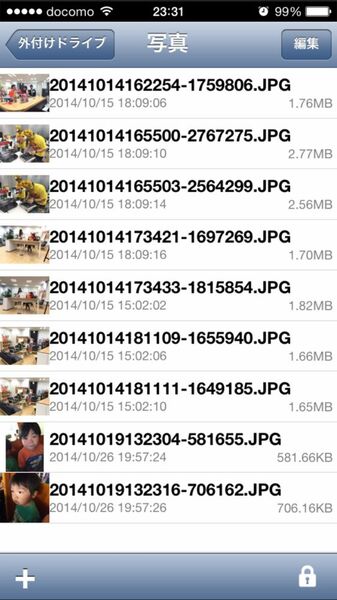 |
|---|
| タップするとメモリーの中身が観られる。左下の“+”アイコンをタップ。 |
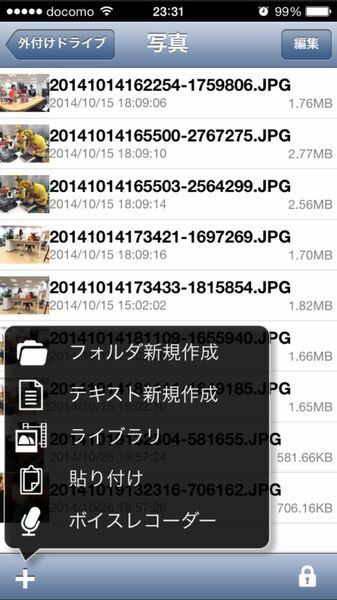 |
|---|
| メニューが表示される。新規フォルダーの作成もここから。“ライブラリ”を選択。 |
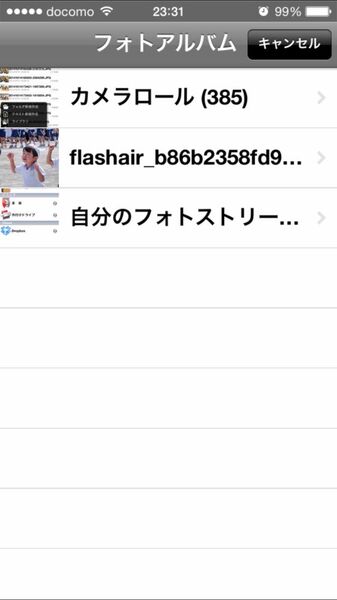 |
|---|
| フォトアルバムが開いて写真を選択できる。 |
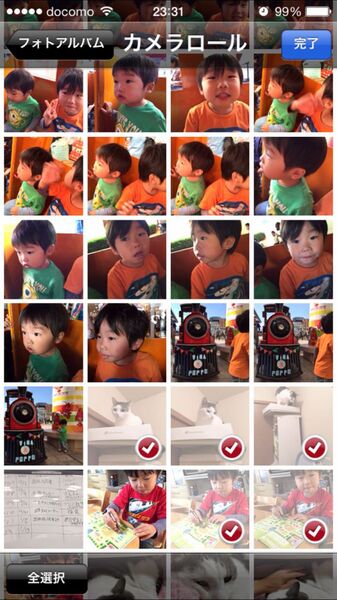 |
|---|
| 写真はタップして複数選択可能。右上の“完了”をタップ。 |
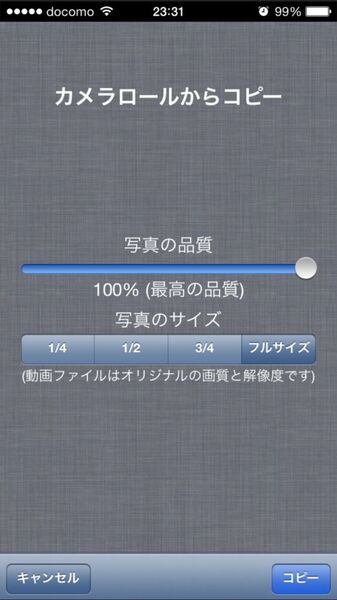 |
|---|
| 写真の画質とサイズを指定できる。“コピー”を選択すれば実行される。 |
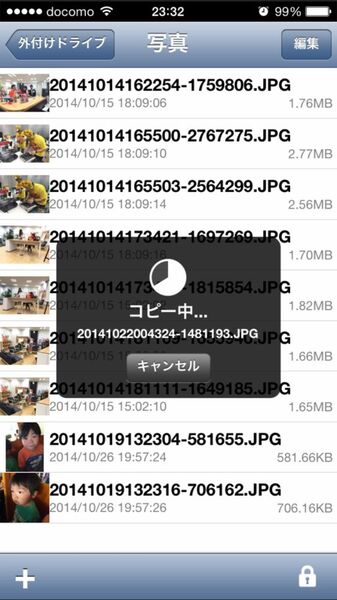 |
|---|
| コピーは少々時間がかかる。終わるまで待とう。 |
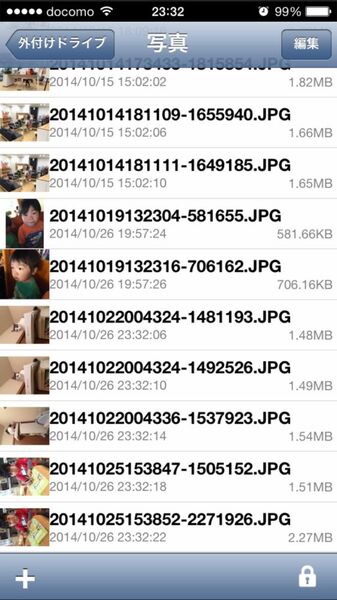 |
|---|
| コピーが完了。写真をタップすれば閲覧もできる。 |
フラッシュメモリー上から写真を確認することも可能。写真表示中に右下の“花”アイコンをタップすれば、カメラロールにコピーされる。
 |
|---|
| 右下のアイコンをタップすれば、カメラロールへ送られる。メモリー側から本体へ写真をコピーしたいときは、これを利用するといい。 |
本体への転送は、右上の“編集”をタップしてファイルを選択。コピーか移動を選択すれば、“本体ドライブ”へ転送できる。
 |
|---|
| “編集”アイコンをタップすると、ファイル選択になり、コピーや移動、削除が可能。 |
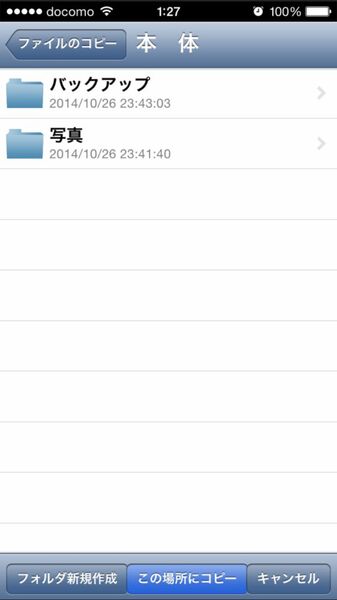 |
|---|
| コピーならどこへコピーするか選択。ここでは本体へ。 |
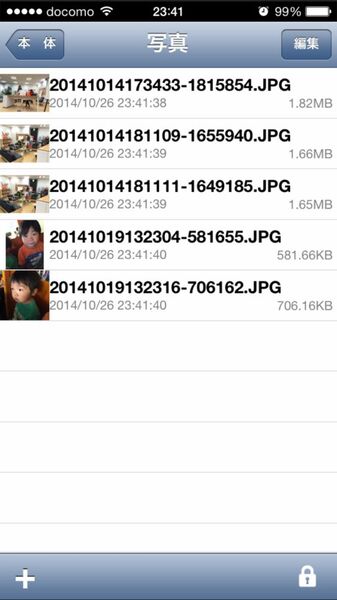 |
|---|
| 本体へコピーすると、このアプリからしか見られないので、画像の場合は注意。 |
なにしろUSBメモリーと同じ感覚で利用できるは非常に便利。ちなみに、Androidスマホへ直接渡したいときは、別途通常のUSBコネクターからマイクロUSBへ変換するアダプターを用意しておこう。そうすれば、スマホへ挿してファイラーアプリを利用すればファイルのやりとりができる。アダプターは500円ほどぐらいだから、いざというときのために用意しておきたい。ただし、こちらはメーカーサポート外の裏技なので、ご利用は自己責任で!
 |
|---|
| 市販されているUSBのメスとマイクロUSBのアダプター。コレを使えばAndroidスマホでも使えるぞ。 |
 |
|---|
| Androidユーザーにもこうして写真を渡せられる。めでたしめでたし。 |
実はこの製品というかアプリ、写真の受け渡しだけではない。まず、連絡先をバックアップできる。これも「iCloudを使えばできるじゃん」なのだが、iPhoneからAndroidへとか、ほかのソフトで使いたいとか、そんなときに便利だ。データはvCard形式で保存される。
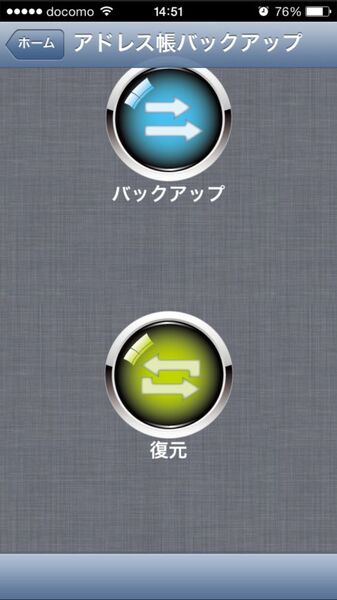 |
|---|
| バックアップは本体にもつくられる。復元も実行可能だ。 |
それから、ビジネスシーンでも有用だ。アプリにはビューワー機能が搭載されており、パワポやPDF、ワード、エクセルなどの文書ファイルもこの製品に保存しておけば、iPhoneやiPadで閲覧できる。iPhone本体へコピーしなくてもフラッシュメモリー上から直接閲覧できるので、iPhone自体の容量は食われないのがいい。ファイルにはパスワードロックを掛けられるので、セキュリティー的にも安心だ。販売元のSTAERいわく、「日本でもAppleの認定を取得したiOSデバイス対応の外部メモリーはチラホラ出始めているが、パスコードロックなどが掛けられるのは、現状うちだけです」とのこと。
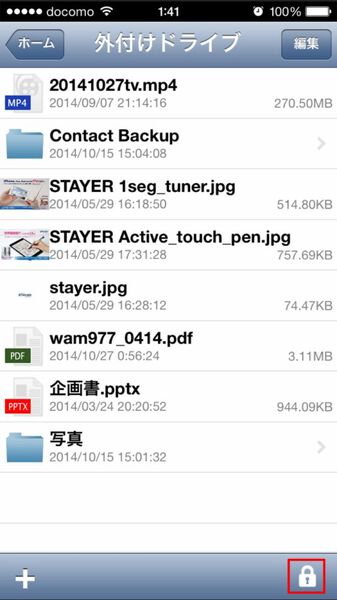 |
|---|
| 右下の鍵アイコンをタップするとパスワードをかけたいファイルを選択できる。 |
 |
|---|
| ファイルは掛けられるがフォルダーごとは掛けられない。 |
 |
|---|
| パスワードを設定。処理はファイルのサイズが大きいど時間がかかる。 |
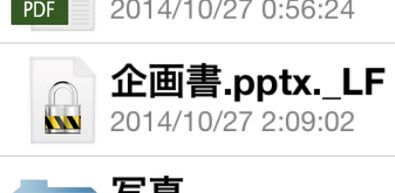 |
|---|
| パスワードが掛かると鍵アイコンに変わる。 |
さらに、画像はJPEGやPNGだけでなく、BMPやTIFF形式などにも対応。動画はMP4やMOV形式などは本製品から直接再生でき、iPhone本体へコピーすれば、AVIやWMV、FLV、MKV、MPEG、RMなどのフォーマットも再生できる。音楽もMP3やAAC、WAVなどが対応している。この製品で再生できるファイル形式にしておけば、iPhone自体の容量も食われないし、見たり聴いたりするファイルの入れ替える手間もラク。意外とこの製品を買いたいと思う一番のポイントだったりするかもしれない。
 |
|---|
| フラッシュメモリーから直で動画を視聴。何を観ているかって?それはご想像にお任せします。 |
このフラッシュメモリーはアップル認定製品で、容量は8GB/16GB/32GBの3タイプが用意されている。実売価格は8GBが5000円、16GBが7000円、32GBが9000円前後。ビジネスにもプライベートにも役立つ逸品。iPhoneのお供にぜひ入手したい。
■関連サイト
●STAYER
週刊アスキーの最新情報を購読しよう
本記事はアフィリエイトプログラムによる収益を得ている場合があります



