『Nimbus Screen Capture App』は豊富な編集機能を備えるキャプチャーアプリだ。撮影した画像を自在にトリミングできるほか、文字を書き込んだり、矢印や枠などを追加して特定の部分を強調したりといった操作ができる。スクリーンショットを使って資料などを作成する機会が多い人はもちろん、メモ代わりに活用している人にも役立つだろう。
 |
|---|
■インストール
グーグルのウェブサイト“Chrome ウェブストア”にアクセス。『Nimbus Screen Capture App』を検索して、ダウンロードサイトへ。
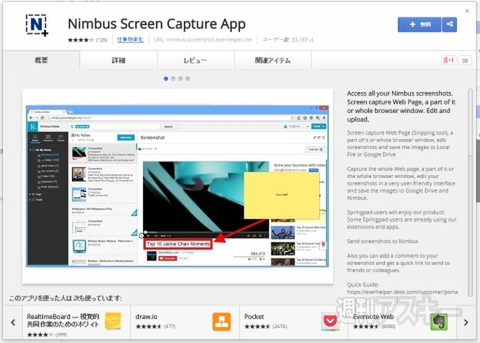 |
|---|
右上に表示された【+ 無料】を押し、【追加】をクリックすると数秒でインストールが終了する。新規タブを開き、アプリのリストから『Nimbus Screen Capture App』をクリックする。
■拡張機能も合わせてインストール
アプリが起動すると、拡張機能『Nimbus Screenshot: Capture & Annotate』のインストールをうながす画面が表示されるので、合わせてインストールしておこう。
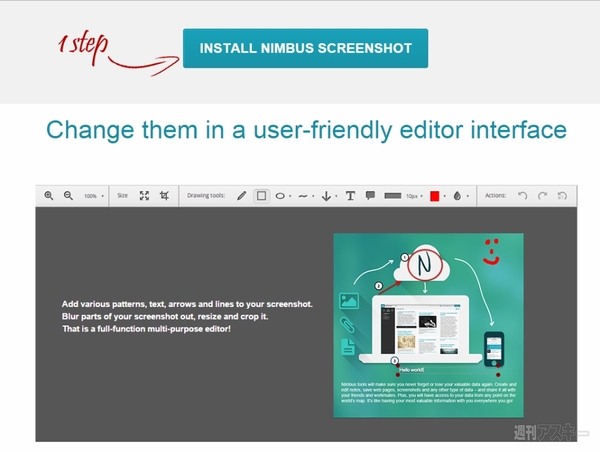 |
|---|
拡張機能がインストールされると、アドレスバーの右横にNimbus Screenshotの専用ボタンが表示される。
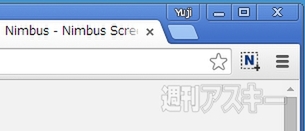 |
|---|
■スクリーンショットを撮影しよう
スクリーンショットを撮影するには、ウェブページを表示し、専用アイコンをクリックする。メニューが表示されるので、いずれかを選択しよう。
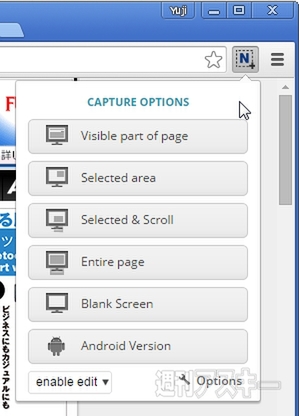 |
|---|
なお、Nimbus Screen Capture Appでは、以下の4つのパターンでスクリーンショットを撮影できる。任意の方法で撮影しよう。ここではエリアを指定して撮影してみる。
・Visible part of page(見えている範囲のページ)
・Selected area(エリアを選択)
・Selected & Scroll(エリアを選択&スクロール)
・Entire page(ページ全体)
【Selected area】を選択すると、十字のカーソルが表示され、範囲を指定できる。下部のチェックボタンをクリックすると、画像をそのまま保存できる。鉛筆のアイコンをクリックすると、編集画面に進む。
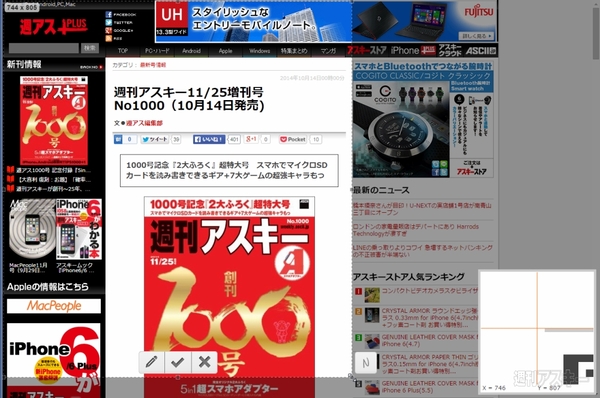 |
|---|
■撮影したスクリーンショットを編集する
編集画面では、上部に編集メニューが並ぶ。主なメニューは、“リサイズ”、“クロップ”、“ペン”、“長方形を書く”など。自由に線を引いたり、コメントを追加したりする機能も備えている。また、色を変えたり、ボカシをつけたりする機能にも対応する。
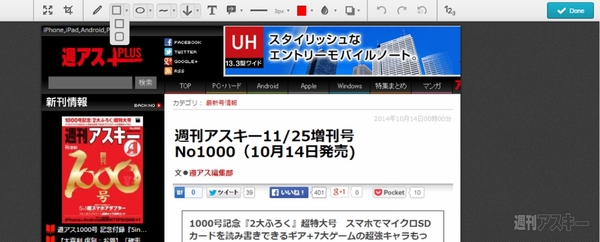 |
|---|
試しに長方形で文字を囲み、コメントを付けてみた。そのほかにもテキストボックスを挿入して、文字を入力したり、円で囲んだりするなど、使いこなせないほど多彩な機能を備えている。
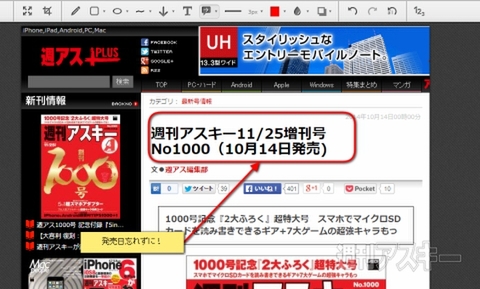 |
|---|
編集が済んだら、右上の【Done】をクリック。以下の保存画面が表示されるので、画像として保存する場合は【Save as Image】をクリックしよう。そのほか、Googleドライブに保存したり、そのまま印刷したりすることも可能だ。
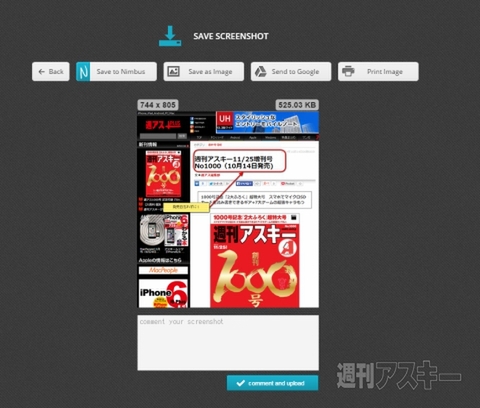 |
|---|
充実した編集機能に対応する『Nimbus Screen Capture App』。簡単な編集であれば十分な機能を備えているので、スクリーンショットを加工する機会が多い人はぜひ試してみてほしい。
●関連サイト
Nimbus Screen Capture App
バージョン:2.2.1
利用無料
作者:Nimbus
週刊アスキーの最新情報を購読しよう
本記事はアフィリエイトプログラムによる収益を得ている場合があります



