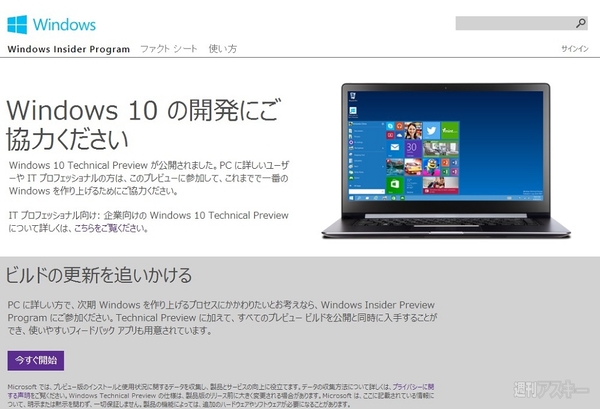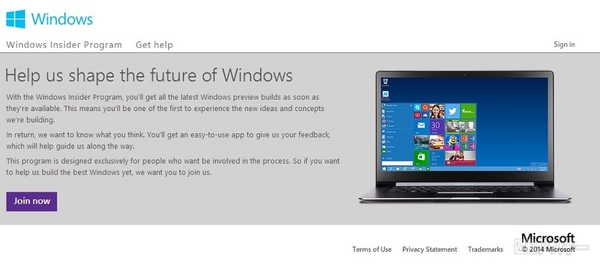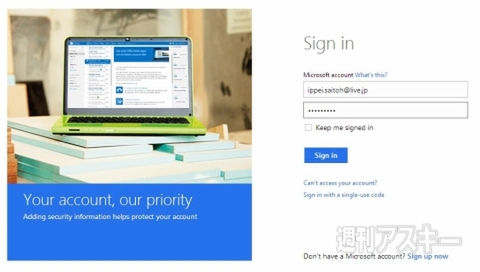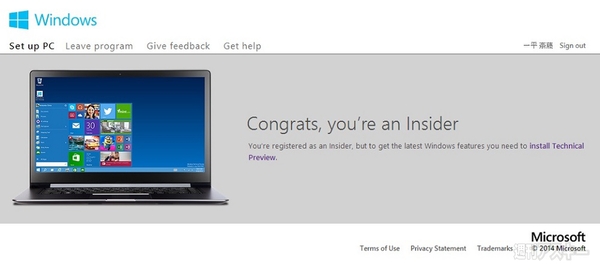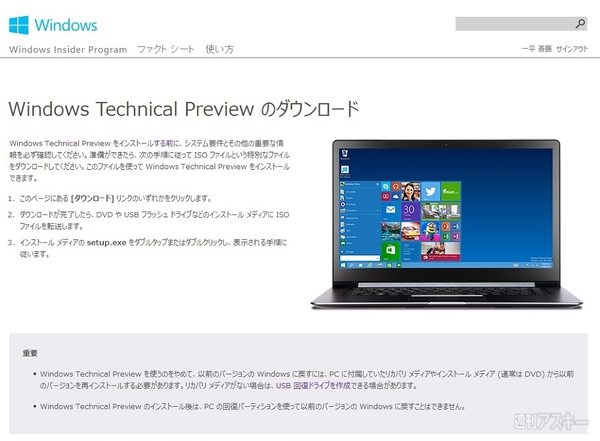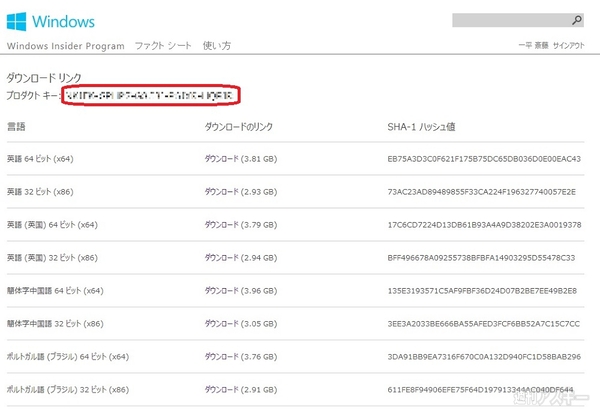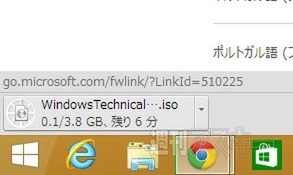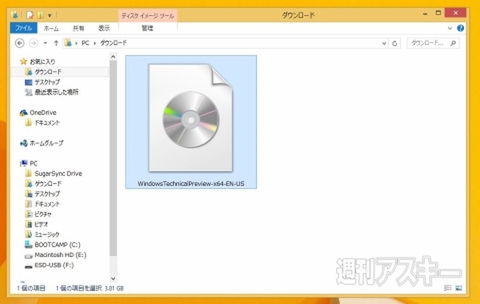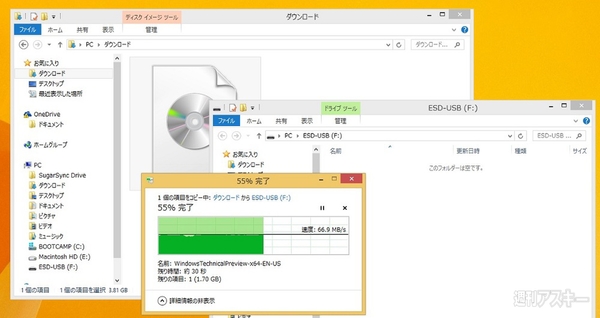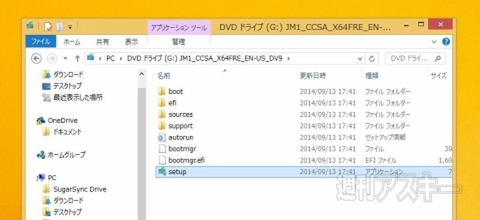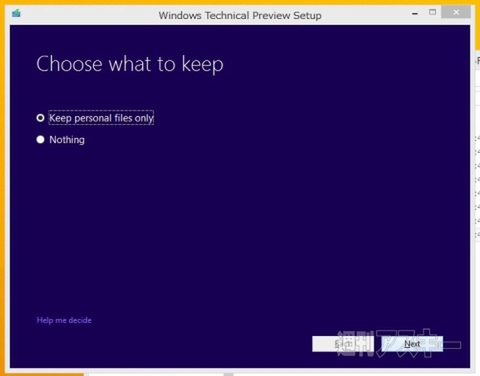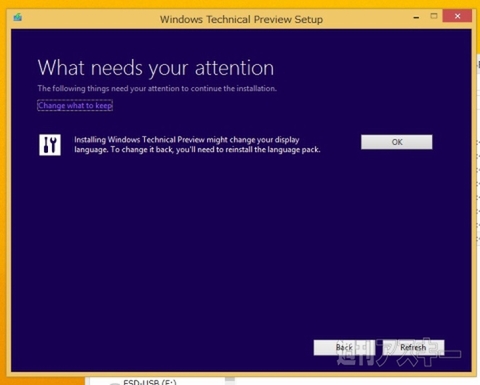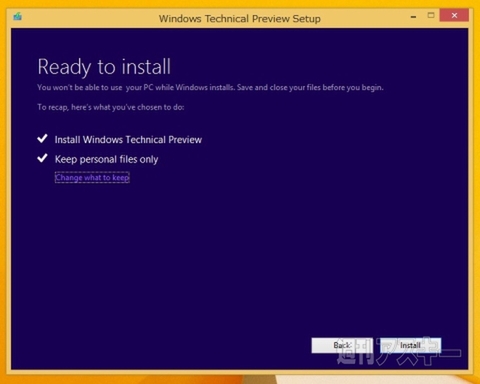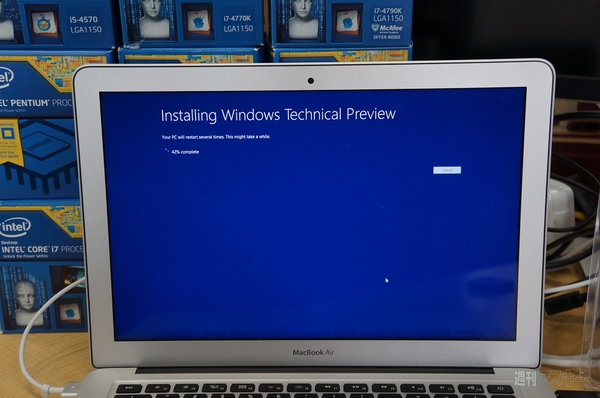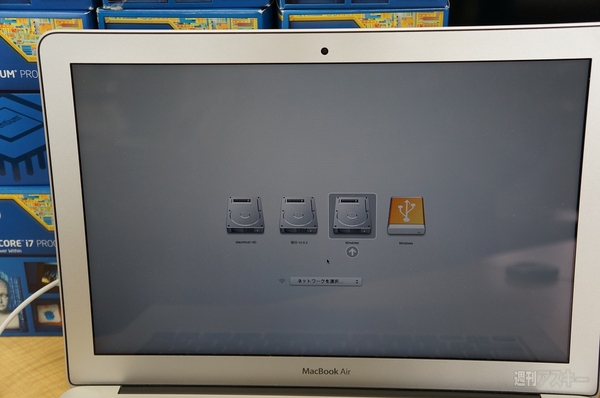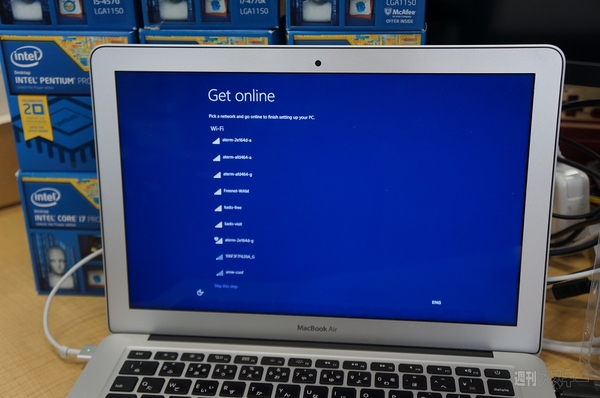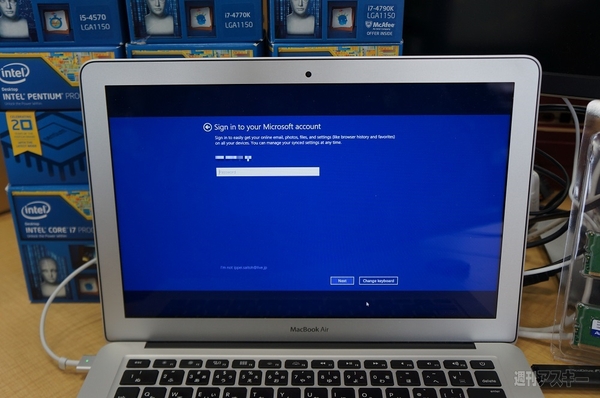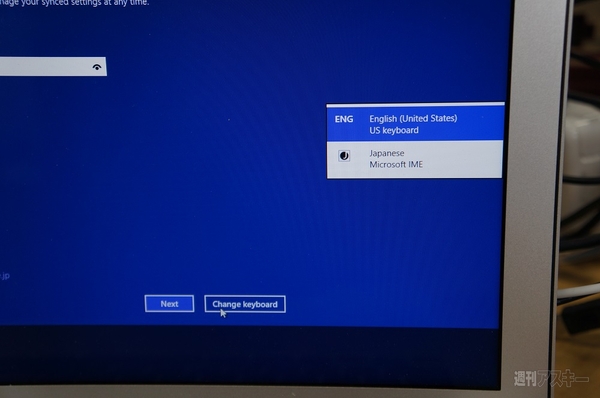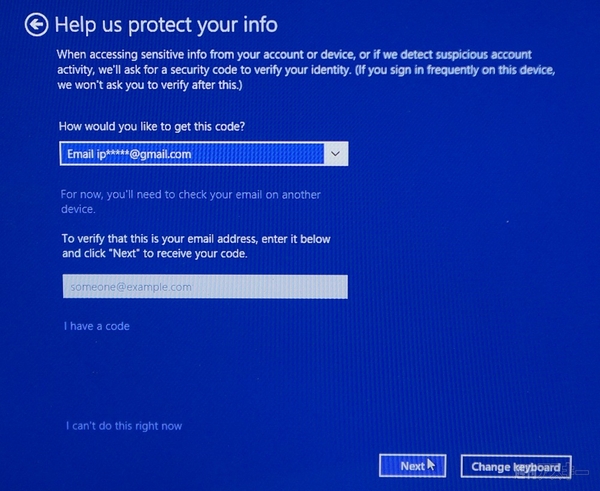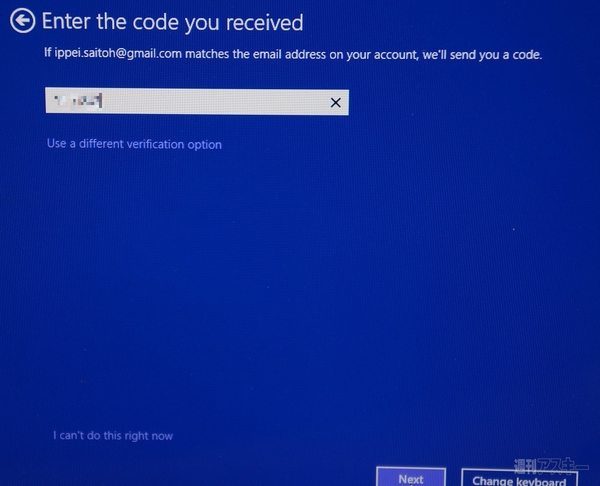既報の通り、次世代Windows『Windows10』のテクニカルプレビュー版のダウンロードが始まったので、早速MacBook AirのBootCamp(Windows8.1インストール済み)環境に入るかどうか試してみました。で、結果上書きインストールになっちゃいましたが入りましたよWindows10!
まずはテクニカルプレビュー版のISOイメージをダウンロード。ウェブサイトからマイクロソフトアカウントでサインしてダウンロードページにたどりつきます。
ダウンロードページによれば、ダウンロードしたISOファイルをDVDやUSBメモリーに転送しなさいとのこと。そして、そのなかのsetup.exeをダブルクリックしなさいともあります。
日本語版はまだないので、英語版64bitを選択。上にはプロダクトキーが表示されますが、後述するインストール工程で入力することはありませんでした。
速い回線だと10分ぐらいでダウンロードが終わります。
ISOイメージがダウンロード完了。
USBメモリーにドラッグ&ドロップで転送します。
USBメモリーを見ると、setup.exeができてます。なんて賢い子!setup.exeをダブルクリックしましょう。
セットアップウィザードが始まります。
ピクチャーフォルダーなどのユーザーファイルを残すかどうかの設定です。“Keep personal files only”で残す設定にします。
“OK”と“Refresh”を押して、次に進みます。
“Install”で上書きインストールを開始します。
何回か再起動がかかりますが、そのたびにMac側が起動すると怖いので“option”キーを押して、ブートOSが選べるように待ち構えてました。
インストールが落ち着き、WiFiを選べと指示が出ました。
“Use express settings”を選択。
ここでマイクロソフトアカウントが求められます。
キーボードの設定もここで日本語配列を選べます。
セキュリティーの都合なのか、本人確認のコードを送るのでメールアドレスをくださいとの指示。
コードを受け取ったら入力。
OneDriveの説明。
いよいよWindows10のお出ましです。
やったー!入ったー!
というわけで、所要時間はだいたい1時間程度で簡単に入りました。元のWindows8.1は消えてしまいましたが……。いまのところ、WiFiは有効でデバイスマネージャー上も特に注意マークついてませんが、輝度調整ボタンが使えないなどの問題も。8.1を使い慣れた僕にとっては右下ポインター移動でチャームが出ないのはちょっと不便。まあ、“command”(Windowsキーの代わり)+“C”で出せるので、いいんですが……。