Atom搭載NUC『DE3815TYKHE』は1万7000円程度で購入できる低価格ベアボーン。そのため、無料のOSと組み合わせると2万円強でPCを作ることも夢じゃありません。前回はUbuntuを入れてみましたが、今回はちょっと毛色の違う『Chromium OS』を使ってみたいと思います。
Chromium OSは、Googleが開発しているオープンソースの『Chrome OS』と同じソースを元に作られたもの。Chrome OSは最近企業、教育向けに国内でも製品が発売されて注目されている、ChromebookやChromeboxに採用されているOSですね。つまり、DE3815TYKHEでChromium OSが動けば、Chromeboxを自分で作れちゃうってことになるわけです。
 |
|---|
●動作に必要なものはUSBメモリー
ではまずソースを入手してビルド……というのはハードルが高いので(詳しい手順が公開されているので、実はそれほど難しくないらしいのですが)、USBメモリーに書き込むだけで使えるイメージを利用させてもらうことにしましょう。有名なのが『Chromium OS builds by Hexxeh』ですが、最も新しいBuildが4028で、すでに1年以上も前。一応試してみましたが、動きが重たくもっさりしていました。
そこで別のイメージである、『ArnoldTheBats World of Whimsy』で公開されているものを試してみることにしました。こちらはデイリービルドといって、毎日新しいものが作られています。なお、ちゃんと動作するかなどのテストはされていないと思いますので、使うなら完全な自己責任ですね。
必要なものは、4GB以上のUSBメモリー、OSイメージを書き込むソフト『Win32 Disk Imager』。USBメモリーの容量が増えているくらいで、Ubuntuの時とほぼ同じです。では、実際の手順に移りましょう。
●メディアの作成と起動
1.Chromium OSのイメージを入手
 |
|---|
まずは、『ArnoldTheBats World of Whimsy』(http://arnoldthebat.co.uk/wordpress/chromium-os/)にアクセスし、ダウンロード先をクリック。
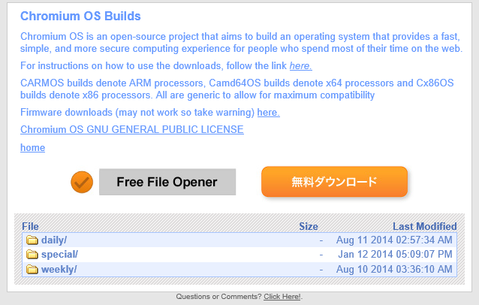 |
|---|
すると「daily」、「special」、「weekly」の3つのフォルダーが表示されますので、「daily」を選びましょう。
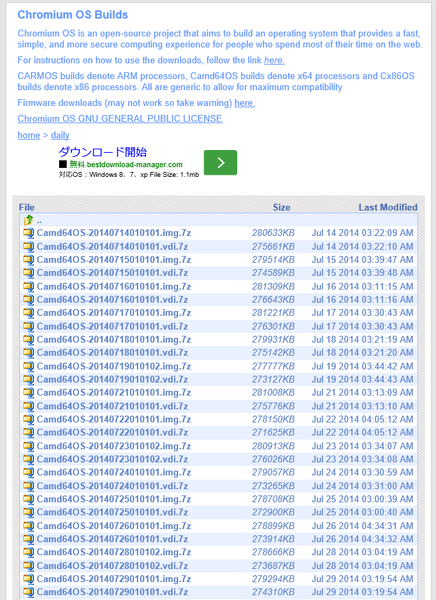 |
|---|
日付順にファイルが並んでいますので、好みのものを選びます。といっても、最新を選ぶべきでしょうけど。今回は「Camd64OS-20140811010101.img.7z」を選びました。
ここでちょっと注意しておきたいのが、イメージの種類。「vdi」はVirtualBoxのような仮想PCソフトなどで使う形式なので、必ず「img」とあるものを選びましょう。また、ファイルは圧縮されており、解凍には7zipが必要です。対応の解凍ソフトを忘れずに入れておいてくださいね。
もうひとつ気を付けておきたいのが、よく見るとファイルの先頭の文字が違う3つの種類があること。これは対応するCPU別に、イメージが用意されているためです。今回は64bit対応CPU用となる、ファイルの先頭が「Camd64OS-」のものを選びました。ちなみに、64bitに対応していないCPUの場合は「Cx86OS-」で、ARMを使っている場合が「CARMOS-」となります。DE3815TYKHEでは「Cx86OS-」のイメージでも動作するのですが、試した限りではコンソールを表示すると画面が崩れるなどの不具合があったので、「Camd64OS-」をオススメしておきます。
2.Win32 Disk Imagerで書き込む
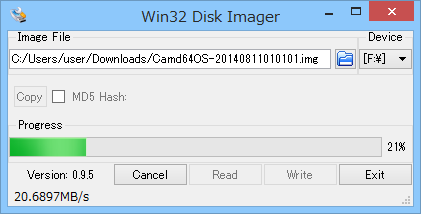 |
|---|
起動用のUSBメモリーを作るために、Win32 Disk Imager(http://sourceforge.net/projects/win32diskimager/)をダウンロード。使い方はUbuntuのときと同じ手順です。解凍したファイルを指定し、USBメモリーへと書き込めばいいだけというもの。書き込み先を間違えないよう、必ず確認しておきましょう。また、USBメモリーは4GB以上必要ですので、ここも間違えないように。
3.USBメモリーからChromium OSを起動!
USBメモリーを挿して電源をオン。起動の選択画面では「local image A」を選びますが、放っておけば勝手に選択されるのでそのままで大丈夫。さらにしばらく待つと起動画面が表示された後、初期設定画面となります。
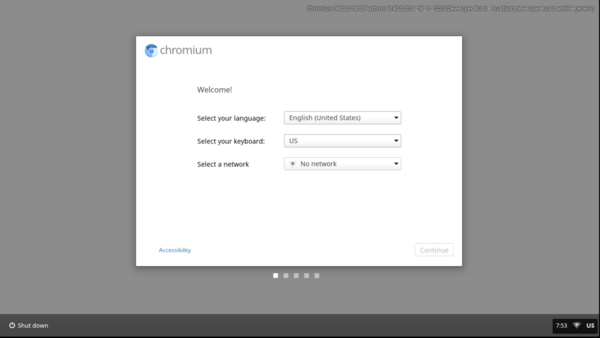 |
|---|
ここでよく見ると、ネットワーク部分があるはずです。ネット接続が前提のOSですので、必ずLANケーブルをつないでおきましょう。ちゃんと認識していれば、次のような画面になります。
 |
|---|
4.日本語を選択する
このままでは表示が英語のまま進んでしまいますので、日本語に変更します。といっても、languageで「Japanese - 日本語」を選ぶだけというお手軽さ。
 |
|---|
しかも、選択した直後に日本語へと書き換わってくれます。これは楽ですね。キーボードの種類も忘れずに「日本語」にしたら、「続行」ボタンをクリックしましょう。
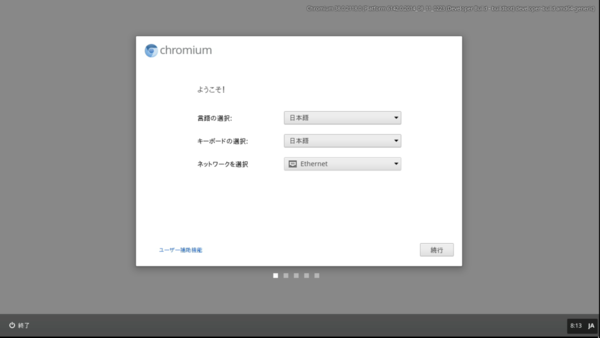 |
|---|
5.Googleアカウントでログイン
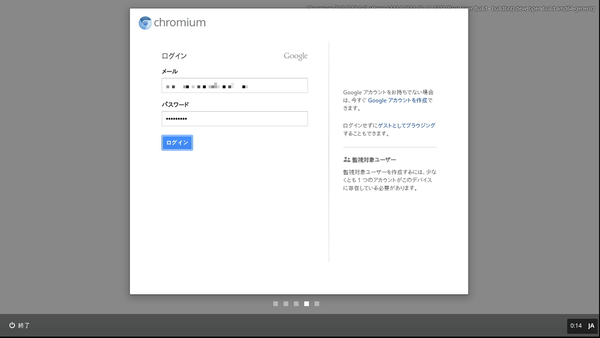 |
|---|
いきなりログイン画面になります。ユーザー登録もしてないのに……と思いますが、これはGoogleアカウントでのログインとなるからです。ちなみに普段、ブラウザーのChromeを使っている人なら、同じアカウントにしておくと拡張機能やブックマークなどが自動で同期されるので便利ですよ。
以上、起動までの手順でした。これからどのくらいの性能なのか、そしてそれは使い物になるのかをチェックしていきましょう。
●なにができるの?どんな速度で使えるの?
Chromium OSはブラウザーがほぼすべてと言っても過言ではないOSですので、あまり多くのことはできません。また、Ubuntuのときもそうでしたが、CPUがAtomで元々の性能が低いため、あまり多くを求めるのは酷というものでしょう。といった前提を意識しつつ、チェックしていきます。
チェック1:操作時のレスポンス
クリックから表示までちょっとだけテンポが遅れるものの、しばらく反応がないといったような不具合はありません。サクサク感はないけど、もっさりする感じもなくて、不満なく使える範囲でしょう。
チェック2:ウェブ閲覧
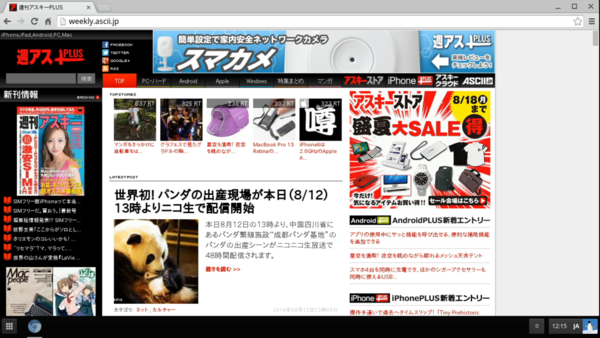 |
|---|
メイン画面ともいえるブラウザーの表示は、スクロールもキビキビしていていい感じに。ただ、表示がちょっと遅れて、先に少し粗い画面が出た後で解像度が上がる感じなので、人によってはイラっとするかも。とはいえ切り替わりは一瞬だし、ずっとスクロールしていたりしない限り気にならないレベルです。
チェック3:動画サイト視聴
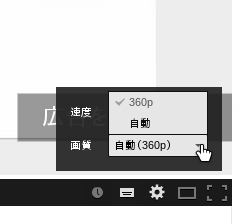 |
|---|
YouTubeのサイトを開いたら、解像度が360pまでしか選べないという状況にちょっとビビりましたが、解像度が低いだけに視聴は快適。先に表示される広告は高解像度なのか、ちょっと音声が途切れたりしますが、まー、広告ですしね。高画質は望めませんが、視聴は一応可能です。
チェック4:動画ファイル視聴
MP4やMKV、AVIとかいくつか試してみましたが、どれも再生できず。画像は表示できるんですが……。残念。
チェック5:ブラウザーゲーム
Flashが動作しないため、遊べるものは限定されてしまいます。無理矢理Flashをインストールする方法もあるようですので、どうしてもという人は試してみるのもいいかも。ただ、その場合でも安定性や性能は期待できませんが……。
まとめると、できることはウェブページの閲覧と動画サイトの視聴(ただし低解像度のみ)で、あとは写真の再生ぐらいかなと。ちなみに拡張機能やアプリのインストールは、ウェブストアから可能です。ツイッタークライアントなどをインストールすれば、普段使っているChromeと同じような感覚で使えるのがメリットですね。
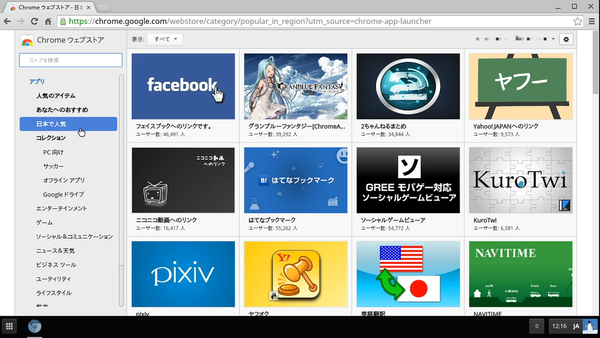 |
|---|
良くも悪くも「ブラウザー」なので、完全にネット端末用になるでしょう。ユーザーごとに環境がキッチリ切り替わりますので、メールやブックマークといった個人情報の塊をしっかりと分けて管理できる端末としては魅力的ではないでしょうか。
●おまけコーナー「内蔵eMMCにChromium OSをインストールする」
実はChromium OSはUSBメモリーから起動して使えるだけでなく、本体のストレージへとインストールする機能も備わっています。そして、DE3815TYKHEには4GBのeMMCが内蔵されているという、まさに使ってくれといわんばかりのものがあるじゃないですか!
ということでちょっと試してみましたのでレポートです。
BIOS設定で「UEFI BOOT」のOSを「Linux」へ変更
通常はWindowsなどになっているOS設定ですが、WindowsのままではeMMCが使えませんので、「OS Selection」でを「Linux」へと変更します。
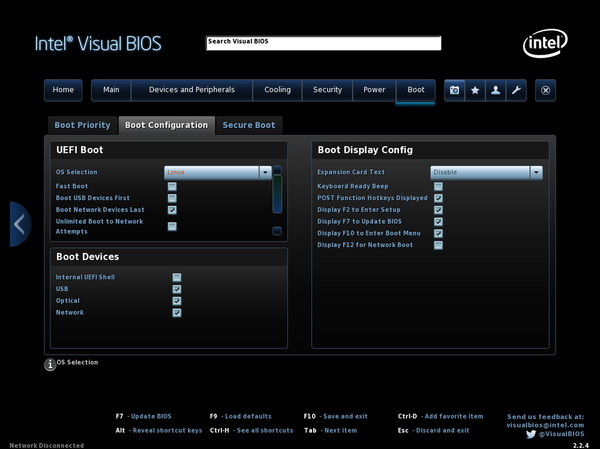 |
|---|
保存して再起動すると、起動デバイスとして「MMC - SEM04G」というのが追加されているはずです。まずはここまで確認しておきましょう。
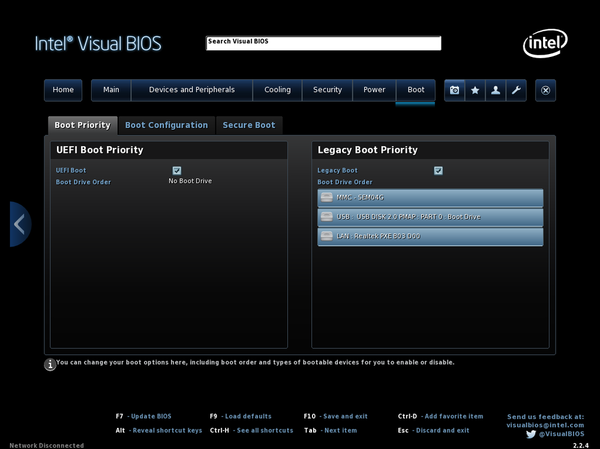 |
|---|
コンソールから操作するも……失敗
インストール用の操作は、まずChromium OSを起動してログイン。その後、Ctrl+Alt+F2キーを押してコンソール画面を表示します。ログイン画面となっているはずなので、IDは「chronos」パスワード「password」でログイン。その後、「sudo su」コマンドで管理者権限のまま操作できるようにし、「/usr/sbin/chromeos-install --dst /dev/mmcblk0」と実行します(/dev/mmcblk0 が内蔵のeMMCとなるので)。
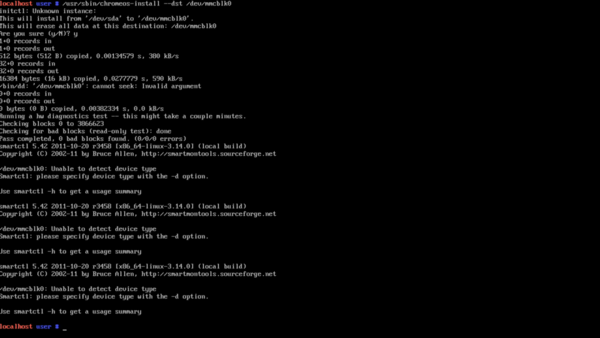 |
|---|
しかし、この手法では結局エラーで終わってしまいました。メディアとしてうまく認識できていないのか、USBメモリーの内容をddコマンドを使って無理矢理書き込んでみようとしても失敗してしまいました。
●気を取り直してUbuntuで強引に書き込む
そこで、多少強引な方法でチャレンジすることにしました。必要なのは、Ubuntuが動作する環境です。Chromium OSでeMMCにうまく書き込めないなら、別のOSで書き込んでやろうじゃないか、という発想ですね。
まずはSATAにストレージを接続してUbuntuが動作する環境を作ります。次に、『GParted』というソフトをインストールして起動。/dev/mmcblk0(つまりeMMC)にパーティションを作ろうとしたところ、パーティションテーブルがないと怒られてしまったのでこれを作成します。
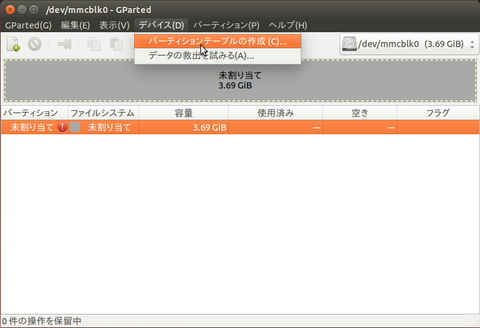 |
|---|
無事に作成できたらext2など適当な形式でフォーマットしておき、ファイルの読み書きができるかテストしてみましょう。
続いてイメージを書き込みます。Chromium OSのイメージ書き込みは、Windowsでは別途ソフトが必要でしたが、Ubuntuならファイルの右クリックからイメージをリストアするだけでオッケーです。
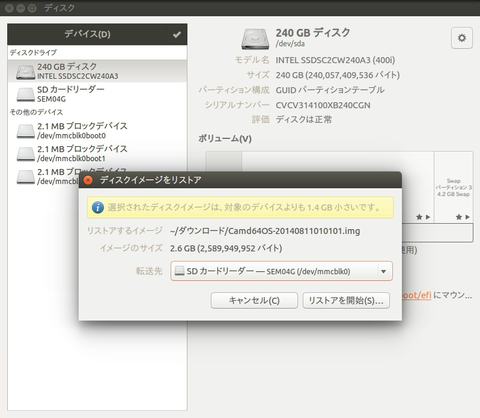 |
|---|
リストア先に「SDカードリーダー SEM04G(/dev/mmcblk0)を選んでリストアを開始しましょう。USBメモリーへと書き込むのと同じ感覚です。無事に書き込み終わたったらUbuntuをシャットダウン。本体からUbuntuの入ったストレージを取り外して電源を入れてみてください。自分が試してみた限りは、この方法でうまくeMMCから起動してくれました。
Chromium OSのイメージまで保存できるような大容量USBメモリーが用意できるなら、USBブートのUbuntuからでも同じような作業ができそうですね。この方法ならSATAのストレージを用意しなくていいため、より簡単にChromeboxを作れそうです!
週刊アスキーの最新情報を購読しよう



