PDFに手書きで書き込むならタブレットでNote Anytimeが最適解!|Mac
2014年07月31日 21時00分更新
書類の確認や印刷物の校正など、メールでもらったPDFに書き込みをして送り返すといったシチュエーション、結構ありますよね? 印刷して書き込んで再度スキャンするのがもっともアナログな方法ですが、画質が落ちてしまうのが難点。最近、手で文字を書く機会が減っているので、漢字とか間違いやすいですよね。間違えた文字を訂正していくと、書類はどんどん見づらくなっていきます。
このような作業をデジタルでスマートに済ませるなら、iPadやAndroidタブレットと「Note Anytime」の組み合わせがベスト!
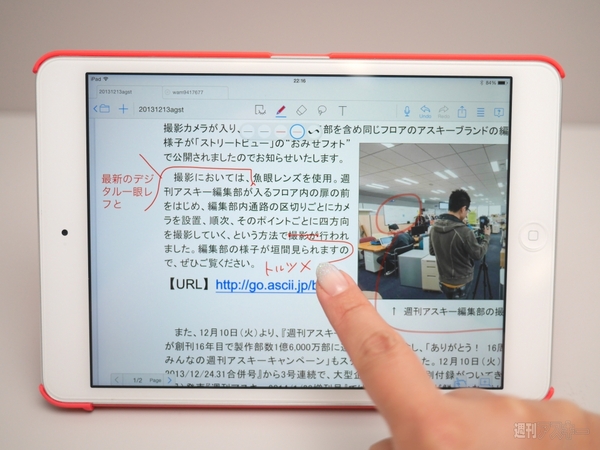 |
|---|
Adobe Readerの注釈で済む場合もあるのですが、文章校正だとやはり不便です。修正個所が多い場合は、間違いを防ぐためにもいわゆる校正記号を使いたいところ。
PDF注釈はテキストをコピペできるのがメリットですが、デフォルトでは注釈の詳細が隠れていて相手が見逃してしまう可能性もありますし、表示方法を知らない人もいるかもしれません。一文字だけ取り除くといった細かい指示も伝えづらいです。
 |
|---|
そこで、私が最近気に入っている「Note Anytime」の使い方をご紹介。端末はiPadで、Googleドライブを活用する方法です。
このようにメールでPDF書類の確認を受け取ったら、iPadのGmailアプリを開いて添付ファイルを開きます。
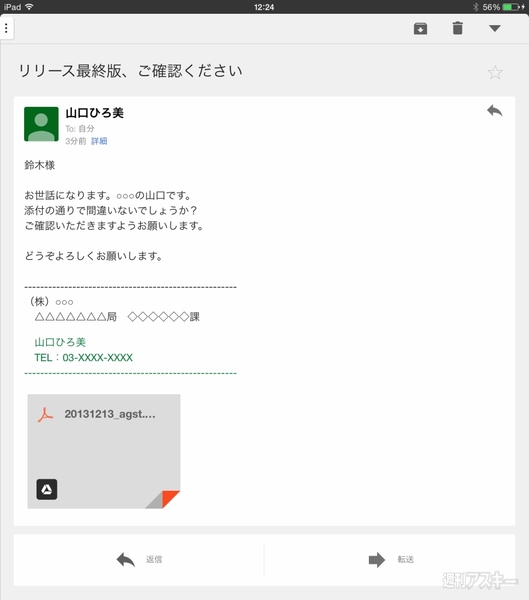 |
|---|
アイコンをタップするとGoogleドライブに保存され、Googleドライブアプリから内容を確認できます。パソコンのGmailでGoogleドライブに保存してもOKです。
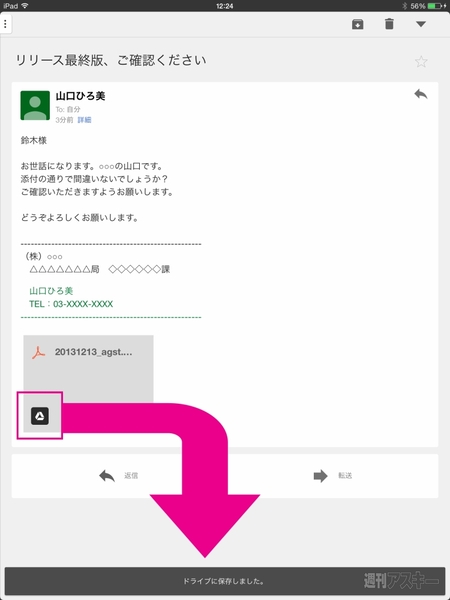 |
|---|
 |
iPadのGoogleドライブアプリで書類を開き、右上のボタンから「アプリで開く」を選びます。
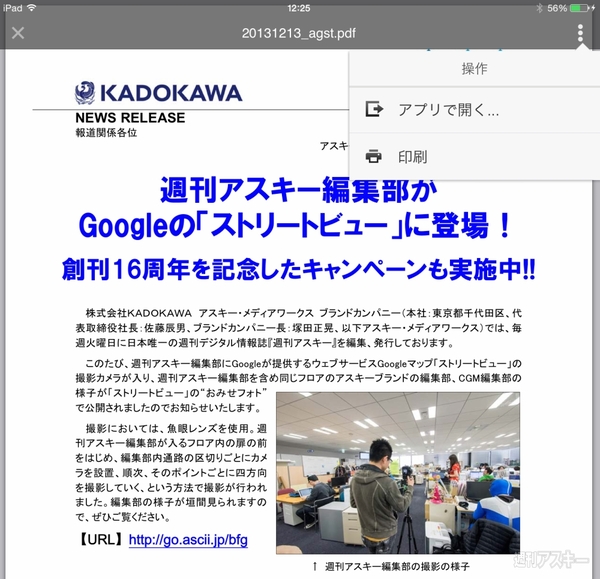 |
|---|
すると、開けるアプリ一覧の中にNote Anytimeがあるはずです。たまに、PDFファイルでもここにNote Anytimeが現れてくれない場合がありますが、原因が不明です…。
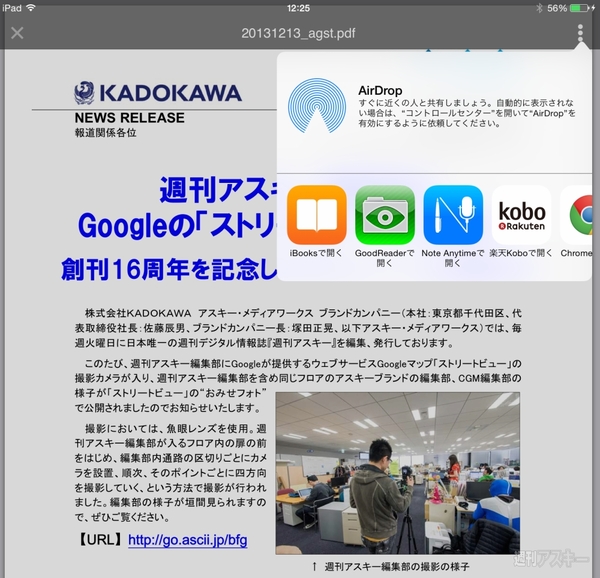 |
|---|
上部のツールバーに赤ペンのマークが並んでいて、すぐに赤字を入れられるのが気に入っています。校正といえば赤ペンが基本ですが、一般的に文字入力はデフォルトが黒なので、いちいち文字色を赤に変更しないといけません。はじめから赤ペンを用意しているというのはユーザーのことをよく考えているなあと思います。
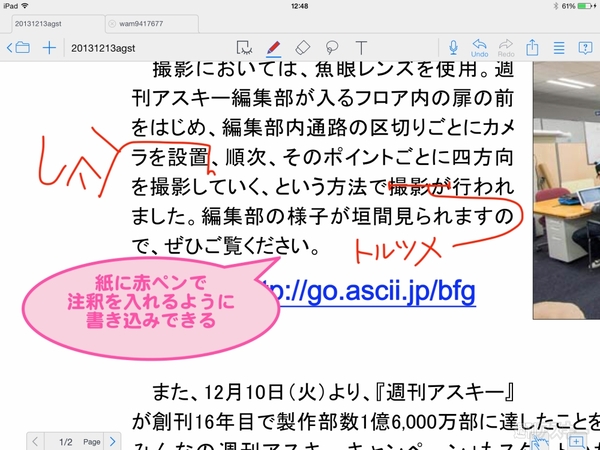 |
|---|
2本指のピンチイン/アウトで自由自在に拡大縮小しながら書き込めるので、指でも小さい文字を非常に快適に書けます。タッチペンがあればもっと書きやすいですが、頻度を考えれば指でも十分。
長めの文章はテキスト入力するほうが楽ですね。書体や文字サイズの変更、文字色変更、テキスト選択はボタンが用意されているのでスムーズです。
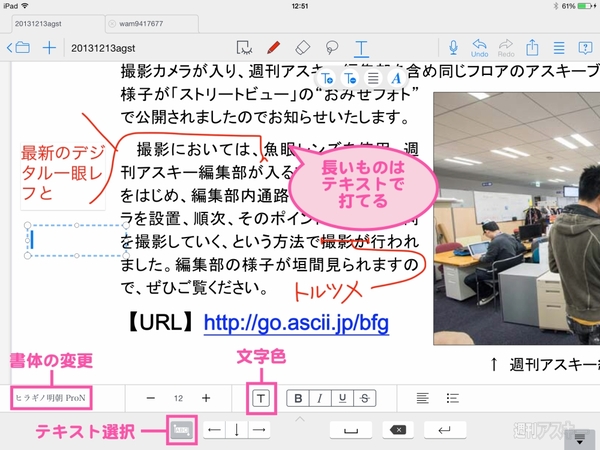 |
|---|
透明度の設定もできるので、元の書類が見づらくなりません。
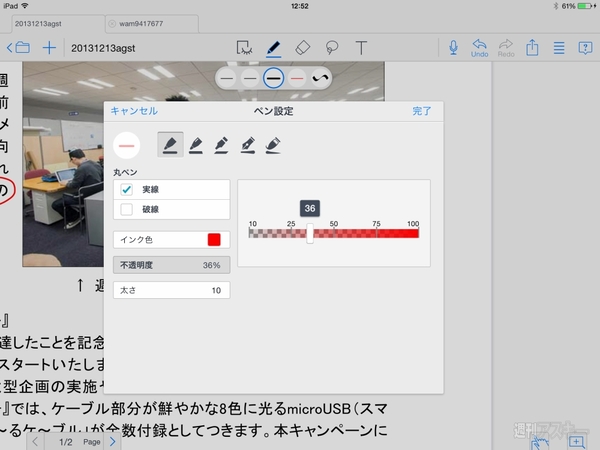 |
|---|
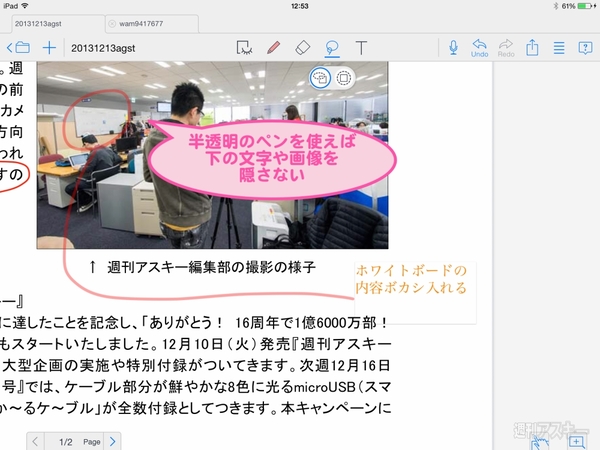 |
|---|
有償版のほうがペンの種類が豊富ですが、基本的なPDF注釈なら無料版でも十分。まずは入れて見ることをオススメします。
Note Anytime Lite
開発:MetaMoJi
価格:無料
 |
|---|
さて、MacPeople9月号(7月29日発売)の特集ラインアップは夏の旅行や帰省に役立つモバイル活用術、1.4GHzの低価格iMacレビュー、Photoshopで始める iOSアプリ開発入門、iTunes Match徹底解剖、アプリ開発者のアイデア発想術を掲載しています。電子版なら気になるキーワードで検索ができますよ!
 |
|---|
| |
MacPeopleはNewsstandでも配信中
1ヵ月の定期購読なら最新号が600円!

-
890円

-
890円

-
890円

-
5,266円

-
3,200円

-
4,439円

週刊アスキーの最新情報を購読しよう
本記事はアフィリエイトプログラムによる収益を得ている場合があります










