iPadでRAWデータを超現像!! 美少女でLightroom mobileの実力を試す
2014年04月19日 13時00分更新
Lightroomのアップデートに合わせて、iPad版としてLightroom mobileがリリースされた。このアプリにはLightroomと同等の機能があり、出先でのRAW画像の処理にも柔軟に対応してくれる。細かい使用条件は既報(関連記事)を参照してもらうとして、ここではLightroomユーザーなりに利便性や機能を見ていきたいと思う。
 |
|---|
| ↑モデルは姫乃たまさん。 |
まず必要となるものは、Lightroom 5.4とLightroom mobile。Photoshop写真家向けプログラム(月額980円)かCreative Cloudのメンバーであることが前提だ。すでに上記いずれかを利用しているのであれば、追加料金ナシ。新規にチェックしてみたいユーザーは、まず体験版からはじめてみるといいだろう。
Lightroom mobileとLightroomのやり取りから見てみよう。Lightroomでコレクションを作成した場合、自動的にLightroom mobileにも同様のコレクションが作成され、RAWデータの閲覧や編集が行なえる。また、カメラロールからの読み込みにも対応するため、iPadのカメラで撮影してもいい。Lightning-USBカメラアダプタで、iPadに直接RAWを取り込んで処理することもでき、どこでもLightroomの処理エンジンで現像できる点が一番のメリットといえる。
またLightroom mobileで処理した結果は、Lightroom側でも同期される。iPad側の閲覧は同社の“スマートプレビュー”機能を利用しているため、直接RAWデータを操作しているわけではないという点に注意が必要だ。また、レーティング情報も同期されるため、撮影データをEye-Fiなどでコレクションに自動追加するようにしておけば、Lightroom mobileの入ったiPadをクライアントに渡しておき、即座に採用か否かを決めていってもらうといった運用も可能だ。このあたりの運用は個人差の激しい部分と思われるので、各自勝手にハァハァしてもらうとして、モバイル現像アプリとしての実用性を確認していこう。
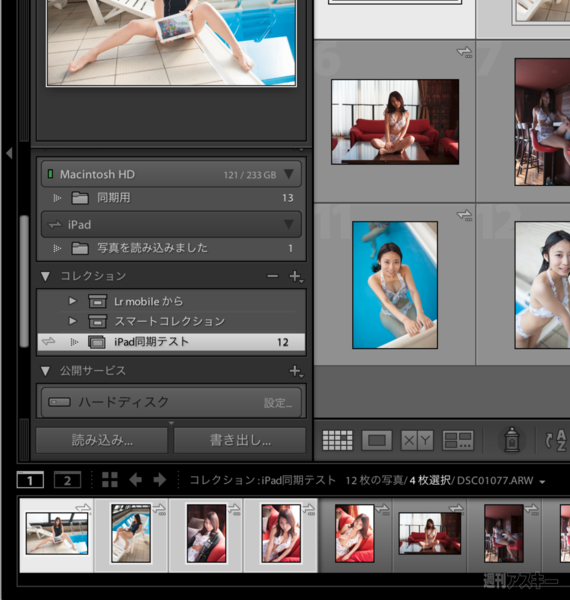 |
|---|
| ↑コレクションを作成する際には、Lightroom側で“Ligthroom mobileと同期”にチェックを入れておこう。 |
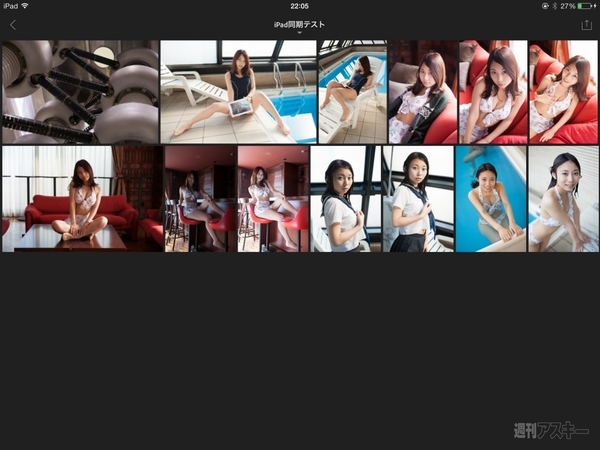 |
|---|
| ↑『Lightroom mobile』側の画面。“スマートプレビュー”機能を利用し、WiFi経由であれば短時間でLightroom mobile側と同期が行なわれる。 |
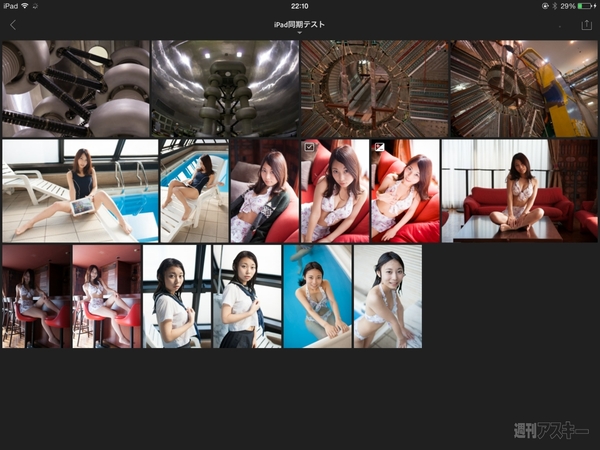 |
|---|
| ↑Lightroom mobileで処理を加えた場合は、サムネイルに処理後とわかるアイコンが表示される。 |
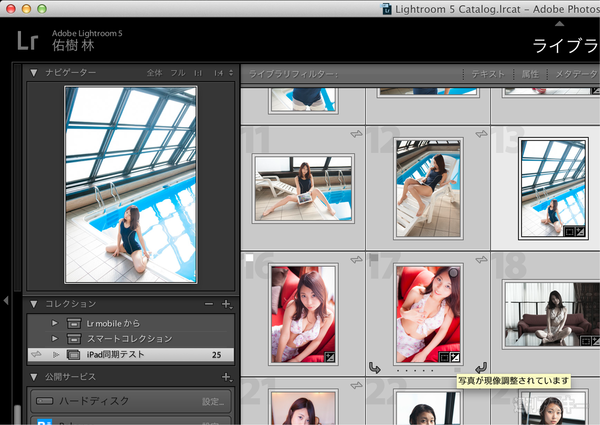 |
|---|
| ↑処理設定もLightroom(パソコン側)とLightroom mobile(iPad側)間で共有される仕組みだ。 |
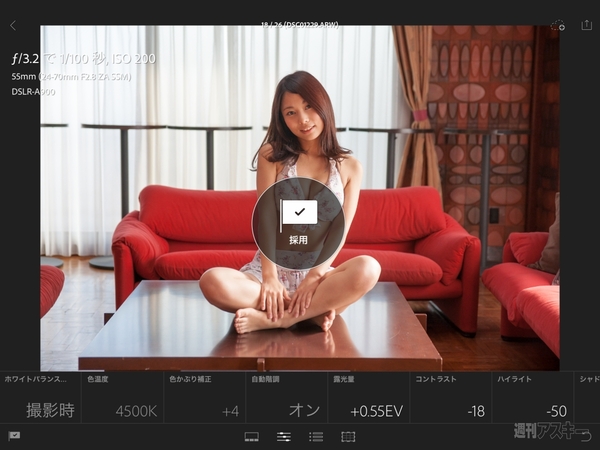 |
|---|
| ↑同期された画像は左右で切り替えながら、写真をタッチ→上下ドラッグで“採用”、“拒否”のレーティングが行なえる。これも当然、両方のアプリで共有されるため、モデルさんや仕事相手とどの写真がいいかなど、写真を選ぶときにシェアのしやすいiPadを活用できるわけだ。 |
Lightroom mobileにある補正機能は、Lightroomでいう基本補正に該当するもののみで、色相やディティールといった機能はない。シャープくらいはあってもいいものだが、その部分はエフェクトにシャープが存在するため、そちらで対応してほしいということだろうか。とはいえシャープも微調整には非対応なので、突っ込んだ作業であれば、Photoshop touchを使用してほしいとも取れるのだが、まぁエンジンが優秀なので少し微調整をしてアップロード程度ならば、すごく快適だ。
注意点としてはパネル自体の発色が正しくない可能性が圧倒的に高いことだ。iPadのパネル自体は良好な発色性能だが、厳密にカラーマネージメントした環境と比較すると、その差は露骨にある。そのため、ある程度と割り切るのが無難だろう。もしくは、微妙なズレを感覚的に覚えておくのも手。またカラープロファイルについては、CMYKのデータを読み込ませたところ、どうやら知覚的な変換処理が行われているようだ。
以下、写真中心で確認していくが、項目的にはAdobe Photoshop Expressとほぼ同じだ。また操作も項目を選択して、スライダーで調整といった流れになっている。異なるのは“自動階調”の存在と効果の種類、そしてエンジンの違いといったところ。そのため、補正ステップも必然的に似てくるため、具体的な補正手順は関連記事(『コミケ待機中の紳士に贈る コスプレ写真を2.5次元化する超簡単レタッチテク』)を参考にしてほしい。
 |
|---|
| ↑まずデータを読み込んでみよう。ボディーの陰影に集中しすぎたため、顔の影がアレな状態になっている写真だ。まずここの画面でわかるのは、ヒストグラムの存在と、EXIFデータを読み込んでいること。 |
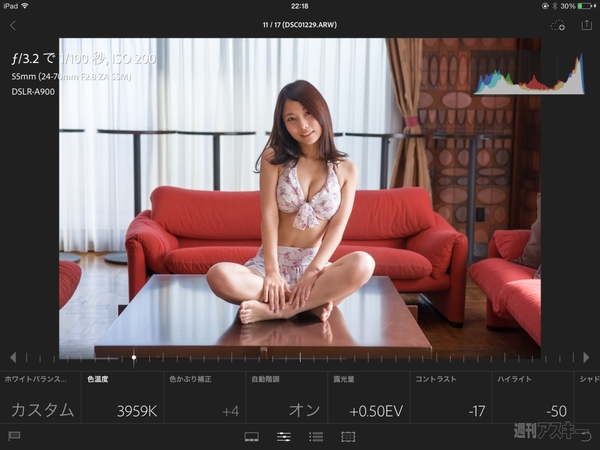 |
|---|
| ↑補正メニューを開くと、ホワイトバランスや色温度、色かぶり補正などを確認できる。この画面で最初にやることは“自動階調”をオンにすること。上記の状態はオンにしたもので、けっこうマシな状態になっているのがわかる。これを標準として、微調整に入ろう。 |
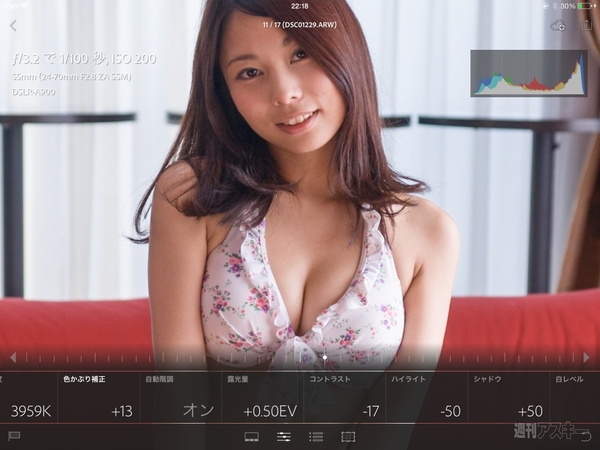 |
|---|
| ↑自動階調は露光量、コントラスト、ハイライト、シャドウ、白レベル、黒レベルを自動的に補正してくれるというもの。このときズームもピンチ操作でできるため、細かく発色をチェックしよう。アンドゥとリドゥもあるため、お約束の試行錯誤もバッチリ。 |
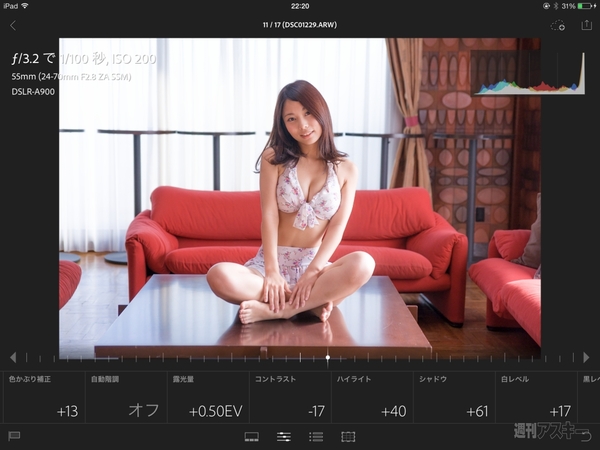 |
|---|
| ↑パネルの色合いを参考に、明瞭度などの数値を微調整。レスポンスは意外にも早いので、調整スライダーを大きく動かしてみるといい。 |
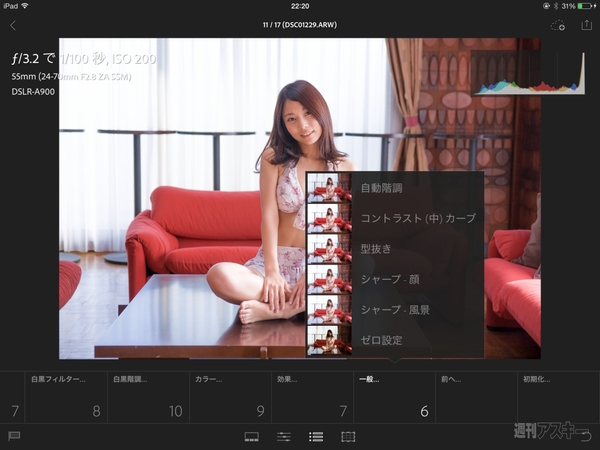 |
|---|
| ↑次にエフェクトを開き“効果”を選ぶ。中には自動階調のほか、コントラスト(中)カーブ、型抜き、シャープなどがある。明瞭度をマイナスに動かした場合は、シャープをかけると落ち着くこともあるので試してみよう。ただ、“効果”では度合いの調整が行なえないため、この部分は他の写真加工アプリで行なうほうが、iPad単体で納得のいく処理ができるケースもある。 |
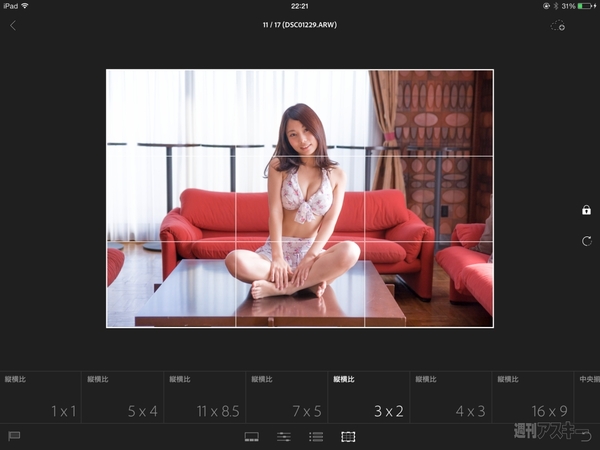 |
|---|
| ↑右側にあるアイコンは、トリミングとロック、回転。これはiOSと操作が似ているため、比較的わかりやすい。ただ回転の中心点はタップした部分になるため、ちょっとクセがある。 |
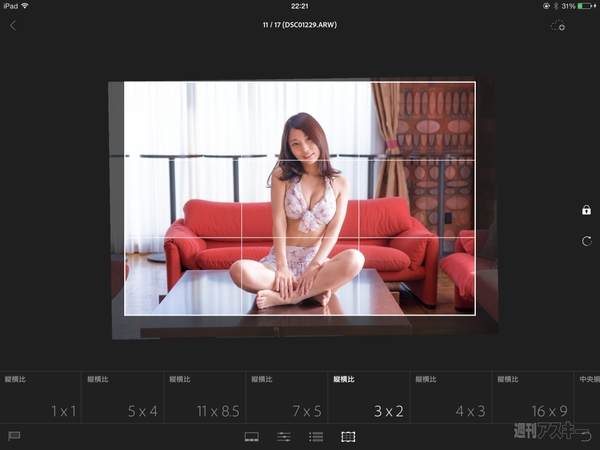 |
|---|
| ↑一般的な編集アプリの場合、回転処理を指先でやるとミスりやすいが、Lightroom mobileはレスポンスを調整しているのか、いい意味でキビキビと反応しすぎないため、水平のライン取りはしやすいと感じた。 |
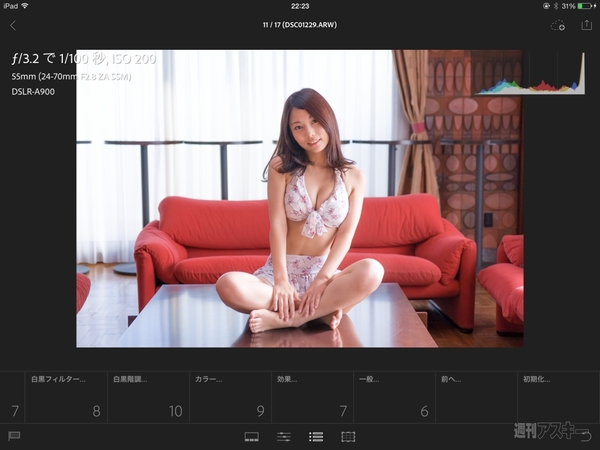 |
|---|
| ↑トリミングを終えて処理が終わったところ。Lightroom側のデータにもこれら処理が反映された。なお、色合いについては、筆者環境だとiPad側で“ちょっと薄いかも”程度で調整すると、カラーキャリブレーション済みのMacBook Proの表示とほぼマッチすることがわかった。 |
 |
|---|
| ↑ちなみに縦画面表示にも対応しているため、ポートレートが縦位置写真ばかりの場合も安心。 |
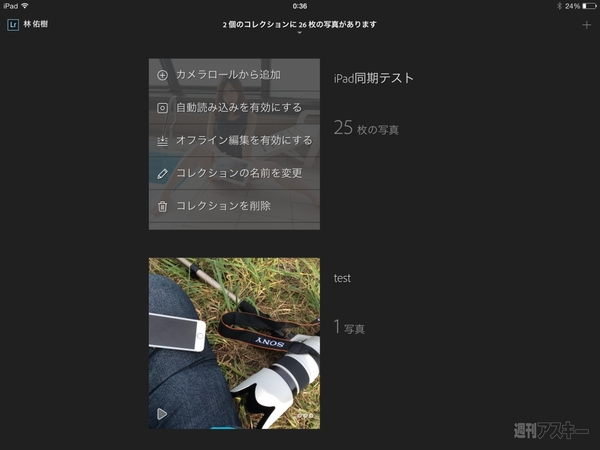 |
|---|
| ↑写真の追加やオフライン編集は、コレクション画面から。カメラロールからの追加が行なえるため、外出時にRAW現像をしたい場合はiPadに取り込んだあと、カメラロールから追加するのがいいだろう。 |
ともあれ、すでにPhotoshopやLightroomを利用しているユーザー向けの機能群ともいえるため、すんなりと慣れることができるし、同時にLightroomと同様のことができるのはうれしい。イベントなどでごりごりと写真をアップしたい人やノートPCを背負っていきたくない場合にもiPadとLightroom mobileは新しいスタイルのひとつになりそうだ。
さて、初回時の原稿は以上で終わっているのだが、みやの編集長閣下から「男の場合ってどうやるとかっこよくなるの? 渋いのがいいな~」との質問がきたので、枚数少なめで触れておこう。男の場合はカンタンなのだ。
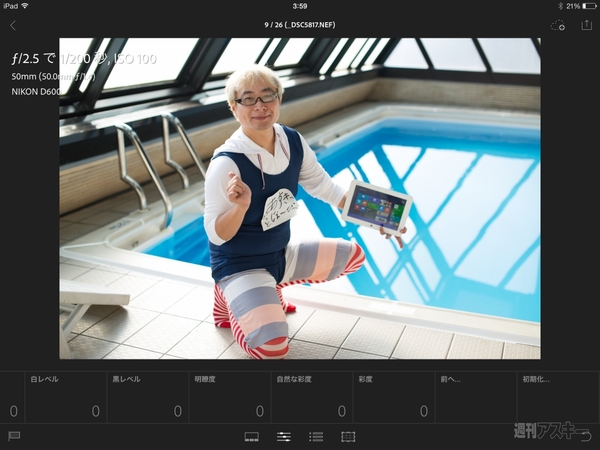 |
|---|
| ↑というわけで野郎の写真。これは撮ったままの状態。 |
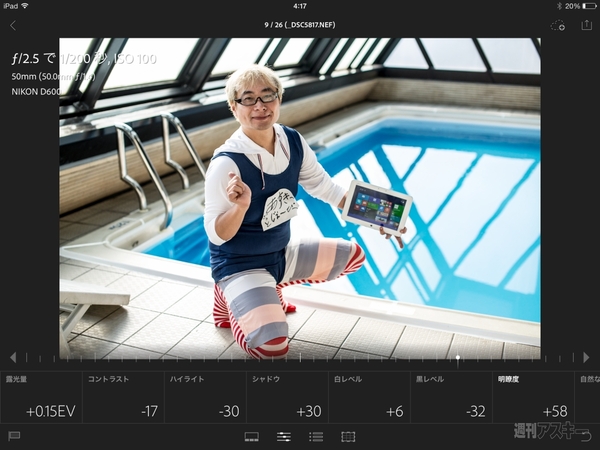 |
|---|
| ↑こちらはオーダー通りに渋くしたもの。 |
この手の写真の場合は、ちょっとだけ色をくすませてるイメージで進めるといい。黒レベルやシャドウを中心に調整して、最後に明瞭度をプラスにするといい感じになりやすいだろう。またこのアプローチを女性に適用すると、光の当て方とメイクに左右される部分はあるが、海外のファッション誌っぽい雰囲気にしやすい。くすませた状態でOKと判断したらハイライトや自然な彩度で肉質感をアップさせてみるとよりGoodになる。ぜひ一度、激シブなイケメンになってみよう。
■関連サイト
Adobe Lightroom mobile
-
Adobe Photoshop Lightroom 5.0 日本...
12,844円

-
Photoshop Lightroom 5 プロフェッシ...
3,024円

-
17,980円

-
788円

週刊アスキーの最新情報を購読しよう
本記事はアフィリエイトプログラムによる収益を得ている場合があります







