通知領域に写真付きでメモれるAndroidアプリがイカス!
2014年04月10日 16時00分更新
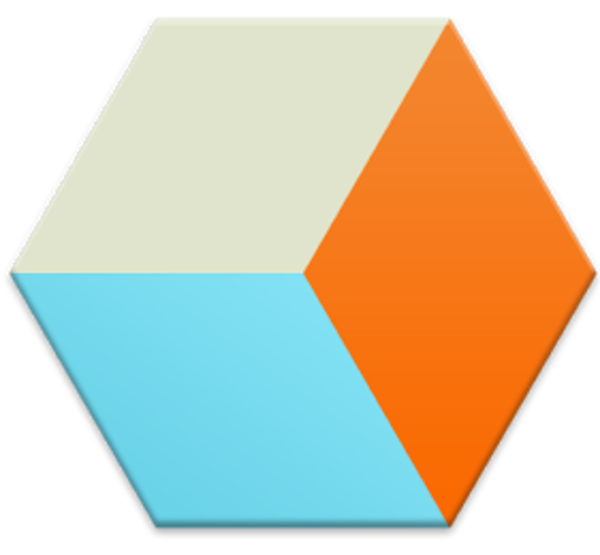
『Notif』
作者:Eric Carboni
バージョン:0.7
対応OS:4.1以上
Google Play価格:無料
(バージョンと価格、対応OSは記事掲載時のものです)
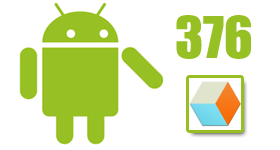 |
|---|
スマホでメモを作成しておいて、外出先でチェックというのはよくある使い方。作成したメモの確認方法はアプリによって異なるが、通知領域を使って確認できるのが『Notif』の特徴だ。
| メモ作成はシンプル |
 |
|---|
アプリを起動させると、メモ作成画面が表示される。作成できるメモは“TEXT”、“PICTURE”、“LIST”の3種類”で、画面上部のタブで切り替えられる。
| メモを入力して作成 |
 |
|---|
“TEXT”では、タイトル(Title)と内容(Content)の2つがメモとして入力可能。メモを入力したら“CREATE”をタップ。
| 通知領域で確認 |
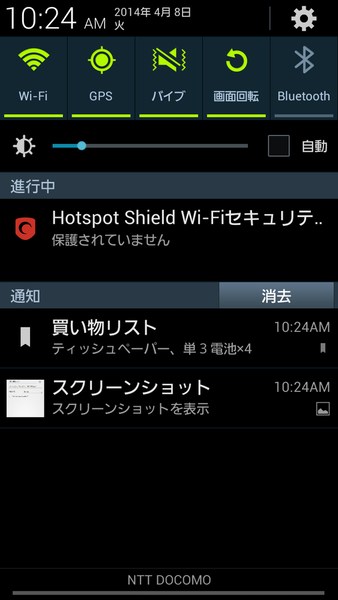 |
|---|
メモを作成して通知バーを見ると、『Notif』のアイコンが出現! さらに通知領域を引き出すと入力したメモの内容が確認できる。
| アイコンの変更 |
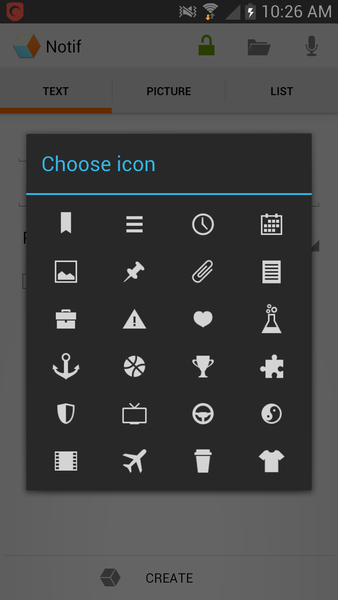 |
|---|
メモ作成時にTitleの右にあるアイコンをタップすると、通知バーで表示するアイコンが変更できる。アイコンは24種類用意されており、メモの内容に合わせて選べば、アイコンをパッと見るだけでどんなメモなのかわかって、とてもわかりやすいのがイカス!!
| 画像付きのメモを作成 |
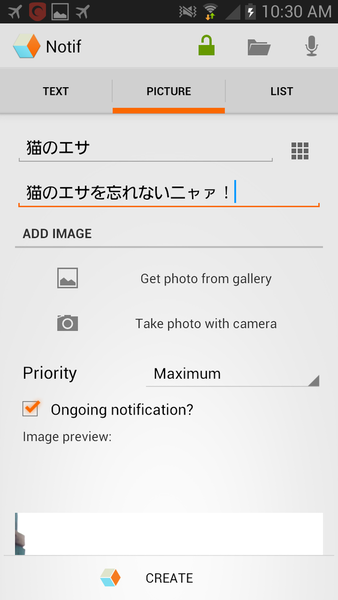 |
|---|
“PICTURE”では、写真付きのメモが作成できる。
| 通知領域でも画像が見られる |
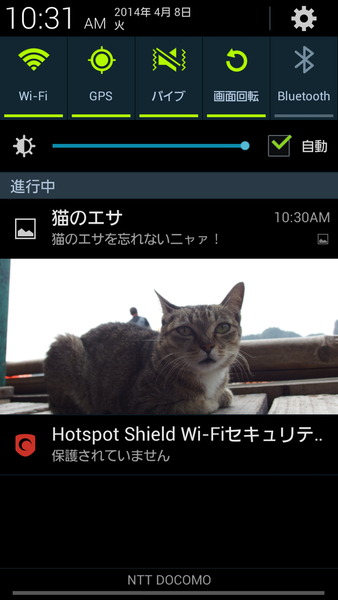 |
|---|
もちろん通知領域にも写真が表示されるので、たとえば買いたい製品の品番を撮影してそのまま貼り付けておけば、わかりやすいうえインパクトの強いメモ通知が完成するのだ。
| 優先順位上位で見落としを防ぐ |
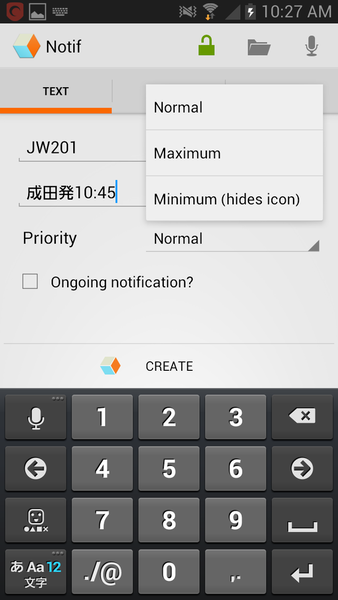 |
|---|
メモ作成画面の“Priority”の項目では、メモを通知領域のどの位置に配置するか指定可能。“Maximum”に設定しておけば、通知領域の上部に表示されるので見落としが防げる。
| リスト形式のメモを作成 |
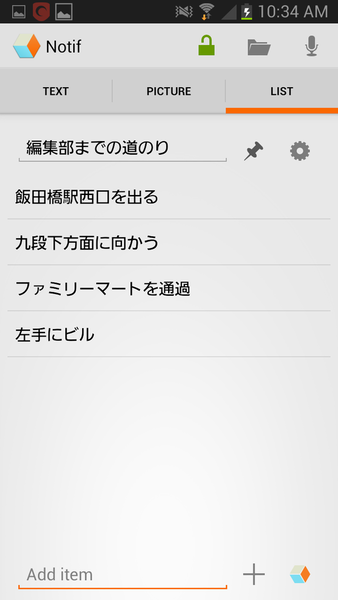 |
|---|
“LIST”タブでは、Contentを1行ずつのリストにしたメモが作成できる。“+”ボタンをタップすると入力できるContentが増えていくので、道案内や買い物リストといったメモを作成するのに向いている。
| リストの順番を入れ替える |
 |
|---|
作成したメモは、本アプリ画面上部のフィルダー型アイコンをタップすると一覧で表示される。不要になったメモを右にスワイプすると削除できるほか、リスト形式のメモはリストの並べ替えも行なえる。
通知領域でメモが確認できるので、ウィジェットがホーム画面を占有することなく、さらに見落としを防ぎながら使えるのがポイント。メモの再編集や共有、リマインダーといった機能は有料版の『Notif Pro』(104円)で対応しているので、気に入ったらこちらも試してみよう!!
『Notif』
作者:Eric Carboni
バージョン:0.7
対応OS:4.1以上
Google Play価格:無料
(バージョンと価格、対応OSは記事掲載時のものです)
※Android端末は多くの機種・バージョンがあるため、特定の機種によっては誤動作・不具合などが発生する可能性があります。必ずご使用の機種で正常に動作することをご確認ください。
中山智さんのサイト
幽玄会社中山商店
※このページの内容の一部は、Google が作成、提供しているコンテンツをベースに変更したもので、クリエイティブ・コモンズの表示 3.0 ライセンスに記載の条件に従って使用しています。
【お知らせ】
この連載が電子書籍になりました! 特に評判の高かったアプリを厳選し、内容を改訂してご紹介しています。さらにAndroidを使いこなしたいユーザーにおすすめの一冊です。
週刊アスキーの最新情報を購読しよう
本記事はアフィリエイトプログラムによる収益を得ている場合があります






