
『Screen Controls (Beta)』
作者:Humayoun
バージョン:1.0
対応OS:3.0以上
Google Play価格:無料
(バージョンと価格、対応OSは記事掲載時のものです)
 |
|---|
スマホでバッテリーを最も消費するのがディスプレー。そこでバッテリーの消費を抑えるためにディスプレーの明るさを調整し、暗めに設定するというテクがある。とはいえカメラや動画プレーヤーなどアプリによっては暗い画面では使いにくいものあり、そのつど調整するのもめんどう。そこでオススメなのが、インストールされているアプリごとにディスプレーの明るさを設定できる本アプリ。
| 設定したいアプリを選ぶ |
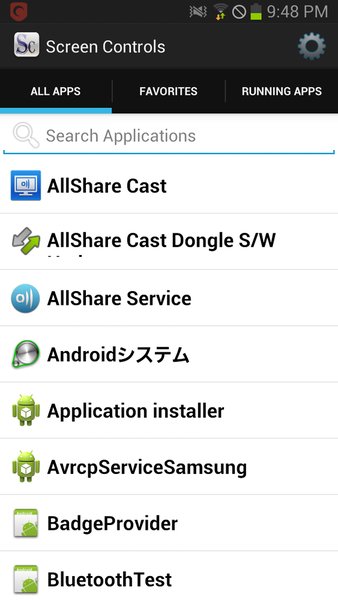 |
|---|
まずは本アプリを起動して“ALL APPS”タブで、設定したいアプリを選択する。ちなみに“FAVORITES”タブには使用頻度の高いアプリ、“RUNNING APPS”タブには起動中のアプリが一覧で表示されており、そこから選択することも可能だ。
| 画面オフの時間と明るさを指定 |
 |
|---|
リストアップされたアプリをタップすると、設定画面へと切り替わる。“Screen Timeout”は、画面をオフにしてスリープ状態にするまでの時間が指定可能。
“Screen Brightness”では画面の明るさが指定できる。スライダーを動かすとディスプレーの明るさも変わるので、ベストな明るさに調整しよう。
またどちらも“Use System Default”にチェックを入れると、OSで設定した明るさが有効となる。明るさを変えたくないアプリの場合は、ここにチェックをいれておこう。
| 指定なしのホーム画面 |
 |
|---|
| 自動で明るさが切り替わる |
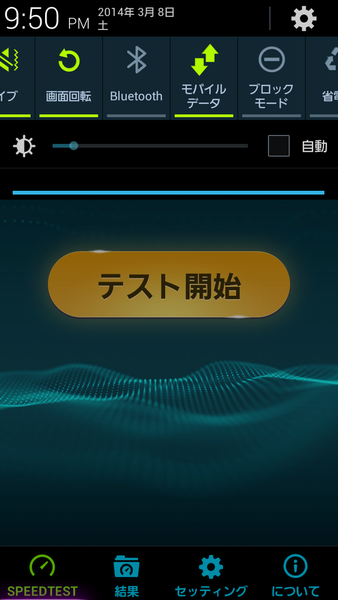 |
|---|
ホーム画面を表示した状態では通知領域の明るさは最大となっている。この状態から本アプリで明るさを指定した“Speedtest”を起動させてみると、自動で暗い設定に切り替わる。もちろん再びホームに切り替えれば明るさも最大に戻る。その都度明るさを調整する必要がないのがイカス!!
| 全アプリを一気に設定 |
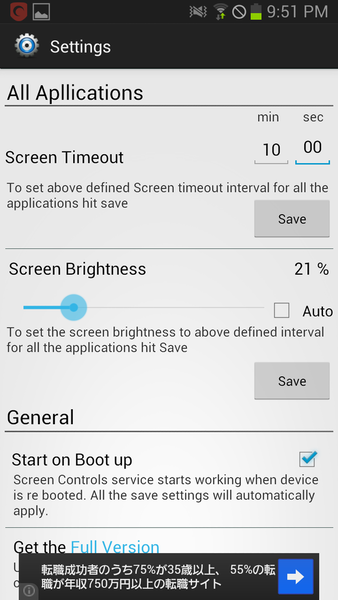 |
|---|
画面右上の歯車アイコンをタップすると、“Settings”の画面に切り替わる。ここで、“Use System Default”にチェックをいれたアプリ以外すべてを対象にして、“Screen Timeout”と“Screen Brightness”の設定が可能。アプリの明るさをまとめて変更したいときはこちらで設定しよう。
アプリごとに明るさを設定するためややめんどうな印象だが、いったん設定してしまえばあとの調整は必要なく、使用中のバッテリーの消費が抑えられる。スマホのバッテリーで悩んでいるユーザーは一度お試しあれ!!
『Screen Controls (Beta)』
作者:Humayoun
バージョン:1.0
対応OS:3.0以上
Google Play価格:無料
(バージョンと価格、対応OSは記事掲載時のものです)
※Android端末は多くの機種・バージョンがあるため、特定の機種によっては誤動作・不具合などが発生する可能性があります。必ずご使用の機種で正常に動作することをご確認ください。
中山智さんのサイト
幽玄会社中山商店
※このページの内容の一部は、Google が作成、提供しているコンテンツをベースに変更したもので、クリエイティブ・コモンズの表示 3.0 ライセンスに記載の条件に従って使用しています。
【お知らせ】
この連載が電子書籍になりました! 特に評判の高かったアプリを厳選し、内容を改訂してご紹介しています。さらにAndroidを使いこなしたいユーザーにおすすめの一冊です。
週刊アスキーの最新情報を購読しよう
本記事はアフィリエイトプログラムによる収益を得ている場合があります






