スマホ写真を正確に切り取り&合成できるAndroidアプリがイカス!
2014年02月23日 12時00分更新

『写真トリミング・画像切り抜き/切り取りなら美斬【無料アプリ】』
作者:テックジャパン
バージョン:1.2
対応OS:2.2以上
Google Play価格:無料
(バージョンと価格、対応OSは記事掲載時のものです)
 |
|---|
スマホで写真を撮るだけでなく、フィルターやフレームを使って写真編集をしているユーザーも多いはず。そして、写真編集に凝り出すともっとインパクトのある作品作りにチャレンジしたくなるもの。そんなユーザーにオススメなのが本アプリ。
| 機能は2つ |
 |
|---|
| まずは使い方を確認 |
 |
|---|
アプリの機能は“切り取り”と“合成”の2つ。“操作説明”で、それぞれの機能について使い方を解説しているので、まずはそちらを確認しよう。
| 写真の読み込み |
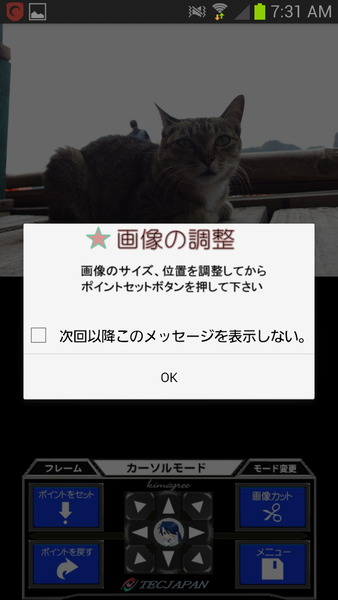 |
|---|
“切り取り開始”から、写真の切り取り作業が行なえる。まずは編集したい写真を読みこむ。切り取り操作中は画面の拡大縮小、スクロールが行なえないので、“ポイントセットボタン”をタップする前に、画像の表示サイズを調整しておこう。
| ポイントをセット |
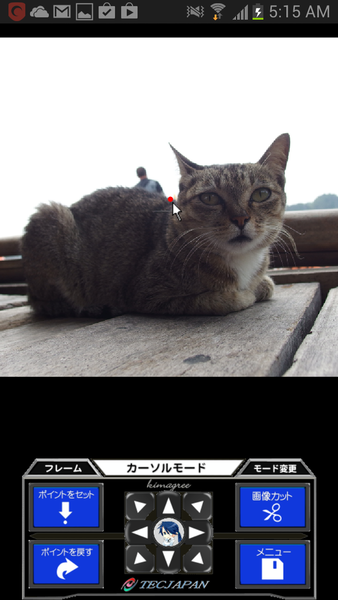 |
|---|
写真の表示位置が調整できたら、“ポイントをセット”をタップ。するとカーソルが画面上に表示されるので、切り取りたいポイントの始点までカーソルを移動させる。カーソルの移動はタッチ操作か画面下部の8方向のカーソルキーで操作できる。
| ラインを描いていく |
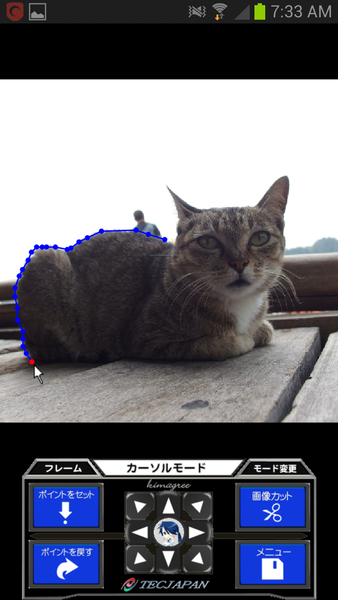 |
|---|
あとは切り取りたいラインに沿ってカーソルを動かして、ポイントをセットしていくだけ。カーソルキーで操作できるので、タッチ操作よりもカーソルを細かく動かせる。
| 拡大表示の設定 |
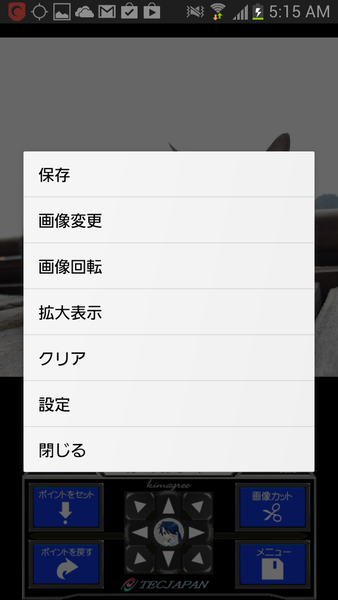 |
|---|
| ラインが見やすい |
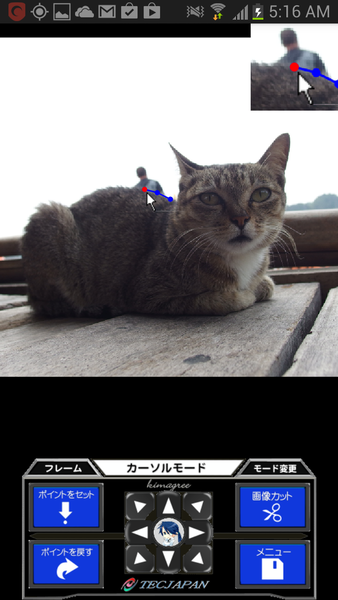 |
|---|
切り取りたい部分が細かくてわかりにくい場合は、“メニュー”ボタンをタップして“拡大表示”を選択。すると、画面右上にカーソル周辺が拡大表示される。より細かな作業が行なえ、キレイに切り取れるのがイカス!!
| 写真を切り取り |
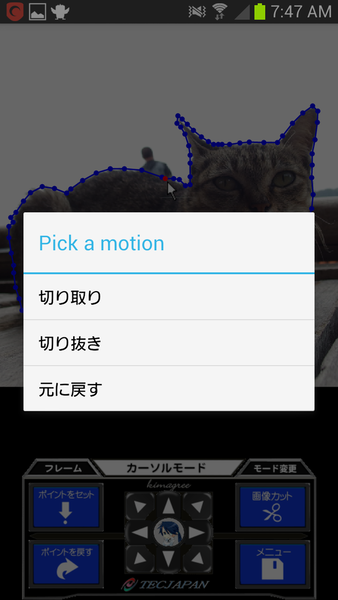 |
|---|
切り抜き用のラインが完成したら、“画像カット”を選択しメニューを表示させ、“切り取り”または“切り抜き”を選択。切り取りは範囲内だけが残り、切り抜きは範囲内が削除される。
| 画像を保存 |
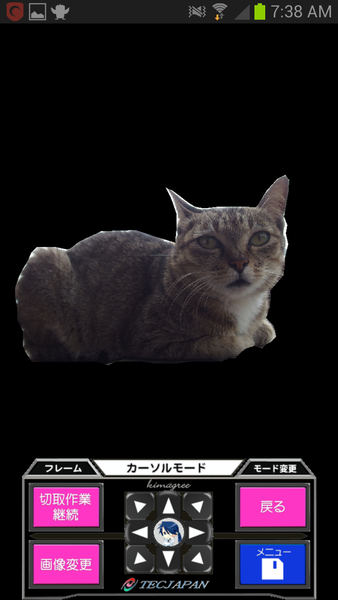 |
|---|
“切り取り”または“切り抜き”をタップすると、不要な部分が削除された画面に切り替わる。問題が無ければメニューボタンから“保存”をタップしよう。
| フリーハンドモードもある |
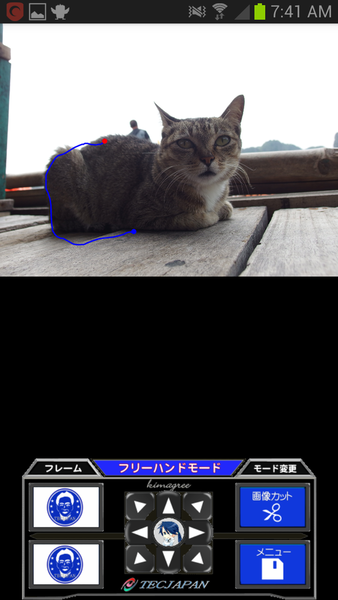 |
|---|
“フリーハンド”をタップすると、画面上をタッチして切り取りラインを設定するモードに切り替わる。おおざっぱにサッと切り抜きたい場合はこちらの操作方法のほうがオススメ。
| フレームを選択 |
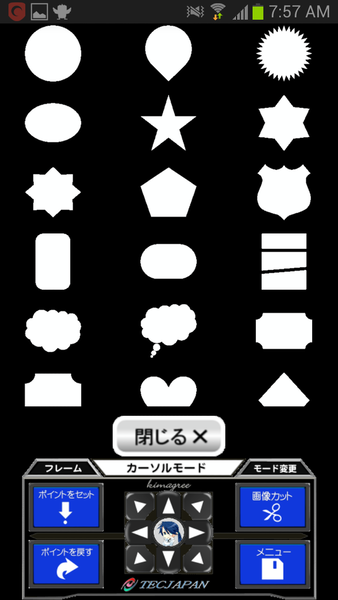 |
|---|
| 選択したフレームで切り取り |
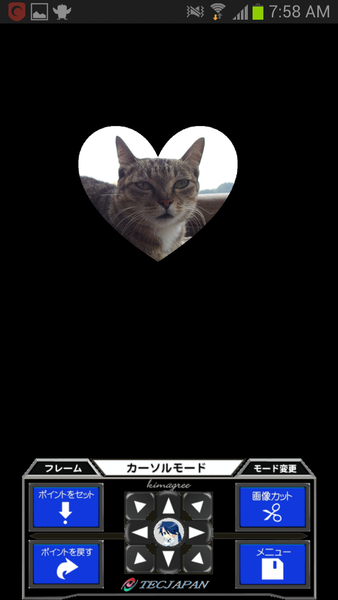 |
|---|
切り取りラインを自分で設定するのではなく、フレームにも対応。画面上の“フレーム”をタップすると、使用できるフレームが一覧で表示され選択可能。あとはフレームの位置とサイズをタッチ操作で調整すれば、同様に切り取り作業が行なえる。
| 写真を合成 |
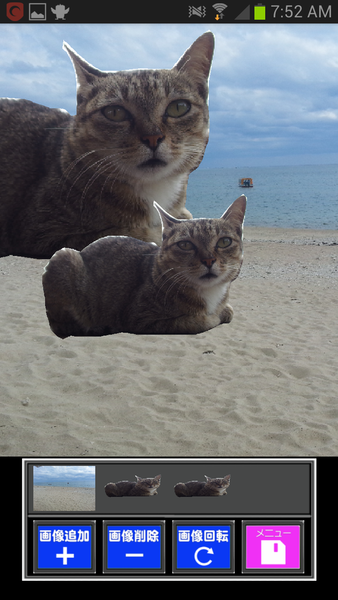 |
|---|
切り取った写真は“画像合成”から編集用のパーツとして利用できる。別の写真を読み込んで、その上に切り取った写真を貼り付け可能。合成は最大4枚の写真で行なえる。
編集した写真は端末内に保存できるので、さらに別のアプリでフィルターを使って編集したり、SNSへ投稿も行なえる。スマホでの写真編集の幅が広がるので、こういった作業が好きなユーザーは是非お試しあれ!
『写真トリミング・画像切り抜き/切り取りなら美斬【無料アプリ】』
作者:テックジャパン
バージョン:1.2
対応OS:2.2以上
Google Play価格:無料
(バージョンと価格、対応OSは記事掲載時のものです)
※Android端末は多くの機種・バージョンがあるため、特定の機種によっては誤動作・不具合などが発生する可能性があります。必ずご使用の機種で正常に動作することをご確認ください。
中山智さんのサイト
幽玄会社中山商店
※このページの内容の一部は、Google が作成、提供しているコンテンツをベースに変更したもので、クリエイティブ・コモンズの表示 3.0 ライセンスに記載の条件に従って使用しています。
【お知らせ】
この連載が電子書籍になりました! 特に評判の高かったアプリを厳選し、内容を改訂してご紹介しています。さらにAndroidを使いこなしたいユーザーにおすすめの一冊です。
週刊アスキーの最新情報を購読しよう
本記事はアフィリエイトプログラムによる収益を得ている場合があります






