タッチ操作専用メニューが使いやすい。タブレット用MSオフィスの本気。
2014年02月04日 20時30分更新
今、(週アス的に)一番ホットな製品と言えばウィンドウズ8.1搭載のタブレットであると言っていいでしょう。特に8インチタブレットは持ち運びしやすいうえにバッテリーも8時間とかそれ以上もち、しかもMSオフィスを入れても4万円台からと、ガジェット好き(特に“提督”を名乗る人々)なら注目せざるを得ないアイテムです。
が、タブレットでオフィス? キーボードやマウスなしで使い物になるのかなぁ、そう思っていた時期が私にもありました。
MSオフィスってタッチ操作のための機能が結構あるんですね。意外と知られていないんじゃないでしょうか。たとえば……
■マウス操作とはメニューの大きさが違う
オフィス2013のリボンメニューは、設定でマウス操作用とタッチ操作用のどちらかを選べるのはご存じかもしれません。タッチ操作用にすると、アイコンとアイコンの間隔が広がるなどして、指で押し間違いが少ないような配置になります。
ところが、マウス用にしていても、タッチ操作するとタッチ用のサブメニューが出る(ものもある)のです。
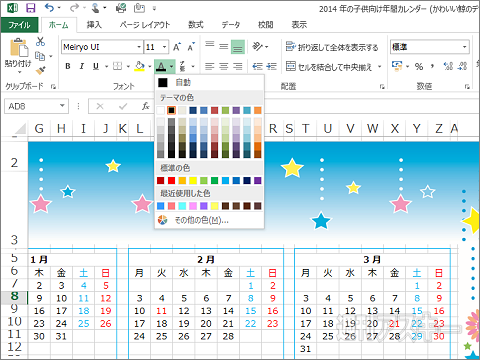 |
|---|
| ↑画面はエクセルの例。リボンの配置はマウス操作用。たとえばマウスでセルの背景色を選ぶボタンを押すとこんな感じの色メニューが表示される。 |
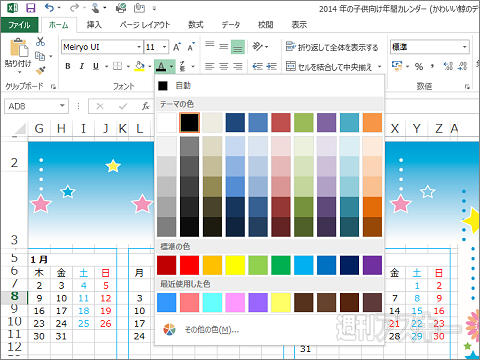 |
|---|
| ↑同じくマウス操作用の配置だが、タッチ操作で(指で)背景色を選ぶボタンを押すと、大きな色メニューが表示される。これなら指でも色を指定しやすい。 |
■タッチ操作専用メニューが出る
マウスで文章を選択するとマウスカーソルの右上にフォントや色を変更できるミニメニューが出てきますが、タッチ操作の場合はこのメニュー内容も違います。
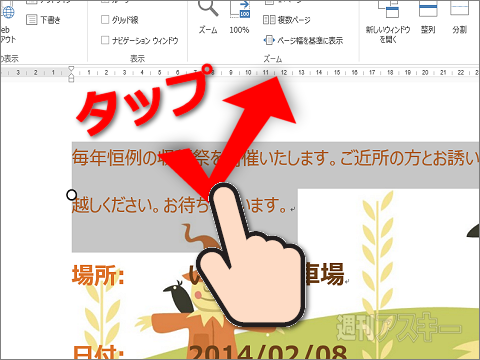 |
|---|
| ↑タッチの場合は選択しただけではメニューは出ない。文章の範囲を指定したらその範囲内をタップ&ダンス!(ダンスは要りません) |
 |
|---|
| ↑タップ専用の大きめのメニューが表示される。内容もマウス操作のメニューとは違っていて、“コピー”や“貼り付け”などがある。マウス操作の右クリックメニューも兼ねているんですね。 |
■リボンもマウスとタッチでは違う内容に
先述したように、リボンメニューはマウス用とタッチ用で表示を変えられるように設定できます。完全にタッチでしか(あるいはマウスでしか)使わないのでしたら、それでいいんですけど、場合によって両方を使いたいときはいちいち設定を変えるのめんどうですよね。もし、ふだんリボンが隠れてていいのならもっといい方法があるんです。
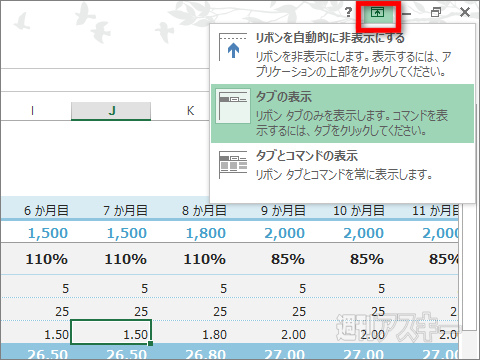 |
|---|
| ↑ウインドー右上の赤で囲んだボタンを押し、一覧から真ん中の“タブの表示”を選択。すると、リボンは表示されなくなるが……。 |
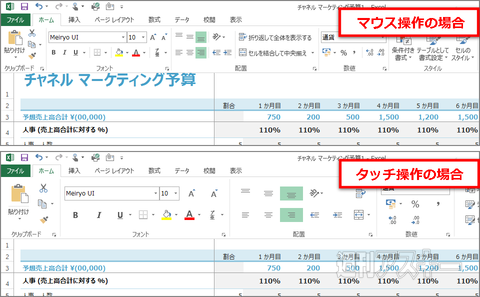 |
|---|
| ↑なんと、“ホーム”とか“挿入”とかのタブを、マウスで押すとマウス用のリボンが、タップするとタッチ用のリボンが表示される。うーん、かしこい。(画面クリックで拡大) |
■画像の変更がマウスよりわかりやすい
タッチのためのというよりタッチならではの操作ですが、ワードやパワーポイントなどに画像を張り付けたとき、その拡大縮小や回転がマウスよりもタッチのほうが100倍(私比)やりやすいです。
 |
|---|
| ↑タッチの場合、回転は画像の上方に表示された矢印を回したい方向に回す。指の回転角度と画像の角度が気持ちよく連動する感じ。 |
マウスでもやりかたは同じはずなんですけど、なんか連動感が悪く、思った角度にできなくてイライラします。
■手書きできる“インクツール”がすっげー便利
ドキュメントに手書きでコメントや図などが書き込める“インクツール”というのがMSオフィスにはあるんですが、正直、使いどころがわかりませんでした。タッチ操作で使うまでは。これ、人の文章を読んで修正するということを日々繰り返している我々編集者にとっては必須の機能ですね。
そうでない人にとっても、ワードだけでなくエクセルでもパワーポイントでも自由に上から手書きでコメント等を書き込めますので、ひとつのドキュメントを複数の人で作るときにはすごく便利だと思います。
 |
|---|
| ↑“校閲”タブの右のほうにある“インクの開始”をタップするとインクツールが起動(?)する。 |
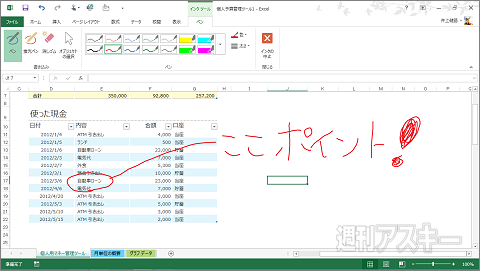 |
|---|
| ↑線の太さや色を選んで、ドキュメントの上から文字でも図でも書き放題。 |
特に“提督”方面で、8インチタブレットの購入を考えている人、もしMSオフィスのありなしで迷っているのなら、“あり”をお勧めします。「いや、これ、仕事でも使うから」とか親や奥さんを説得するのにも役立つはずです。
Windows8.1搭載タブレットで使えるOfficeの便利ネタは先日発売になったムック『Windows8.1をタッチで使いこなす本』でも特集していますので、ぜひ見てみてください。タッチ操作ならではの使えるネタがまだまだたくさんありますよ!
週刊アスキーの最新情報を購読しよう
本記事はアフィリエイトプログラムによる収益を得ている場合があります







