まずは、ボイスメモの録音・送信方法をおさらいしておきましょう。操作方法はいたって簡単で、録音ボタンを押しながらiPhoneに向かって話しかけたり音楽などを流したあと、画面から指を離すだけ。ボタンから指が離れると自動的に送信されます。最大約4分30秒の録音が可能で、録音中にゆっくり指をアイコンの外へスライドさせると録音・送信をキャンセルできます。
| 添付メニューから機能を呼び出す |
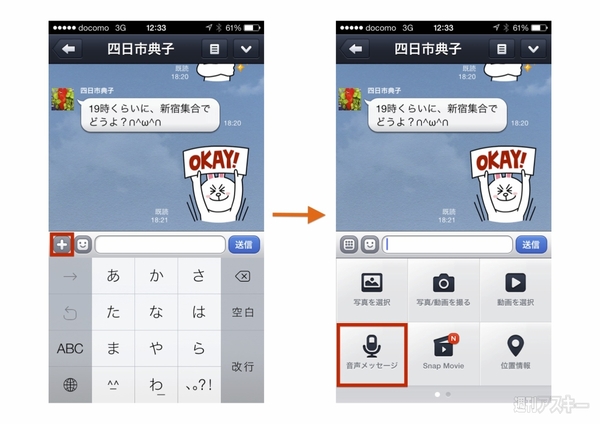 |
|---|
| ボイスメモは、本文入力欄の上部にある「+」アイコンから呼び出します。メニューの一覧から「音声メッセージ」を選択しましょう |
| ボイスメモを録音しよう |
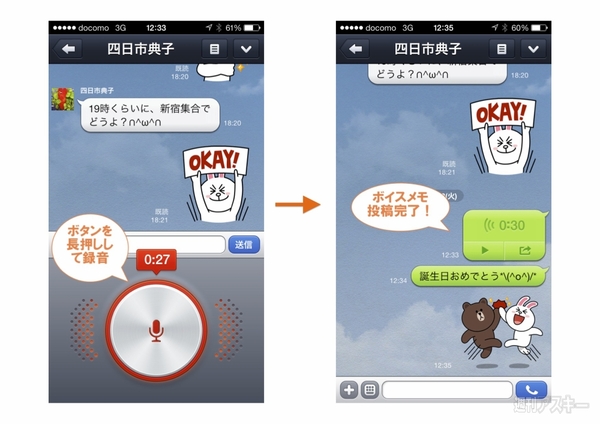 |
|---|
| 録音ボタンを長押ししている間が録音、ボタンから指を離すと自動的に送信されます。キャンセルしたいときは長押ししたままボタンの外へ向かって指をスライドさせ、ボタン以外のスペースで指を離せばOKです |
送信したボイスメモはタップで再生でき、何度でも聞き直せます。また、ボイスメモの右下にある共有アイコンから、他のLINEユーザーに転送したり、「メール」アプリに添付してLINEユーザー以外の人に送ったりできるので感動や笑いをすぐに誰かに伝えられますよ。
LINEでボイスメモをやり取りするときに覚えておきたいのが、メモの保管方法。時間が経ってもう一度聴きたくなったときに、いちいち長~い履歴をたどらなければならないのは面倒ですよね。大切なボイスメモは、きちんと保存してすぐに聞けるようにしておきましょう。
ここでは、「メール」アプリを使ってiPhoneのカメラロールにメモを保存する方法を紹介します。
| カメラロールや対応アプリに保管 |
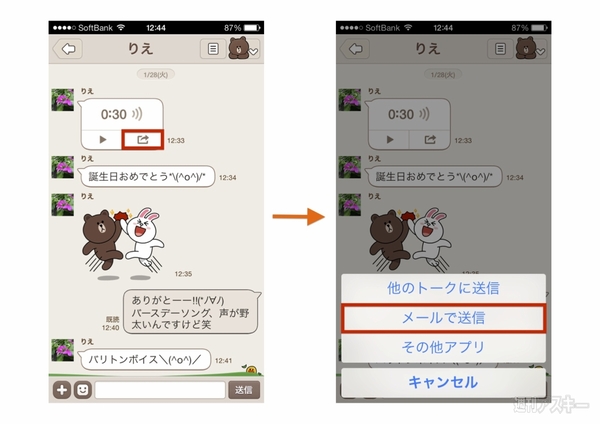 |
|---|
| 共有メニューをタップして、リストから「メールで送信」を選びます。なお、「その他のアプリ」を選ぶと、EvernoteやGoodReaderなど「.mp4」形式に対応するアプリでファイルを参照・保存できます |
| 「メール」アプリでメモを転送 |
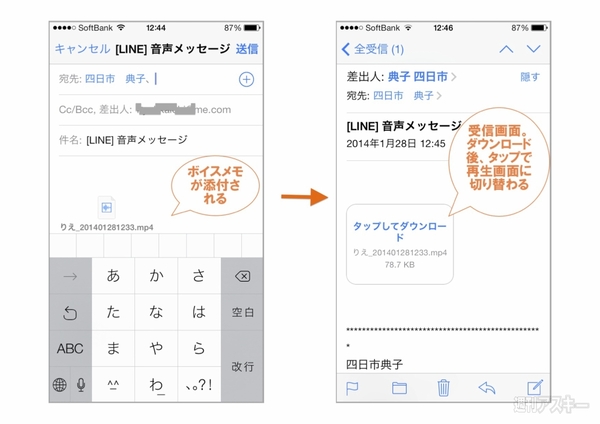 |
|---|
| 音声ファイルが添付された状態で、新規のメール作成画面が表示されます。宛先欄に自分のメールアドレスを指定して送信すると、添付ファイル付きのメールが届くのでダウンロードして開きましょう |
| 共有メニューからカメラロールに保存 |
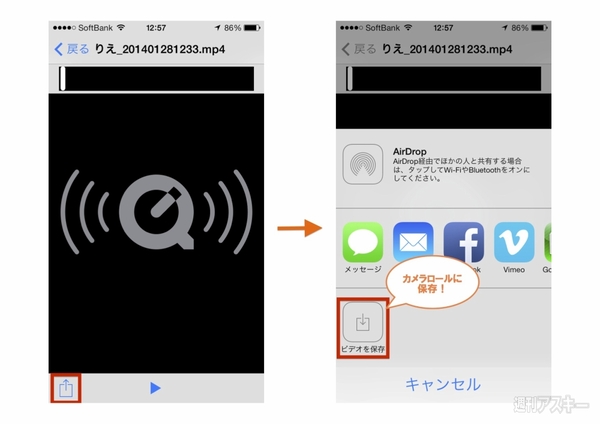 |
|---|
| 添付ファイルをタップすると再生画面に切り替わるので、画面左下のメニューをタップ。メニューから「ビデオを保存」を選ぶと、カメラロールにメモが保存されます。ちなみに、カメラロールの「アルバム」タブで「ビデオ」を選ぶと、動画や音声ファイルのみが抽出されるので探すのが楽になりますよ |
カメラロールに保存したボイスメモはトリミングなどの編集のほか、「AirDrop」や「メッセージ」アプリなどでやり取りできるので活用の幅が広がりますよ。
また、LINEなどアプリの利用テクニック以外にも、iPhoneに関するさまざまな活用のTipsを集めた「iPhone 活用の手引き iPhone 5s/5c対応 iOS 7版」が発売中です。メールや電話の知られざる便利機能から、カメラの撮影術、iPhoneの安全対策、トラブルの解決法までを288ページに凝縮。ポケットサイズなので、いつでもどこへでもiPhoneといっしょに持ち運べます。これからiPhoneを使う人も、もっと使いこなしたいという人も、是非お買い求めください。
週刊アスキーの最新情報を購読しよう
本記事はアフィリエイトプログラムによる収益を得ている場合があります





