PC間のデータ転送がラクなj5 createの『JUC700』が便利過ぎる
2014年01月15日 16時30分更新
j5 create JUC700
●加賀ハイテック
●実売価格 8000円前後
 |
|---|
これは何をする製品なのかというと、実はPC同士(タブレットも可能)を接続して、PC間のデータ転送や片方のマウスやキーボードといったデバイスを共有できるようにするケーブルなのです。
 |
|---|
オレが愛用している日本エイサーの『Iconia W4』でも使えるかどうか試用。W4には、マイクロUSBを通常サイズのUSBへ変換するホストケーブルが付属しているので無事使えました。
 |
|---|
ケーブルがついていなければ、一見USBメモリーな端子を差し込みます。
 |
|---|
接続するには事前に両PCにドライバーを入れておく必要があります。両者とも入っていれば、接続先のPCを認識するウインドーが表示されます。
 |
|---|
右下に表示された矢印アイコンは、次へ進むということなので、画面の位置をセットしたら進みます。ノートPCの右側にW4を置いてあるので、このまま右で設定。
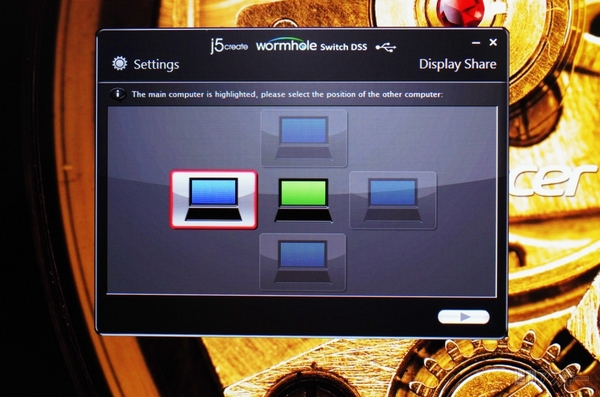 |
|---|
タブレット側でも同じ表示が出てきますので、こちらも問題なければ次へ。
 |
|---|
モード選択画面が表示されます。あとでデスクトップ上に出てくる操作バーのメイン機能をここで決定します。例えば、左の“拡張モード”を選ぶと、片方のPCをサブディスプレーのように使うことができます。右は“ミラーモード”で画面の共有が可能。
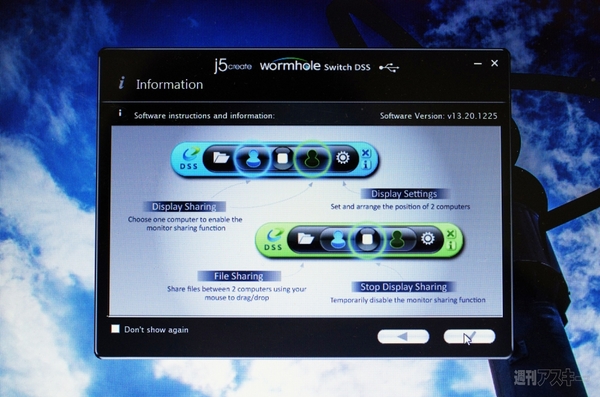 |
|---|
操作バーの説明が英文で表示されます。本機のUSB部にはカラーがあり、差し込んだUSBと同じ色の操作バーが出てきます。
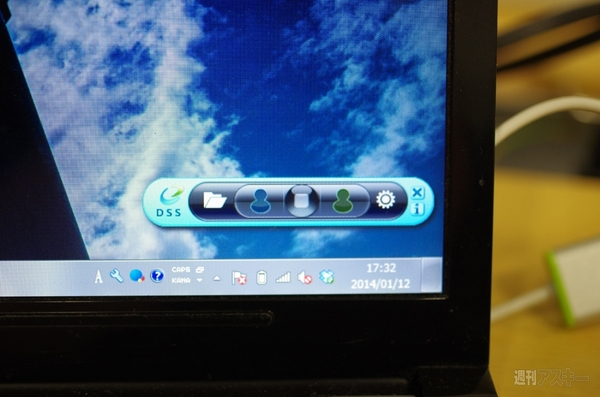 |
|---|
バー中央の左右にある人型アイコンは、最初に設定した拡張・ミラーモードに変更する切換えボタンです。これを押していない状態だと、個々の端末として動作します。中央の四角アイコンを押すことで拡張・ミラーモードの解除が可能。
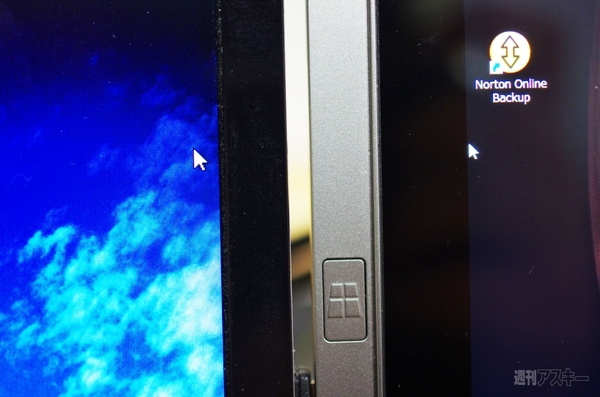 |
|---|
キーボードやマウス情報などは共有され、ノートのタッチパッドでカーソルを右端に移動させると、タブレット側(左)の操作に移ります。
 |
|---|
操作バーのフォルダーアイコンを押すと、接続しているPCのストレージ情報がリストで表示されます。ココから必要なデータをカンタンに取り出すことが可能です。
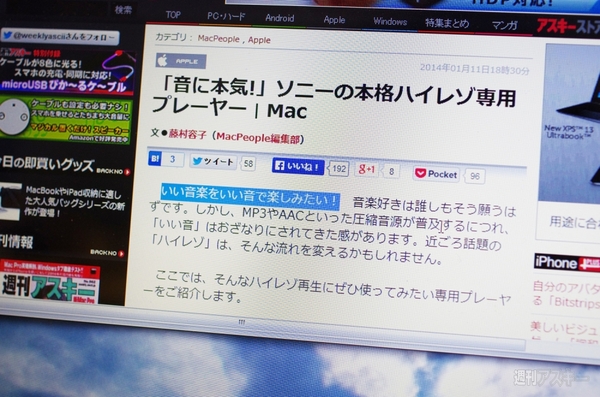 |
|---|
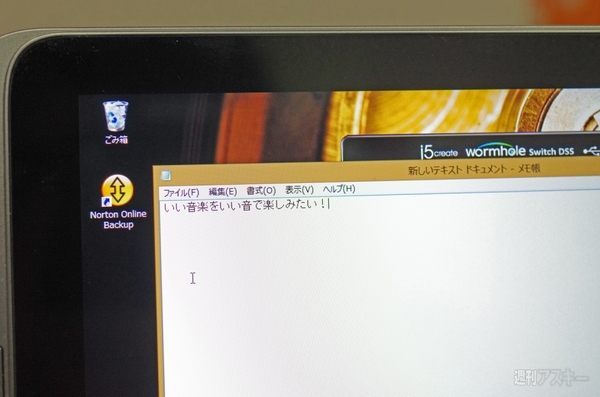 |
|---|
ほかにも、テキストのコピー情報も共有可能。ノート側でコピーしたテキストデータを、そのままタブレットの方でペーストできるのもかなり便利!
 |
|---|
拡張やミラーモードを使わずに、個々の端末として利用する機能もかなり使えますね。8インチタブレットで『艦これ』しながら攻略情報をノートで観るのも快適でした。モチロン、タブレット側はタッチ機能がそのまま残りますので、イザというときそのままタブレットをタッチして操作できるのですよ。
オンラインストレージなどを経由したデータ移動がめんどう、ノートPCと一緒に持ち歩いているタブレットをさらに有効活用したいという人は購入を検討してみてもイイですね!
■関連サイト
加賀ハイテック
アスキーストア JUC700
週刊アスキーの最新情報を購読しよう
本記事はアフィリエイトプログラムによる収益を得ている場合があります




