MacとiOSデバイスのセキュリティーについて知っておきたいこと|Mac
2013年12月31日 18時00分更新
職場や外出先でMacを使う人は要注意
職場や学校、カフェなどといった第三者に画面を見られる可能性がある場所でMacを使っている場合、最低でも次の2つの設定はやっておくべきです。離席中に画面を覗かれたり、不正操作をされたりしないためにも。
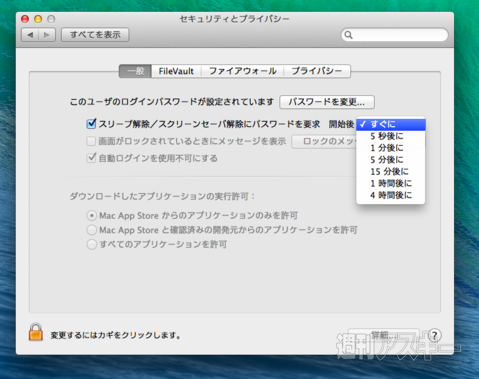 |
|---|
1つ目は、スリープ画面にパスワードロックをかけること。「システム環境設定」→「セキュリティとプライバシー」パネルにある「一般」タブで、Macのスリープ後すぐに画面をロックする設定にしておきましょう。
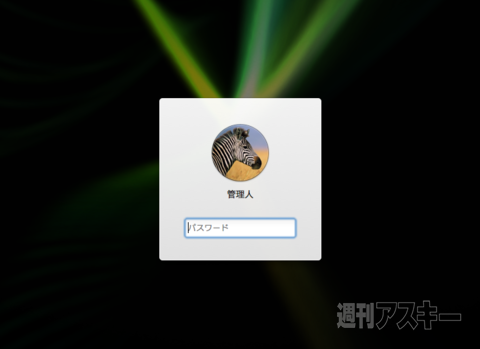 |
|---|
これで、ログインパスワードを入力しなければ操作画面に復帰できなくなります。画面の四隅のいずれかにカーソルを持って行くとすぐスクリーンセーバーが起動するように「ホットコーナー」を設定しておき、必ずスリープしてから離席する習慣をつけるといいでしょう。なお、ホットコーナーは「デスクトップとスクリーンセーバ」パネルの「スクリーンセーバ」タブで設定できます。
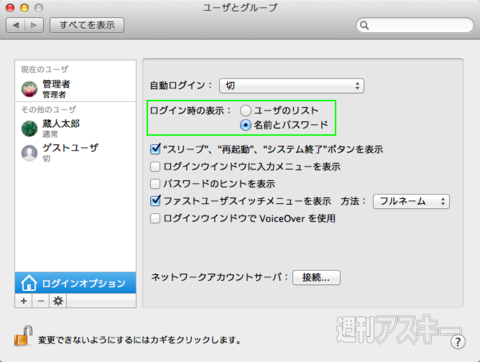 |
|---|
2つ目は、オートログインをオフにして、さらにユーザー名とパスワードの両方を入力しないとログインできない設定にすること。「ユーザとグループ」パネルで「自動ログイン」を「切」にし、その下の「ログイン時の表示」で「名前とパスワード」にチェックを入れておきます。
こうすることで、ユーザー名とパスワードを正確に入力しないとログインできなくなるため、アイコンを選んでパスワードを入力するだけの状態よりも、不正ログインされにくくなります。
iOSの画面ロック時の設定にも要注意
iOS7では、「コントロールセンター」が搭載され、画面の中央下部を上方向にスワイプすることで主要な機能を呼び出せるようになりました。便利ですが、実は危険な側面もあるんです。
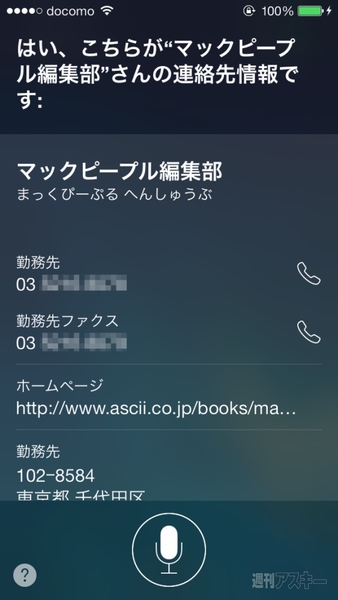 |
|---|
というのも、コントロールセンターは画面のロック時にも呼び出せるようになっています。「Siri」もオンにしていると、画面のロック状態のままSiri経由でさまざまな情報にアクセスできるんです。「私は誰?」と尋ねればそのユーザーの情報が表示されますし、「連絡先」や「カレンダー」に登録している情報も表示可能です。
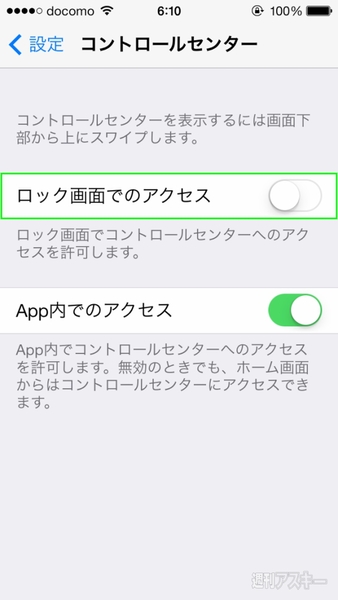 |
|---|
見知らぬ人にiPhoneを拾われた時のことを思うとゾッとしますね。そんな事態に備えて、画面のロック時はコントロールセンターを表示しない設定にしておきましょう。「設定」→「コントロールセンター」で、「ロック画面でのアクセス」のスイッチをオフにすればOKです。
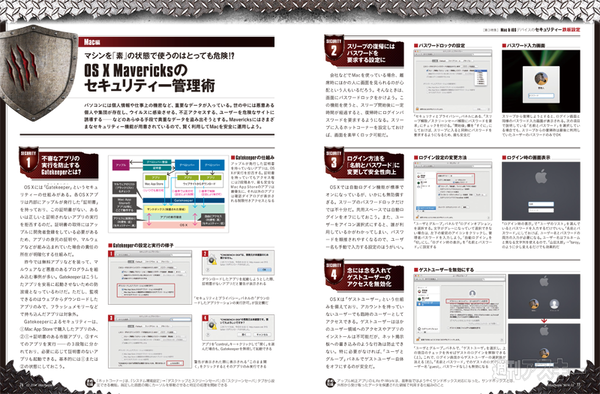 |
|---|
これらのテクニックは、ほんの序の口です。MacやiOSデバイスを「素」の状態で使っていると、ユーザーの環境によっては結構ヤバイ事態にもつながりかねません。
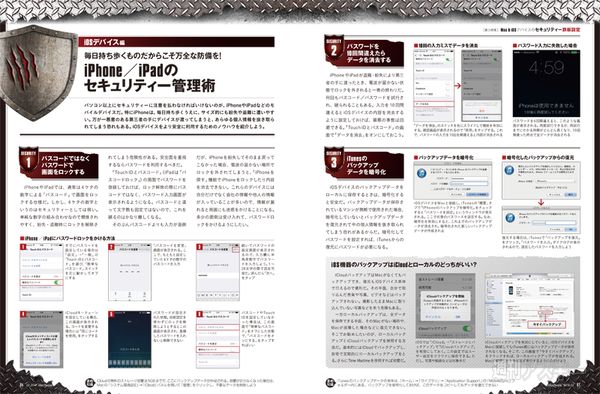 |
|---|
そんなわけで、好評発売中のMacPeople 2月号では、MacやiOSデバイスを安全に運用するためのノウハウを集めた第3特集「Mac & iOSデバイスのセキュリティー 鉄板設定」を掲載しております。ぜひとも安全運用にお役立てください。
また、巻頭特集では新Mac Proの購入ガイド、第1特集「Mavericks搭載MacBookで作る最強Windowsマシン」ではMacBookシリーズをWindows 8マシンとして使う方法を紹介しています。
そのほか、iPhoneデベロッパーへのアンケートやインタビューを集めた第2特集、SIMフリーiPhoneの買い方を指南する第4特集など、なんと8本もの特集を掲載。お買い得感満載の1冊に仕上がっております。
また、Newsstand版を申し込めば、新型Mac Proの最速ベンチマークや分解写真の号外速報記事として読めますよ!
 |
|---|
| |
MacPeopleはNewsstandでも配信中
1ヵ月の定期購読なら最新号が600円!

-
890円

-
890円

-
Mac People (マックピープル) 2013年12月号
990円

-
4,450円

-
5,870円

-
9,790円

週刊アスキーの最新情報を購読しよう
本記事はアフィリエイトプログラムによる収益を得ている場合があります









