ドコモは本日よりクラウド型メールサービス"ドコモメール"のIMAP提供を開始しました。これにより、"@docomo.ne.jp"のメールアドレスがパソコンやドコモメールアプリ非対応端末でも利用できるようになります。
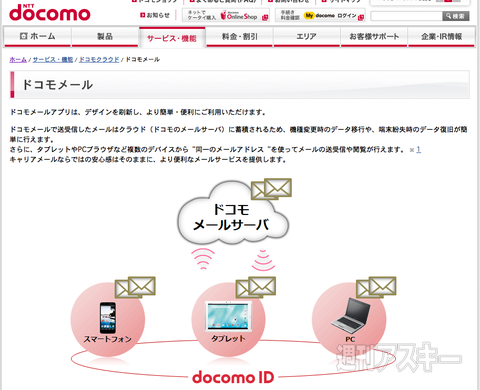 |
|---|
詳しい設定方法などは公式ページ(外部サイト)で公開されていますが、まずはドコモの公式ページでdocomo IDの利用設定が必要です。docomo IDをまだ取得していない場合は、事前に公式サイト(外部サイト)での準備が必要です。
設定サイトにアクセスする方法はいろいろありますが、ドコモメールアプリをスマホで利用している場合は、アプリメニューの"メール設定"から"ドコモメール設定サイト"をタップします。また、このときWiFi経由だとdocomo IDを入力して表示することはできますが、後の設定ができないので、spモードの3G/LTE経由でアクセスしましょう。
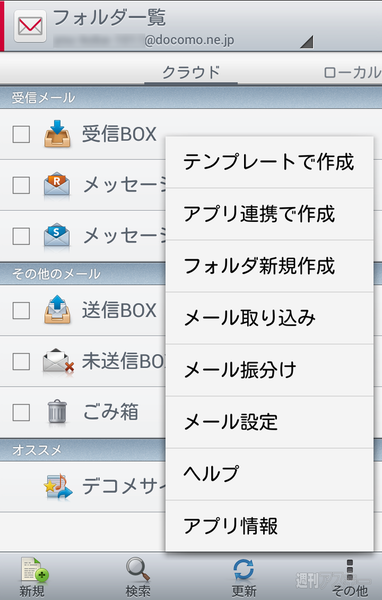 |
|---|
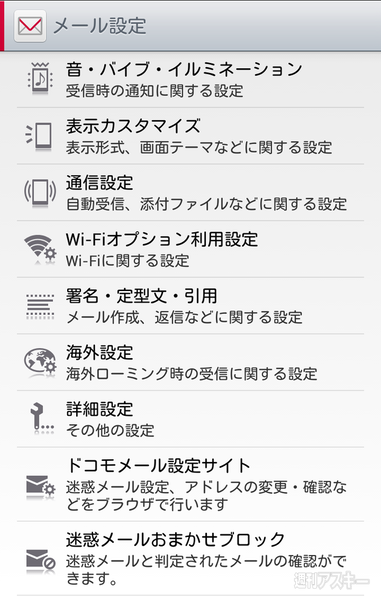 |
アクセスできたら、"3.設定確認"にある"docomo ID利用設定確認"をタップします。spモード認証が求められるのでパスコードを入れて、次の画面に表示される「docomo IDでドコモメールを利用しますか?」という質問に"利用する"と答えます。この後、確認画面が表示されるので"設定する"を選び、設定は完了です。
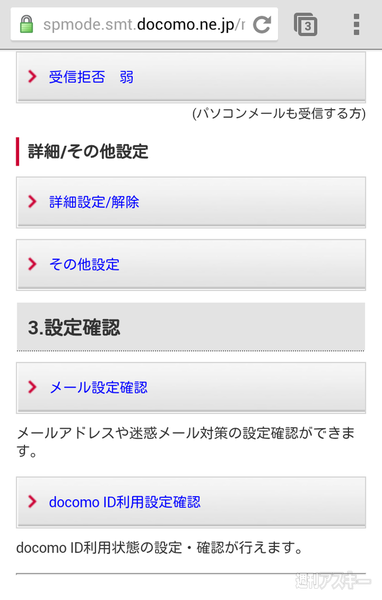 |
|---|
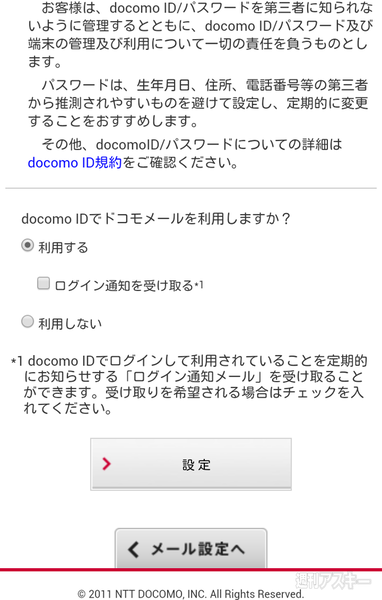 |
つづいて、パソコン側の設定をしてみます。ドコモ公式サイト(外部サイト)では"Microsoft Outlook 2010"、"Windows Live Mail 2011"、"Thunderbird"、"Becky! Internet Mail"、"メール(Mac、iPad)"の設定方法が紹介されていますが、今回はMacの"メール”で設定してみました。
まずは、アカウントの設定画面を開き、"その他のメールアカウントを追加"を選択。氏名は任意ですが、メールアドレスは"@docomo.ne.jp"のアドレス、パスワードはdocomo IDのパスワードを入力します。
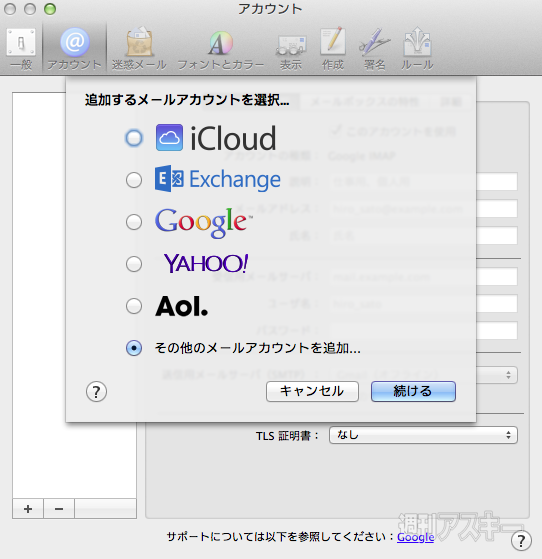 |
|---|
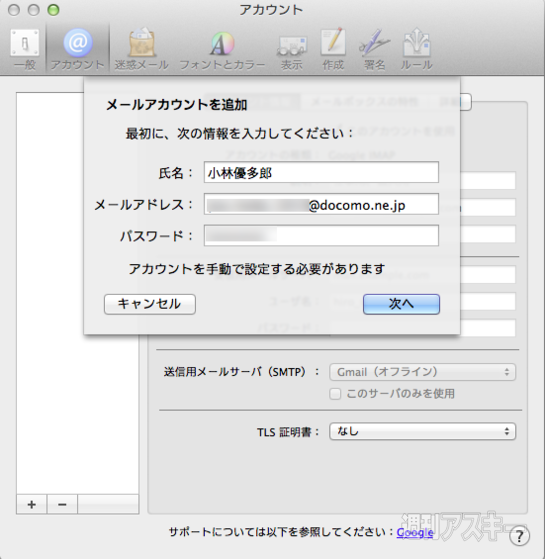 |
サーバーの手動設定が求められるので、受信メールサーバーの設定ではアカウントの種類を"IMAP"、メールサーバーを"imap.spmode.ne.jp"、ユーザー名をdocomo ID(メールアドレスではないです)、パスワードにはdocomo IDのパスワードを入力します。送信サーバーは、"smtp.spmode.ne.jp"と入力し、
ユーザー名とパスワードも受信サーバーと同様のものを入力します。
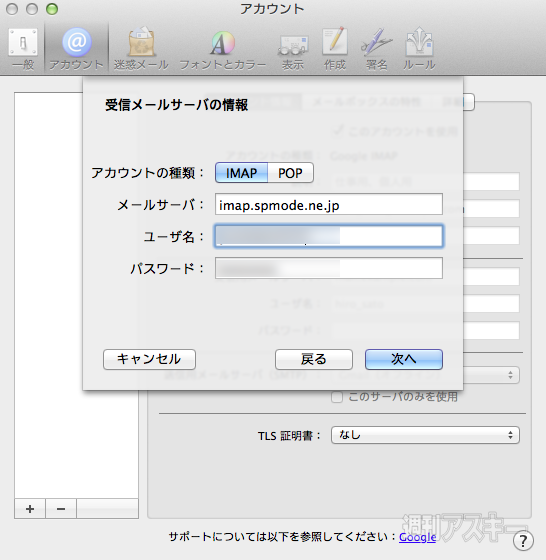 |
|---|
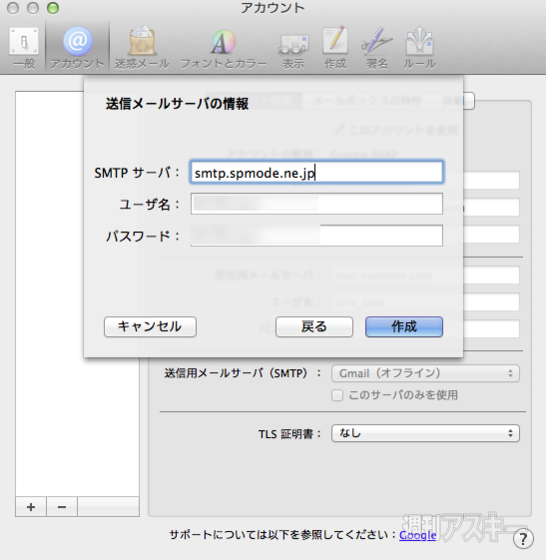 |
以上で設定は完了です。無事設定ができると、受信ボックス内に今までドコモメールに移行してからやりとりしたメールが保存されます。なお、Macのメールで送信したメールもすべて同期されますが、Androidのアプリから見ると送信したメッセージは"Sent Messages"というフォルダーに保存されるようです。
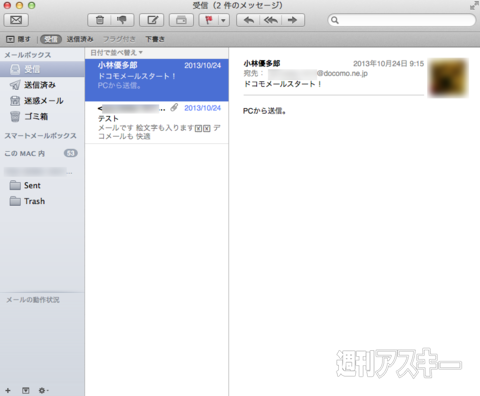 |
|---|
 |
設定時に見慣れない用語や設定項目が表示されるため、少し戸惑うかもしれませんが、利用開始までのマニュアルなどが公式ページに豊富に用意されているため今までプロバイダーなどのメールを設定したことのあるユーザーならば難なく利用できます。
また、煩雑な設定などを省略したい場合や共有のパソコンを使ってメールを送受信したい場合は、ブラウザー版ドコモメール(外部サイト)も用意されているのでこちらを利用しましょう。
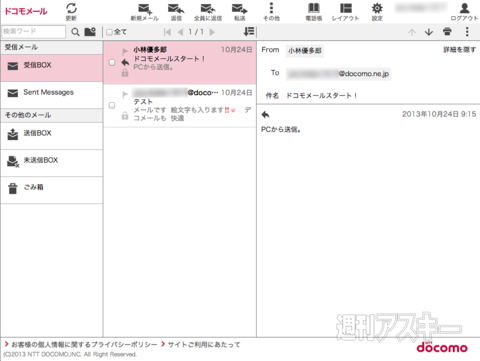 |
|---|
●関連サイト
ドコモ ドコモメール概要ページ
週刊アスキーの最新情報を購読しよう



