iCloudの連絡先をグループごとに分けて管理
プライベートで使っているiPhoneに仕事関係の連絡先を登録している人も多いでしょう。ですが、プライベートと仕事の連絡先がゴチャゴチャになってしまうと、目的の人を探しにくくなってしまいます。そのなときは、iCloudのグループ分け機能を利用するのが便利です。連絡先のグループ分けはiPhoneではできないので、パソコンから行います。
| パソコンからiCloudに接続する |
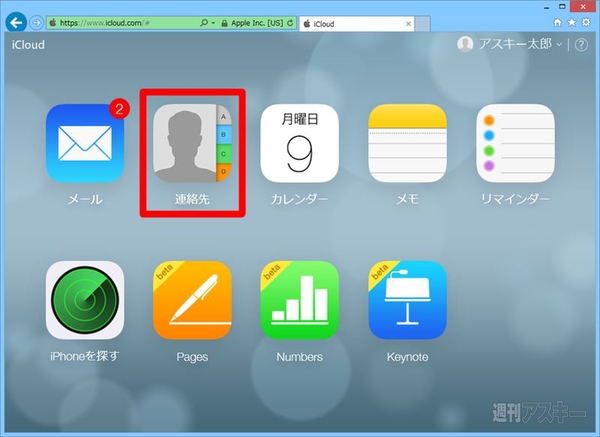 |
|---|
| パソコンからiCloudに接続して、Apple IDでサインイン。iCloudのメニューから「連絡先」をクリックします |
| 新規グループを作成する |
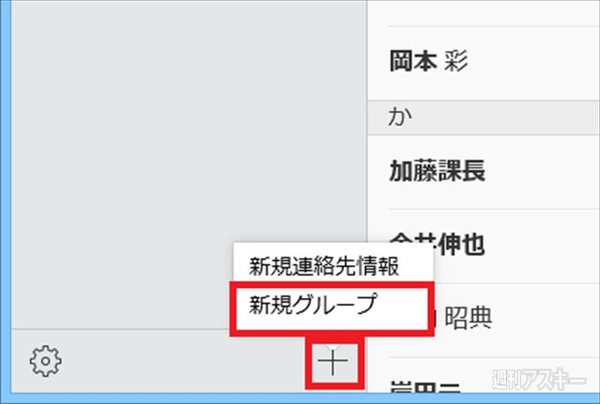 |
|---|
| 左下の「+」をクリックして、「新規グループ」をクリック。新しいグループの名前を入力すればグループが作成されます |
| グループに連絡先を登録 |
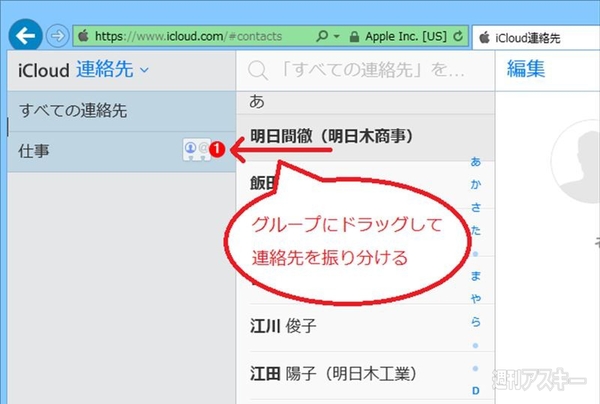 |
| グループに連絡先をドラッグすれば振り分けは完了。連絡先は[Ctrl]キーを押しながらクリックして複数選択するのがおすすめ |
| プライベートと仕事でそれぞれ作る |
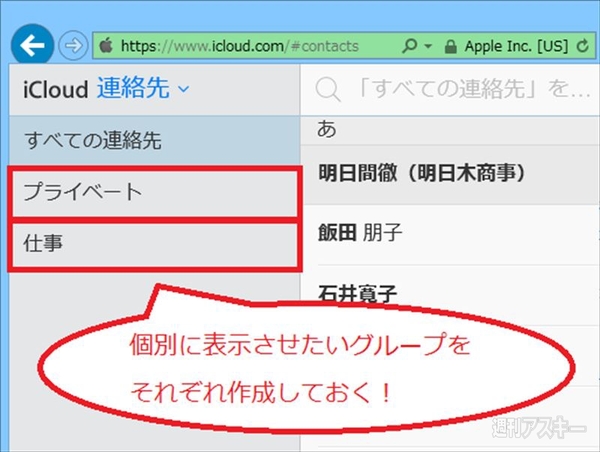 |
|---|
| グループは「プライベート」と「仕事」でそれぞれ作成しましょう。たとえば、「仕事」グループだけを作成しても、「仕事以外」という表示はできません。この場合、プライベートの連絡先を表示するには「すべての連絡先」を選択しなければならないため、プライベートと仕事が混ざった表示になってしまいます |
iPhoneの連絡先でグループごとに表示をする
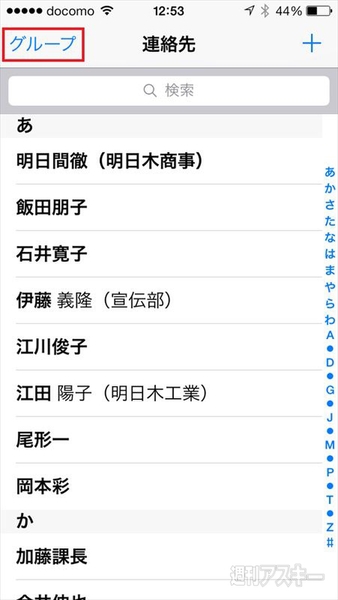 |
|---|
| iPhoneの連絡先アプリ、または電話アプリから連絡先を開きます。この画面ではプライベートと仕事がいっしょに表示されている状態です。左上の「グループ」をタップします |
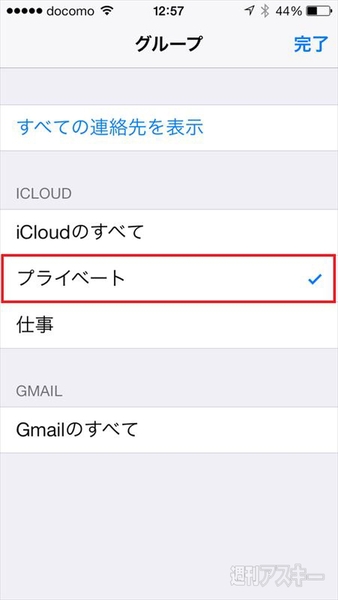 |
| グループ画面で、表示したいグループ(ここでは「プライベート」)だけにチェックを入れて「完了」をタップ。するとプライベートのグループだけ表示されます |
仕事の連絡先はGmailにまとめると便利
iCloudでグループ分けする以外に、仕事の連絡先はGmailにまとめて登録しておくのもひとつの手です。Gmailの連絡先を同期している場合は、グループから簡単に表示/非表示ができます。仕事のメールをGmailで使っている場合はもちろん、新たにアカウントを取得してまとめておくのもいいでしょう。
| 仕事用Gmailの連絡先を同期する |
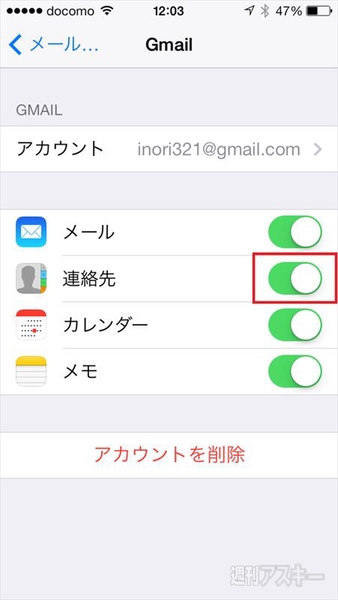 |
|---|
| 設定メニューの「メール/連絡先/カレンダー」にGmailのアカウントを追加し、同期項目の「連絡先」をオンにします |
| Gmailの連絡先のみ表示する |
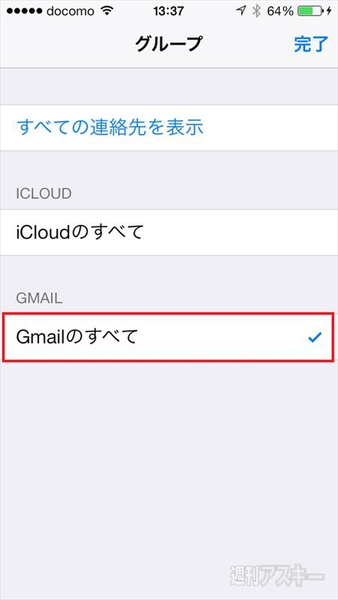 |
| 連絡先のグループ画面で、「Gmailのすべて」だけにチェックを入れると仕事の連絡先のみ表示されます。反対に「iCloudのすべて」だけにすればプライベートのみ表示されます |
連絡先のグループ分けをはじめ、iPhoneに関するさまざまな活用のTipsを集めた「iPhone 活用の手引き iPhone 5s/5c対応 iOS 7版」が12月13日に発売します。メールや電話の知られざる便利機能から、カメラの撮影術、iPhoneの安全対策、トラブルの解決法までを288ページに凝縮。ポケットサイズなので、いつでもどこへでもiPhoneといっしょに持ち運べます。これからiPhoneを使う人も、もっと使いこなしたいという人も、是非お買い求めください。
週刊アスキーの最新情報を購読しよう





