2週間使い込んでわかったHaswell版MacBook Pro15とMavericksの実力
2013年11月12日 21時15分更新
 |
|---|
中身がガラリと変わった新型MacBook Pro 15 Retina(以下MBP15r)が手元に届いて二週間。毎日取材や打ち合わせで使うなかでだいたいの評価が見えてきた。ざっとレポートしていこう。
前提として、僕はこの1年仕事用メインマシンに旧MBP15rを使ってきた。毎日朝から晩まで、サブマシンはWindows8からAndroidタブレットまで色々使っていても、母艦は旧MBP15r。そういう意味で、リアルユーザーの新旧比較という目線だと思って頂ければ。
まず今回のアップデートはハードにしろOSにしろ、“地味だけど大事”的なアップデートだということ。MBP15rは外観こそまったく変わらないけれど、念願のHaswell搭載になり、Thunderboltも2倍速い上位規格“Thunderbolt2”に変わった。
Haswellは言うまでもなく省電力性に優れたインテルプラットフォームで、先行して搭載していたWindowsノートなんかでは、搭載以前と以降でバッテリー駆動が1.2倍くらいにのびたりしている。
これまでMBPシリーズはクリエイティブ指向が強いので、特に15インチはCPU内蔵GPU以外に外部GPUも搭載していたわけだけど、新型ではインテルのCPU内蔵GPU”Iris Graphics”搭載モデルも用意(今回手元に届いたテスト機はこれ)。この製品展開にはAppleから2つのメッセージがあると思っている。
1)インテルの内蔵グラフィック性能が高まりましたよ、クリエイティブ作業にも影響しないレベルになりましたよ
2)長時間バッテリー駆動優先の人はこっちを選べますよ
——ということ。画面の出力解像度的には外部GPU付きモデルもIris Proモデルでも差はない。となるとGPU付きを選ぶかどうかは、クリエイティブ作業の必要性で判断すればいいということになる。
たとえばiMovieやFinalcutのエンコードは、外部GPU内蔵モデルのほうが処理時間が高速化する。GPUによる処理支援のあるアプリを使っていない場合は、Iris Proモデルで間に合う人が多いんじゃないだろうか。
僕の場合、iMovieの使用頻度はたまに取材動画をつくる程度なので、外部GPUは明らかに必須じゃないということになる。
●意外な盲点の“Haswellじゃないとできなかったこと”
Iris Proモデルでいいんじゃないか、と思うもう1つの理由は、4K対応だ。4K外部ディスプレー対応は“Haswellにならないとできなかったこと”だけど、Iris Proモデル/外部GPUモデル問わず対応している。
「4K液晶?そんな高解像度の市販PCディスプレーってどこにあるの?」と言う人もいるかもしれない。確かに、まだアップル純正は存在しない。実は、iPad Air&mini Retina発表会ハンズオンで展示されていたMac Proも、シャープ製の液晶につないでデモをしていた。
ただし、これから先のこととなると話は別だ。
アップルシネマディスプレイシリーズ〜iMac 27インチモデルに続く流れを見てもわかるように、大画面・高解像度な液晶ディスプレー採用は、新しいI/O系の採用と並んでアップルが好むテクノロジー先取り系要素の1つ。
Mac Proが4K出力をうたうからには、必ずそう遠くない先に4K対応のシネマディスプレイをラインナップしてくるハズ。たとえば来年のWWDC2014のタイミングということも十分にあり得る。
そのとき、ノート型でも、なんの心配もなく4K外部ディスプレイをハンドリングできるのは、Haswell搭載MacBook Proシリーズ。いつの日か買うだろう4Kテレビに、HDMI1本で繋げられる簡単さもある。つまり、先を見据えた先行投資と考えても、今回の新型は悪くない選択肢ではあるのだ。
ちなみに、4Kテレビを実際に接続してチェックできる機会があったのだけれど、Iris Pro搭載のエントリーモデルである本機でも、内蔵Retina+外部4Kのシステムは十分実用的なスピードで動作していた。HDMI1本でカジュアルに使う4K。Windowsが先行していたけど、Macでももう環境としては十分使い物になるところまで来ている。
 |
|---|
| 左から2つめ、3つめはThunderboltではなくて“Thunderbolt2”。マーキングなど外見的な変化は一切ないので、見た目で2かどうかの判別はできない仕様。 |
 |
|---|
| 左側面も旧型と何一つかわりませんが、HDMI出力が4K対応になっている……と、外見的には同じでも、実は根本的に性能が全然変わってるのが今回のアップデート特徴。 |
●Mavericks+新MacBook Pro15インチの印象——実測7時間の大画面モバイルの価値
Mavericksでの省電力性や体感速度向上は従来のIvy Bridgeプラットフォームに適用するだけでも効果があるわけだけど、Haswell+Mavericksの組み合わせは、体感としては相当にイイ。
特に驚くのがバッテリー駆動時間ののび。毎日通勤で持ち歩き、一日数時間は社内外の打ち合わせで屋内モバイル必須の僕としては、15インチだろうと重量2.02kgだろうと、スタミナ性は重要だ。
数日間にわたって1日の始まりからバッテリーだけで使ってみて、自分の使い方なら平均して実働7時間程度のバッテリー駆動が可能という結論になった。ブラウザー/メール返信/MS Office作業というあまりCPU負荷が高くない通常作業とはいえ、この間一度たりとも電源は落とさず7時間。休憩を挟む一般的な使い方なら、体感持続時間は+1時間くらいはあることになる。
※設定は輝度最高から-5目盛り。ブラウザーはもちろんSafari使用。
ちなみに、MP4動画を再生し続ける定量的なベンチマークでは6時間38分。こちらはMacPeopleのベンチ設定にならって輝度最高設定なので、輝度を加味するとだいたい一緒くらいだ。
旧型は新品時でだいたい5時間くらいのバッテリー駆動が目安。ということは差は約2時間。この差、僕としてはかなり余裕があるな、という感じがしている。
なぜかと改めて考えてみると、たぶん自分のライフスタイルに関係あるんじゃないかと。例えば、
・起床、朝食をとりながらメールチェック&ウェブ閲覧(1h)
・編集部到着、打ち合わせ社内2件、社外1件(合計3h)
みたいな使い方が週に何度もあるわけだけれど、従来だと1時間もバッテリーが残ってない。このあとでさらに取材1本をこなすのはかなり厳しい残量で、ACアダプターの持ち歩きが必要になる(これが心理的にかなり嫌だ)。
新型の7時間駆動だと、バッテリーの残りは長く見て3時間。次の取材やミーティングを1本こなして、休憩時間にメール返信や調べものをする余裕まである。
どこで作業しても極めてストレスのない大画面、2880×1800ドットの高解像度液晶、それでこれだけ長時間使えるというところに新型MacBook Proの価値がある。
ちなみに、旧MBP15rでOSをMountainLion→Mavericksするだけでも、駆動時間+30分の効果があるというのが、MacPeopleのベンチマーク結果が示している。これらも含めて、Mavericksで搭載された“タイマーコアレッシング”と“App Nap”、“Safariパワーセイバー”などによる省電力化はなかなか効果の高いものだということがわかる。
このほかにも、圧縮メモリーによるメモリー負荷軽減と高速化や、従来のアプリのままでもより省電力に動くような最適化がされているけれど、こちらについてはベンチマークで大差がつくというよりも、「使っていて以前よりサクサク動く」とか「パームレストが暖かくならない」とかの「心地よさ」として表れてくるものだ。
| Safariパワーセービング |
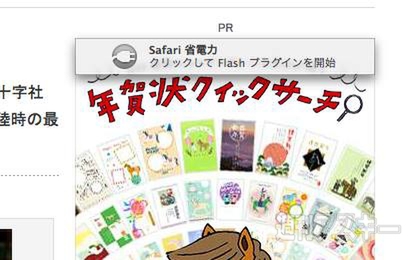 |
|---|
| Safariを使っていると、ウェブページのFlashコンテンツを無駄に動かさないことで省電力化を図ってくれます。Yahoo!やその他コンテンツ系サイトでもこの手のFlashはよくありますよね。 |
| タイマーコアレッシングの仕組み |
 |
|---|
| アップルのMavericksのフィーチャー解説にあるタイマーコアレッシングの動作概念図。アイドル状態がより増えるようにOS側が交通整理することでバッテリー駆動時間をより伸ばすというものです。 |
●Mavericksの個人的トピック5つ
MBP15rとMavericksの合わせ技の部分はこの辺にしてOS単体の機能面にも少し触れてみよう。
Mavericksは全体で200もの機能のブラッシュアップがあるらしい。たとえばカレンダーアプリのUI変更や住所の自動入力といった見た目でわかるもの以外にも、Mac App Storeアプリでのアップデートを夜中に自動実行したり、マルチディスプレイ環境でのフルスクリーンアプリの最適化なども、これまで使い込んできたユーザーにはうれしい改善点だ。
個人的には、この2週間で印象深かったのが以下の5つ変化だった。
・Finderのタブ機能がすこぶる便利
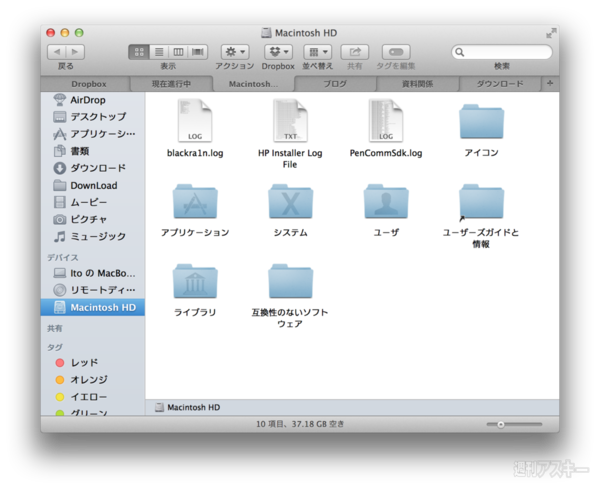 |
|---|
取材から書類作業から、仕事の大半をMBP15rでこなしている僕としては、画面をどう広々使うかというのは永遠の課題。外部ディスプレーにつなげば良いとよく言われるのだけれど、2枚のモニターを使うと視線の距離が変わるのがイマイチ好きになれない。で、Macだけでプレゼン資料から原稿書き、レタッチもやってしまう。
当然の結果として、仮想画面は常時最低3枚使うし、画面によって使うアプリを分けたりも。それでも、仕事が佳境になってくるとFinderのウィンドウが画面中に常時7-8枚がフツーで、さらにヘタをするとウィンドウが迷子になって同じウィンドウをもう1枚開いたり……皆さんも経験ありますよね?
これが新しいFinderのタブ機能で“すべてのウィンドウを結合”することで一気に解決した。以前から似た機能のシェアウェアはあったけど使ってなかった。もう正直、手放せない機能になっている。Finderでも“コマンドキー+T”のショートカットを使い倒すのが当たり前になってしまった。
・Previewがひそかに機能アップしている
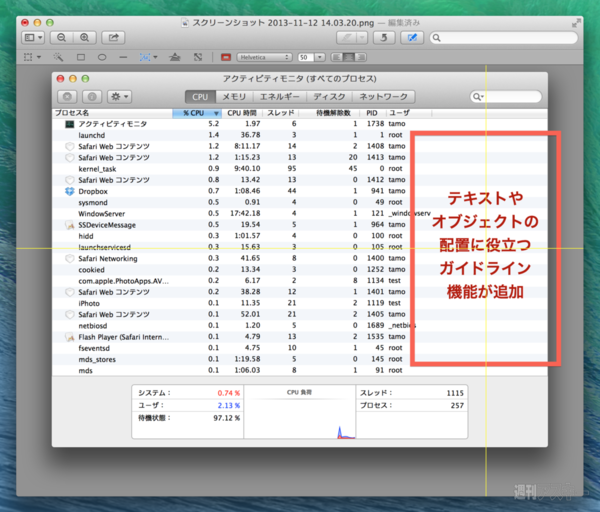 |
|---|
OSX標準の画像ビューア『Preview』も密かに機能と操作性アップ。なんだかんだ言って、ちょっとした画像補正とか、画像にササッと文字を載せて記事中で使うとか、実は利用頻度はかなり高いPreview。
新機能のトピックは、追加オブジェクトの配置時にiWorkのKeynoteなどと同じように“ガイドライン”が表示できるようになったこと。“四角カコミの中に文字を置く”といったときに、ベースラインをキッチリ合わせたり、センター合わせでオブジェクトを置いたり、という“キレイな画像加工”をさりげなくサポートしてくれる。実はUIも少し変わって、補正や拡大縮小が呼び出しやすくなった。
・もう手放せなくなる予感満載のiCloudキーチェーン
これぞMavericksの“The 地味!”だけど今後手放せなくなること確実な機能。Apple IDに紐づいたiOSデバイス含む、複数のアップル製品のブラウザのパスワードやカード番号なんかを自動同期してくれる機能だ。特に、iOSにも同期してくれるところがキモ。
iOSデバイスでiCloudキーチェーンを“オン”にしてるのに自動入力が動かない場合は、設定メニューからSafariの設定も確認してみよう。僕の場合、ここが最初はオフになっていて自動入力が機能しておらず「??」となった。
| “設定”画面のの“一般”を開く |
 |
|---|
| “パスワードと自動入力”が、目指す設定項目のある場所。 |
| ココを有効にしておく |
 |
|---|
| “パスワードと自動入力”から設定に入った画面。“ユーザー名とパスワード”のスイッチが無効になっていたら、すかさずタップして有効に。これで、そのiOSでバイスでもiCloudキーチェーンが連携するようになります。 |
・タグはまだあまりうまく使いこなせていない
WWDCでもさかんにアピールしていたタグ機能。これは人を選ぶ気がする。
OS9時代から“フォルダーやファイル名の色を変えておく”という使い方をしてる人は、そのまますんなり馴染めそう。一方で、僕の場合はフォルダー分けでの整理を完璧にやっているので今のところ積極的に使うシーンが思い浮かばない。
・従来の電源ボタンを押したときのメニューが“長押しで出す”に変更に!?
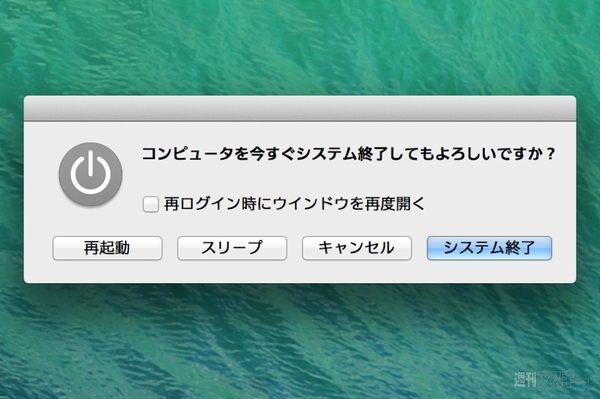 |
|---|
そして最後に、Mavericksに変えて一番最初に戸惑った部分。
従来は電源ボタンを押すと、“スリープ/再起動/シャットダウン”を選ぶダイアログが出た。これがMavericksでは単なるスリープボタンとして機能するよう変わった。再起動させたいときに、慣れた手つきで電源を押すと画面が真っ暗、っていうのは、すぐ慣れるとはいえ最初は結構戸惑った。
ちなみに、従来のダイアログを出すには、”長押し”。この挙動はノートPCではまったく不要だし(画面を閉じればいいわけで)、設定画面でボタンを押したときの挙動を選べるようにしてほしい気もする。大したことではないのだけれど。
Mavericksのそのほかの主要な追加機能については、『OSX Mavericksまとめ』で細かく解説してるのでこちらもどうぞ。
Haswell版のMacBook Pro、旧型から買い替えるか?というと悩むところだが、これから新規購入や、MacBook Airユーザーがもっと広い画面が欲しい!ということなら、間違いなく後悔しない選択肢と太鼓判を押しておきます。
●関連リンク
Macシリーズ製品紹介ページ
週刊アスキーの最新情報を購読しよう
本記事はアフィリエイトプログラムによる収益を得ている場合があります






