Mavericks新機能:マルチモニター環境が激しく使いやすい|Mac
2013年10月27日 18時30分更新
みなさん、こんばんは。MacPeople編集部、元編集長の吉田でございます。短期集中連載の5回目は今回は大幅に改良されたマルチモニター環境を紹介します。
モニターなんて2台も持っていないという方もいらっしゃると思いますが、液晶モニターは数万円と激安の時代ですので、自宅に外付け用のモニターを追加してみてはいかがでしょうか。作業効率が劇的に進化しますよ。HDMI入力が可能な液晶テレビがあるなら、Apple TVを追加するだけでマルチモニター環境が完成します。
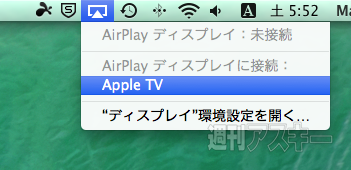 |
|---|
では、さっそく機能をチェックしていきましょう。MacのThunderbolt(Mini DisplayPort)に接続した外部モニター、もしくはApple TVに接続した液晶テレビがあれば、図のようにメニューバーから選べます。ここでは、後者の接続環境で紹介していきます。「Apple TV」を選んでみましょう。
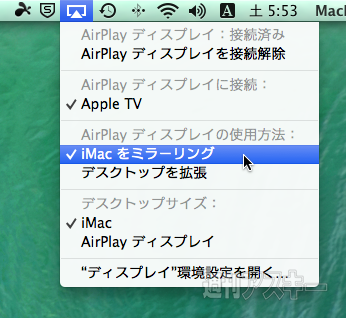 |
|---|
すると、「iMacをミラーリング」「デスクトップを拡張」というメニューが現れます。前者は、現在使用しているマシン(iMac)の画面をそのまま外部モニターに映す機能です。プレゼンなどで使えますね。
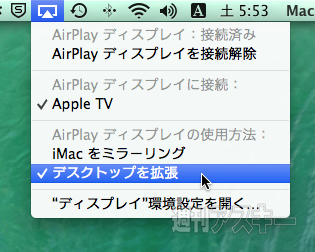 |
|---|
次に「デスクトップ拡張」を選んでみましょう。こちらは、外部モニターに別のデスクトップ領域を表示するモードです。つまり、デスクトップの領域が広くなるわけです。
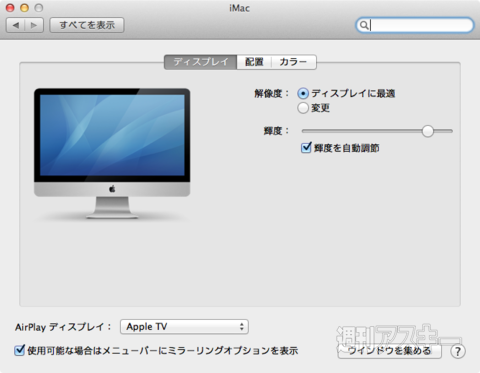 |
|---|
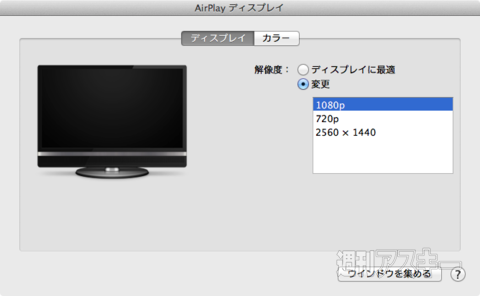 |
|---|
「デスクトップ拡張」にすると、内蔵/外付けのそれぞれのモニターを「システム環境設定」の「ディスプレイ」パネルで調整可能です。フルHD対応テレビの場合は、1080p、720pなどが選べます。図では、2560×1440ドットというフルHD以上の表示解像度も選択可能です。
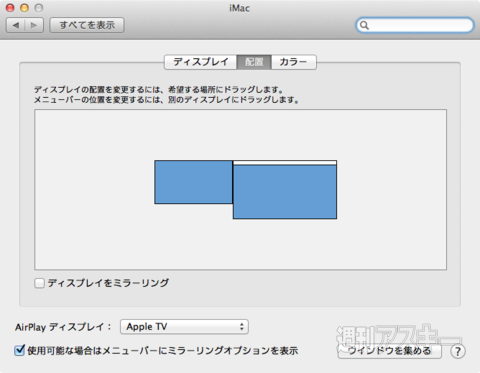 |
|---|
「システム環境設定」の「ディスプレイ」パネルにある「配置」タブでは、2台のモニターのデスクトップの位置関係を調整できます。
| メイン |
 |
|---|
| サブ |
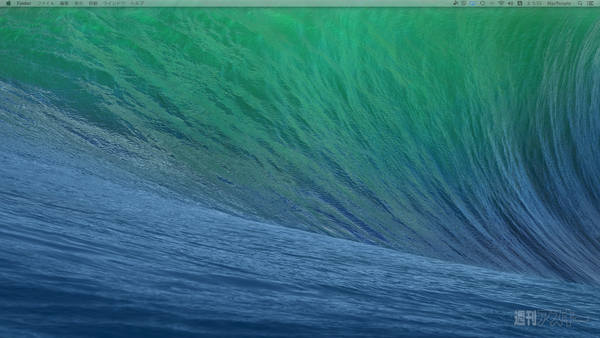 |
従来のマルチモニター環境では、メニューバーはメイン画面にしか表示されないため、操作のたびにメイン画面に戻るという手間がありました。Mavericksでは、各モニターにメニューバーが表示されるようになります。メイン画面以外のメニューバーは半透明になります。
| メイン |
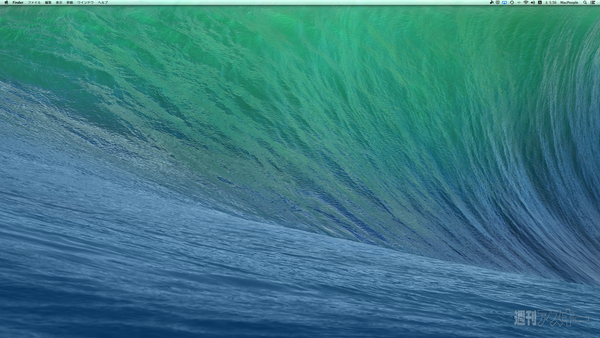 |
|---|
| サブ |
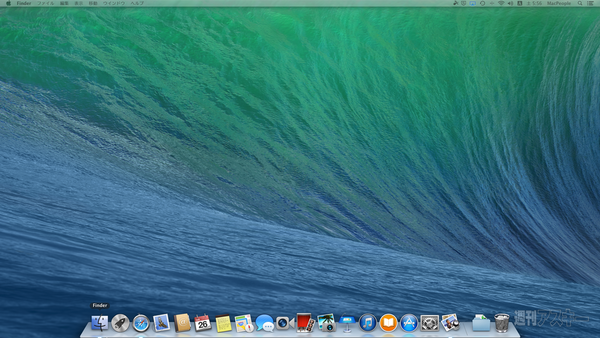 |
メニューバーだけでなく、Dockも全モニターに表示されます。ただし、Dockの位置が下の場合のみです。なお、いずれかのモニターでDockを表示させると、ほかのモニターのDockは自動的に隠れます。
| メイン |
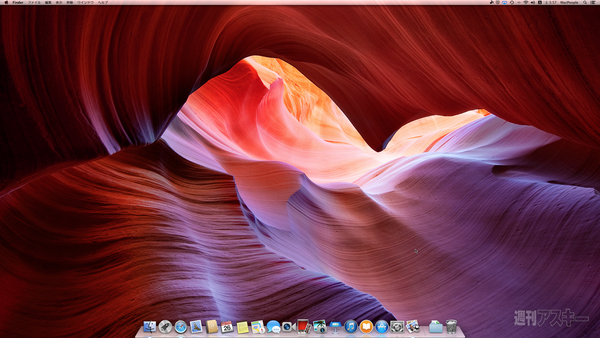 |
|---|
| サブ |
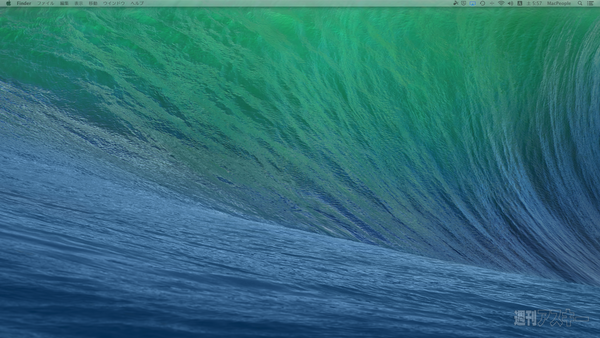 |
もちろん、各モニターでデスクトップピクチャーを変更できます。
さて、ここで紹介した内容を含め、OS X Mavericksだけでなんと150ページ超もの特集記事を、気合いだけで作り上げたMacPeople 12月号が10月29日に発売されます。MacPeople編集部が全身全霊をかけて制作した渾身の1冊です。これさえ買えば、Mavericksを乗りこなせるはずです。
 |
|---|
| |
週刊アスキーの最新情報を購読しよう
本記事はアフィリエイトプログラムによる収益を得ている場合があります











