通知センターからサッとツイートできるiPhoneアプリに惚れた!
2013年11月05日 12時00分更新

『Ready Tweet - 速いツイート送信』
バージョン:1.5
App Store価格:無料
(バージョンと価格は記事掲載時のものです)
iOS 7しか使ったことがない人には、この悩み、伝わらないよねスミマセン。でもなぜ「iOS 6では通知センターからサクッとツイートできたのに、iOS 7ではそれができないの?」。そんなモヤモヤを解消してくれたのが『Ready Tweet - 速いツイート送信』だ!
| 通知センターからサクッとツイート |
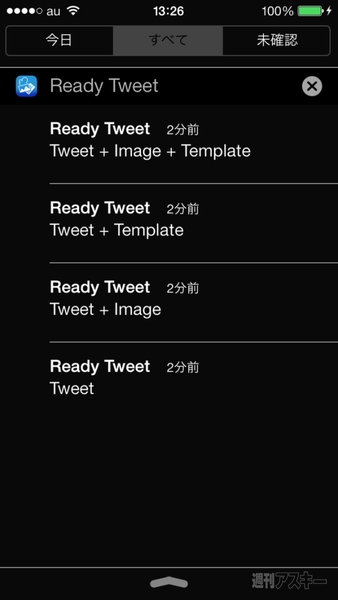 |
|---|
Ready Tweetを使うと、どんなふうになるかって? ほんじゃ早速、通知センターの“すべて”タブを開いてみようか。“Ready Tweet”という項目がズラリと並んでいるのがわかるよね? ツイートしたい内容に合わせ、任意の項目をタップすればツイート画面を開ける!
嬉しいことに、iOS 7の通知センターは画面ロックを解除しなくても呼び出せる。ので、iOS 6の時代よりもワンアクション少ない、最少3アクションでツイート画面を呼び出せるのだ! グッジョブ!
| iOS標準のツイート画面で投稿できる |
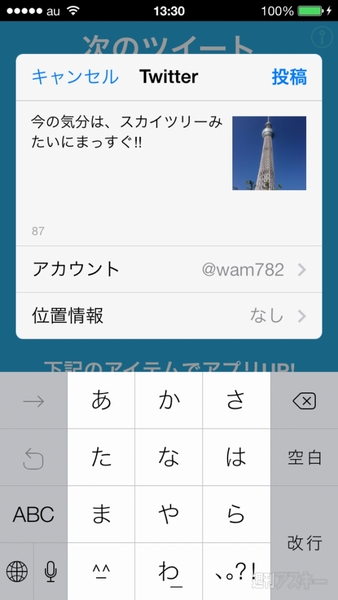 |
|---|
ホッとするのは、iOS標準搭載のツイート画面で投稿できる点。もちろん『設定』アプリで入力済みのTwitterアカウントをそのまま利用するので、わざわざ再設定する必要もナッシング! お手軽ですな。
| 定型文も設定可能 |
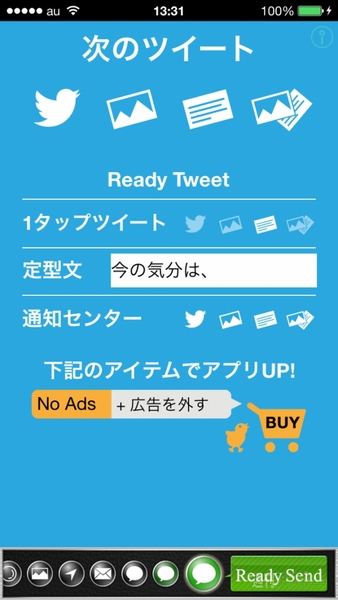 |
|---|
設定も簡単。Ready Tweetを起動し、通知センターから呼び出したいツイート画面の種類を“通知センター”で選択するだけ。「決め台詞」的なコメントをツイートする場合は“定型文”に入力しよう。なお、ツイート画面とボタンの関係は以下のようになっているよ。
●ツイート画面とボタンの関係
・空白のままがいい→左端を選択
・画像を手動で添付したい→左から2個目を選択
・定型文を自動挿入したい→右から2個目を選択
・画像を手動で添付し、定型文を自動挿入したい→右端を選択
| よく使うなら通知センターの設定で並び替え |
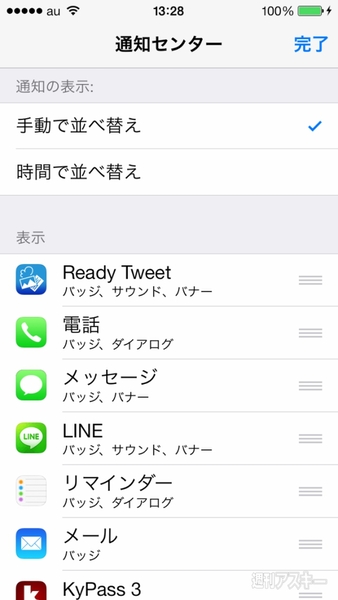 |
|---|
ちなみに、通知センターでReady Tweetを見失わないためには、通知センターの設定でReady Tweetを一番上に配置しておくといいよ。
欲を言うと、定型文の文字と文字との間にカーソルを自動で挿入してくれたら、さらにひと手間省略できてラクチンなんだけどな。そしてやはり、ツイート後はReady Tweetを起動したままにするのではなく、可能であれば自動的に元の画面に戻って欲しい。そう、ちょうどiOS 6の通知センターからのツイート機能のようにね!
『Ready Tweet - 速いツイート送信』
App Store価格:無料
(価格は記事掲載時点のものです)
(c) 2012 hmhv X LEEJINKI
※このアプリはiPhoneとiPadの両方に対応しています。
その他のアプリの記事はコチラ
・iPhone&iPadアプリレビュー
ヤシマノブユキさんのサイト
WorP@holic わ~ぱほりっく
【お知らせ】
この連載が電子書籍になりました! 特に評判の高かったアプリを厳選し、内容を改訂してご紹介しています。さらにiPhoneを使いこなしたいユーザーにおすすめの一冊です。
週刊アスキーの最新情報を購読しよう
本記事はアフィリエイトプログラムによる収益を得ている場合があります






