Mavericks新機能:クールな外観で見やすい新設計のカレンダー|Mac
2013年10月25日 18時30分更新
みなさん、こんばんは。MacPeople編集部、元編集長の吉田でございます。短期集中連載の3回目は「カレンダー」アプリです。
OS X Mavericksに付属する「カレンダー」アプリは、革や紙の質感を表現した従来のデザインからiOS 7 風のスッキリとしたデザインに生まれ変わっています。インターフェースも見直され、イベントの入力、閲覧が効率よく行えるようになりました。「週」「月」表示では連続したスクロールが可能で、週や月をまたぐイベントも確認しやすいです。前回に少し紹介しましたが、イベント情報は「マップ」アプリと連携し、場所を入力すると地図とその場所の天気をチェックできます。さらにFacebookのイベントを表示することも可能です。
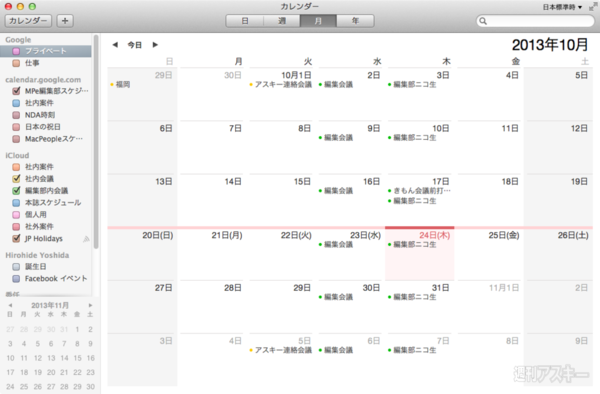 |
|---|
さっそくアプリを起動してみましょう。基本といえる「月」表示は、罫線が目立たないデザインになってます。従来同様、イベントの名称だけでなく、開始時間も表示されるので、スケジュールが把握しやすいですね。現在の週には赤いラインが引かれ、当日はラインがさらに濃い色で強調されます。上下方向に連続スクロールが可能で、先月の後半から今月の前半までといった表示が可能です。
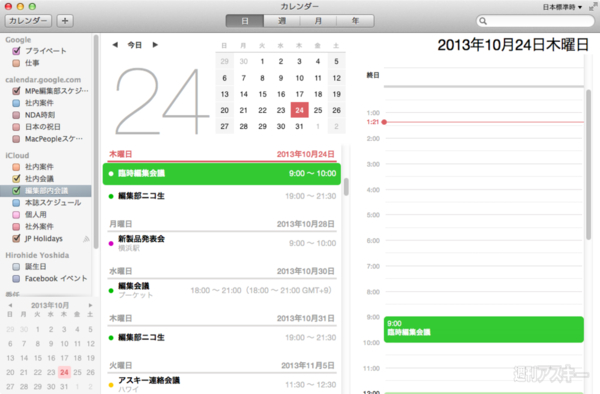 |
|---|
「日」表示も全体のレイアウトは変わっていませんが、罫線を抑えてイベントが目立つように工夫されてます。カレンダーの当日は背景色が赤になり、視認性がアップしてます。左のイベントのリストがスクロールできるのは従来どおりの仕様ですね。
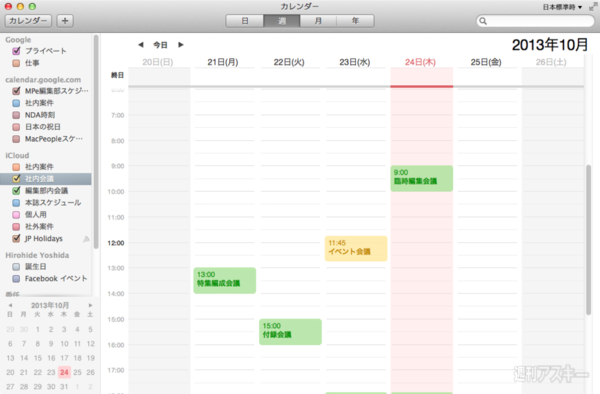 |
|---|
「週」表示は表計算アプリのシートのようなマス目が目立つデザインから、イベントが強調されるすっきりとしたデザインに変わりました。現在の時刻に週を通して赤いラインが引かれ、当日には赤い丸が付きます。表示は左右に途切れることなくスクロールできるようになってます。これにより、週の後半と次週の前半を同時に表示できるのです。もちろん、左上にある矢印ボタンを使えば、これまでどおり週単位でのスクロールも可能ですよ。
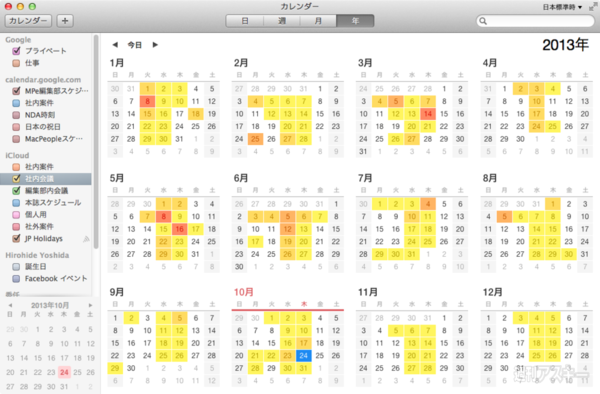 |
|---|
「年」表示も罫線を極力抑えたデザイン。日付をクリックすると小さなウィンドウが表示されてイベントを確認できます。月のヘッダー部分や日付をダブルクリックすると「月」表示に切り替わります。図にようにイベントの混み具合を表示するには、「カレンダー」メニューの「環境設定」を選択し、「詳細」タブで「年表示でイベントを表示」にチェックマークを付けましょう。
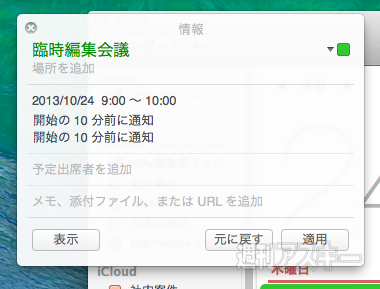 |
|---|
イベントを追加する方法は従来と同じ。追加したい場所でダブルクリックまたはドラッグすればOKです。イベントを入力するパネルは刷新されており、よりスマートに入力できます。メイン画面の左上にある「+」ボタンをクリックして、「明日の午後4時から会議」など、自然な言葉の入力でイベントを作成できるクイックイベントも健在です。
さて、ここで紹介した内容を含め、OS X Mavericksだけでなんと150ページ超もの特集記事を気合いだけで作り上げた、MacPeople 12月号が10月29日に発売されます。MacPeople編集部が全身全霊をかけて制作した渾身の1冊です。これさえ買えば、Mavericksを乗りこなせるはずです。
 |
|---|
| |
週刊アスキーの最新情報を購読しよう
本記事はアフィリエイトプログラムによる収益を得ている場合があります











