Windows8.1なら起動時のスタート画面を回避できる すぐに試したい新機能
2013年10月17日 20時30分更新
いよいよWindows8ユーザー向けに“8.1”への無償アップデートプログラム配信が開始された。8.1にアップデートしたら、さっそく試してみてほしい新機能をまとめて紹介しよう。
■OSに統合された2つのネットワークサービス
まずは、注目の『SkyDrive』や『Skype』などOSに統合されたネットワークサービスから。SkyDriveは、8.1からOSレベルで組み込まれることになった。8でエクスプローラーのフォルダーと同期するにはアプリの追加が必要だったが、8.1には最初からこの機能が用意されている。また、Windows標準アプリのほとんどが、デフォルトの保存先としてSkyDriveを使用するのも特徴だ。
■SkyDriveをオフラインに切り替えて使う
ローカルに常に同期せず、SkyDrive上にだけあるファイルをネットにつながらない場所でも編集したいなら、あらかじめ個別に選んでオフライン設定してみよう。オフライン設定したファイルをローカルのPCで編集したり、追加や削除したら、次回ネットに接続したとき、自動で同期される。これなら、常に大量のファイルを同期しなくても済むので、ローカルストレージの節約にもなる。
 |
|---|
↑SkyDriveアプリの一覧画面で、対象のファイルを下方向にドラッグまたはスワイプすると、メニューが出てくる。
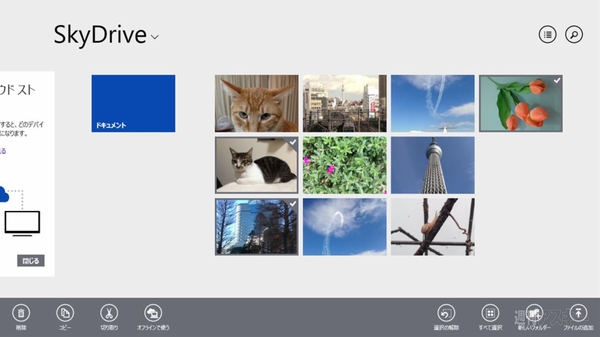 |
|---|
↑下部にある“オフラインで使う”ボタンをタップする。
■PC設定から容量や同期項目を確認できる
設定チャームから“PCの設定”を開くと、“SkyDrive”の項目があることでも、OSとの連携強化がわかる。空き容量や“カメラロール”フォルダー内の写真を同期する際の、写真の品質を設定できる。
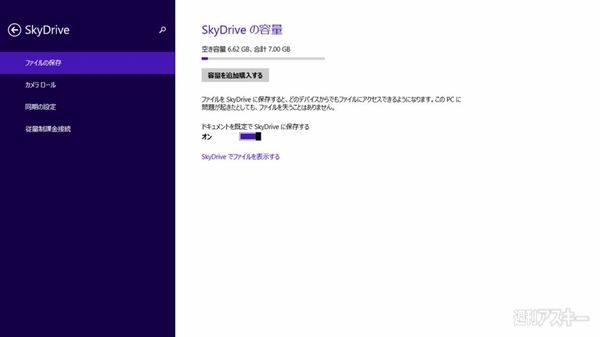 |
|---|
↑いま SkyDriveを使いはじめると、容量は7GBまで無料。残量をグラフで確認でき、ここから容量の追加購入も可能だ。各アプリの既定の保存先にするかどうかも設定できる。
■Skypeが最初から入っている
オンラインで使うアプリとして、『Skype』を紹介しておこう。8.1には、『Skype』アプリが最初から入っているので、スタート画面から選ぶだけですぐに起動して使える。 すでに『ウィンドウズメッセンジャー』は、Skypeに全面移行している。8環境ですでにSkypeとMSアカウントを関連付けているなら、8.1を起動すると同時にSkypeにログインできることになる。
ビデオチャット
 |
|---|
↑ビデオチャットで会話。音声通話やテキストチャットももちろんできる。
デスクトップでも通知が届く
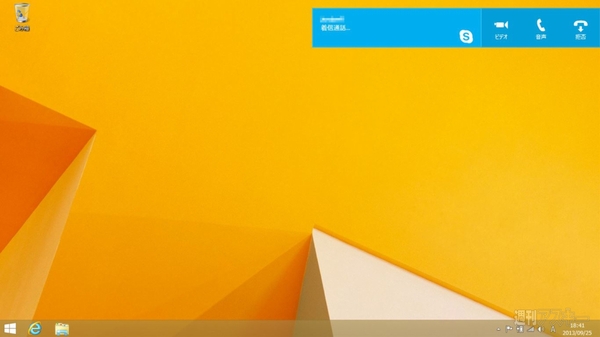 |
|---|
↑8.1と同時にSkypeも起動。着信があれば通知メッセージですぐに気付く。
■スタート画面はお気に入りの写真を壁紙にできる
次はスタート画面。カスタマイズできることが増え、自由度が増した。壁紙に好きな写真を設定したり、タイルのサイズを細かく変更できる。また、アプリ一覧の表示やタイルのグループに名前を付ける操作が少ない手順でできるようになった。使い勝手よく、自分好みのスタート画面に設定しよう。
8では用意された壁紙と配色にしか変更できなかったが、8.1ではデスクトップの背景に設定した好みの写真や画像を、スタート画面にも設定できる。また、背景色やアクセント色を変えてアレンジでき、自由度が増した。なお、タイルが見やすいように、画像は暗く表示される。
パーソナル設定で変更する
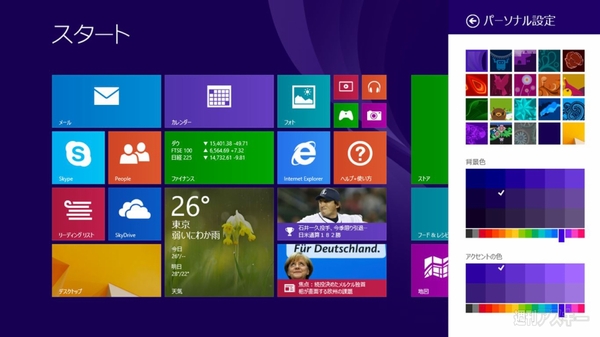 |
|---|
↑右端からスワイプしてチャームを表示し、“設定”から“パーソナル設定”で、壁紙や背景色を選択できる。デスクトップの壁紙に設定している画像は、壁紙一覧の右下に表示される。
デスクトップと同じ壁紙を使う
 |
|---|
↑デスクトップに設定しているお気に入りの写真を、スタート画面にも表示できる。デスクトップ画面から設定する場合は、タスクバーを右クリックして“プロパティ”を選択。
ナビゲーションで設定
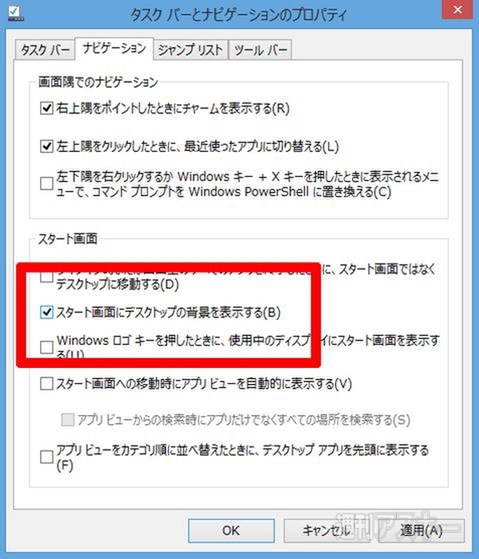 |
|---|
↑“ナビゲーション”タブに切り替え、“スタート画面にデスクトップの背景を表示する”をチェックして“OK”をクリック。
スタート画面の背景に写真が設定
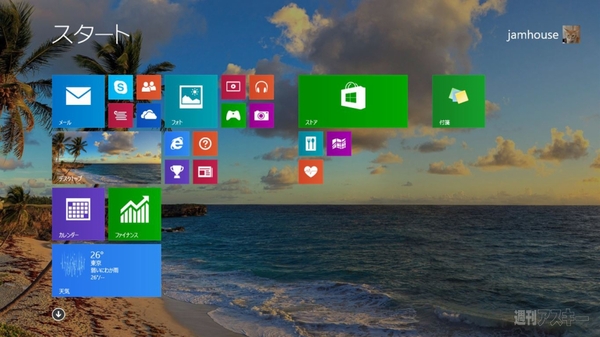 |
|---|
↑デスクトップに設定している写真がスタート画面にも設定された。
■4分の1サイズのタイルも使える
8ではタイルのサイズは2種類しか選べなかったが、4種類から選べるようになった。大きいサイズのタイルに情報を表示させたり、使用頻度やカテゴリーに応じて、使い勝手よくタイルを配置しよう。
タイルのサイズが2種類から4種類に増えた
 |
|---|
↑タイルを長押しまたは右クリックして選択し、“サイズを変更する”を選択。“大”、“ワイド”、“中”、“小”から選択可能だ。
好みのサイズで表示する
 |
|---|
↑左のタイルが”大”、右下が“ワイド”、左上が“中”、右上が“小”サイズ。なお、アプリによって4選べるサイズの種類は異なる。
■グループ名の入力がスムーズ
8.1では、少ない手順でタイルのグループに名前を付けられるようになった。また、グループ名の入力と同じ画面でタイルの移動ができ、管理もしやすい。
グループごとに名前を付ける
 |
|---|
↑画面下端から上方向にスワイプか画面を右クリックし、右下の“カスタマイズ”を押してグループ名を入力。
タイルの移動がしやすい
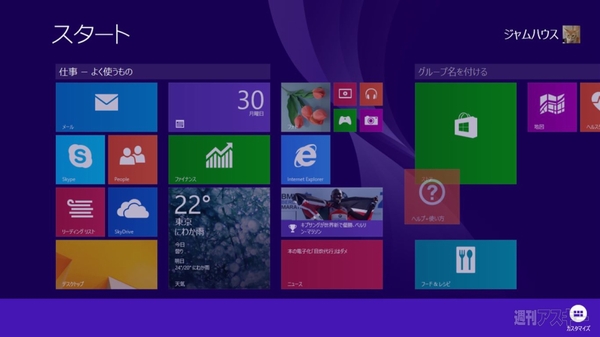 |
|---|
↑カスタマイズ画面ではタイル間の幅が広がり、ドラッグしやすい。
■アプリの選択がすばやく簡単に
スタート画面に表示していないアプリを使いたいとき、8.1からはさっとすべてのアプリを一覧表示して選べる。また、アプリをインストール日順や使用頻度順に並べ替えることも可能だ。多くのアプリの中から、目的のアプリをすばやく見つけることができる。
はじくように上へスワイプするだけ
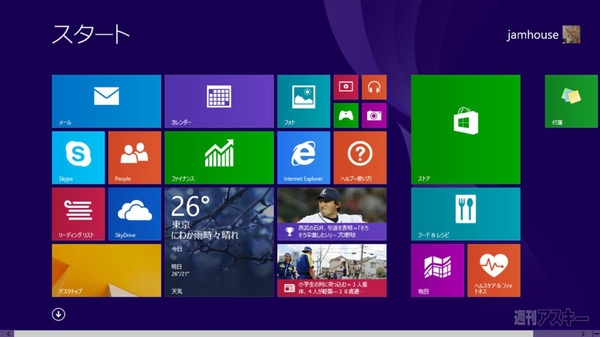 |
|---|
↑画面をはじくように上へスワイプするか、画面左下に表示される“↓”アイコンを押すだけ。
すべてのアプリが一覧表示される
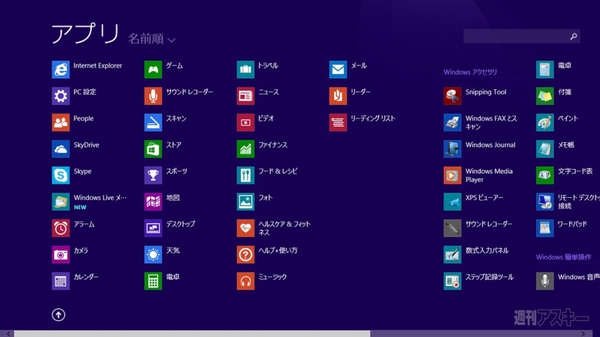 |
|---|
↑PCにインストールされている、すべてのアプリが一覧表示される。
アプリの並べ替えができる
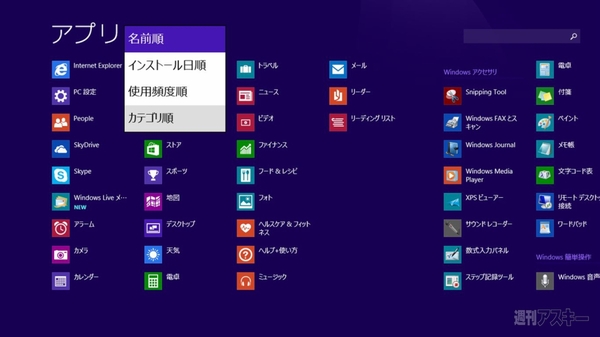 |
|---|
↑初期設定ではアプリは名前順に表示されている。“名前順”をクリックするとメニューが表示されるので、並べ替える方法を選択する。
■3つ以上のアプリを並べて表示できる
アプリを2つ同時に表示する“スナップ表示”では、標準の分割が中央になった。また、ウインドー間のバーを左右にドラッグすることでサイズを変更できるようになった。さらに、1600×900ドット以上の解像度ディスプレーでは、3つのアプリを同時に表示できる。
また、マルチディスプレーでは両方の画面でアプリを表示でき、スナップにも対応した。最大で6つのアプリを同時に表示できる。
スナップ表示の方法
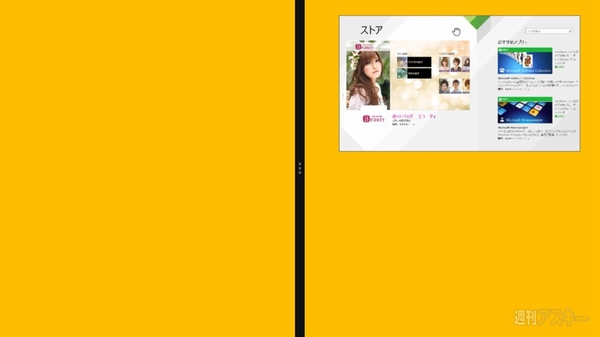 |
|---|
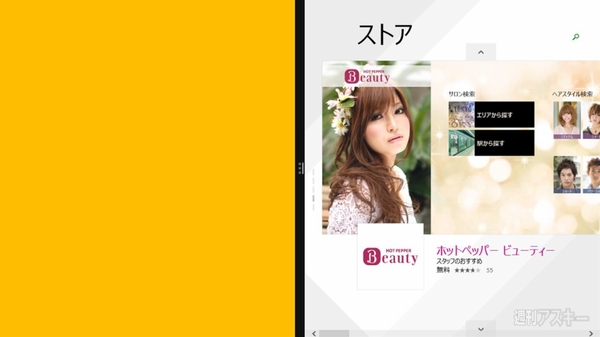 |
↑アプリの上端を下方向の左右どちらかにドラッグ・アンド・ドロップして片側に配置し、2つめのアプリを起動する。
ウインドーのサイズを変更
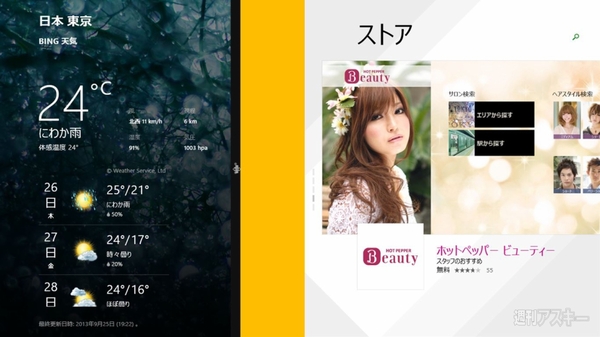 |
|---|
↑ウインドー間に表示されているバーを左右にドラッグすることでサイズを自由に変更できる。
高解像度のディスプレーでは3つのアプリを表示
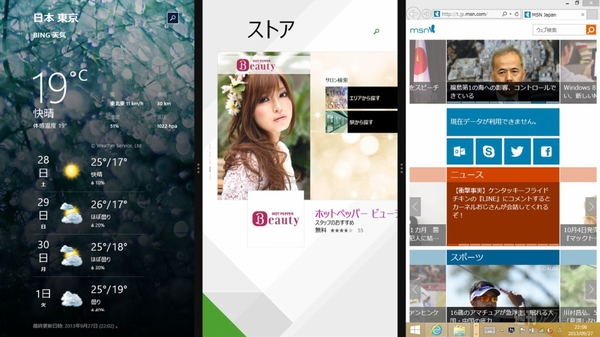 |
|---|
↑アプリを同時に使ったり、常に情報をチェックしたいアプリを表示したりできる。切り替えのわずらわしさがなく便利。
■PC設定画面の項目が増えてカスタマイズ性アップ
PC設定画面で設定できることが増えた。使いやすく、自分好みに設定を変更しよう。メニュー構成が見直され、階層がひとつ深くなった。PC設定画面を開くと、“PCとデバイス”や“アカウント”、“SkyDrive”、“検索とアプリ”などのカテゴリー表示され、選択すると下の階層が表示される仕組みだ。
自由度が増したPC設定
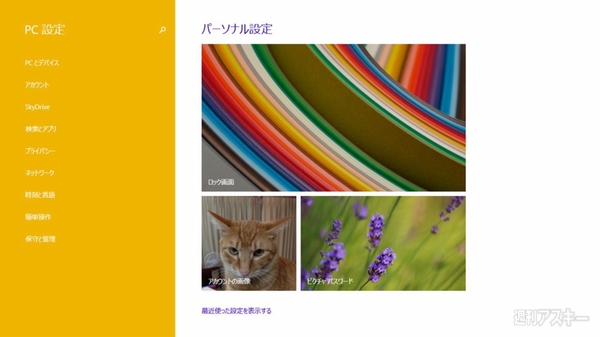 |
|---|
↑チャームの“設定”→“PC設定の変更”を選択して開く。“SkyDrive”がメニューに加わった。
アカウントの設定
 |
|---|
↑“サインインオプション”では、パスワードの変更や、ピクチャパスワードの設定を行なえる。
画面のコントラストを変更
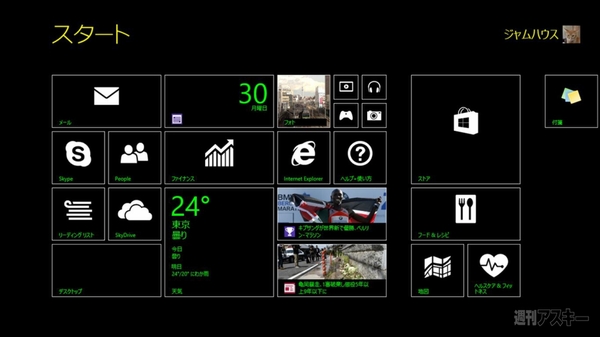 |
|---|
↑“簡単操作”の“ハイコントラスト”では、リストから種類を選択でき、画面の色を大幅に変更できるようになった。
■スタート画面の表示を回避してデスクトップを表示
デスクトップ画面での操作性も向上している。起動したらスタート画面を表示せずに即デスクトップを表示できるようになった。また、7のスタートボタンとは少し役割が異なるが、“スタートボタン”も復活した。クリック操作はデスクトップ画面とスタート画面の切り替えとなる。右クリックメニューからコントロールパネルを呼び出したり、シャットダウンが可能だ。
起動してスグにデスクトップが表示されるように設定を変更できるようになった。PCの起動後、毎回最初にスタート画面からデスクトップ画面に切り替えるのをわずらわしく感じているユーザーにとっては待ち望んでいた機能だろう。なお、この設定では、すべてのアプリを終了したときも、デスクトップが表示される。また、“ウィンドウズキー”を押したときにスタート画面を表示する設定をオンオフできるなど、スタート画面が利用しやすくなった。
ナビゲーションで設定
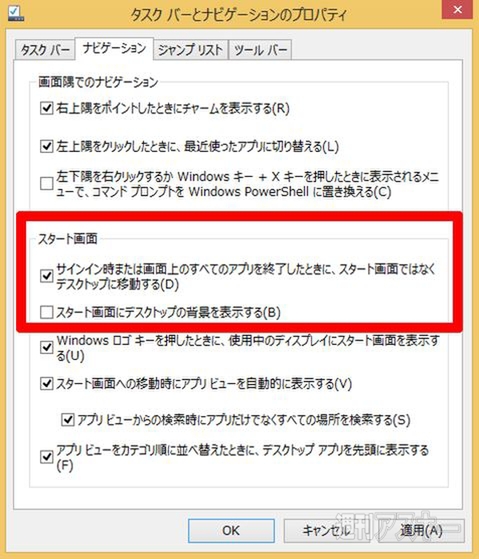 |
|---|
↑デスクトップ画面のタスクバーを右クリックして“プロパティ”を選択。“ナビゲーション”タブの“サインイン時~”をチェック。
スタート画面をキーで表示
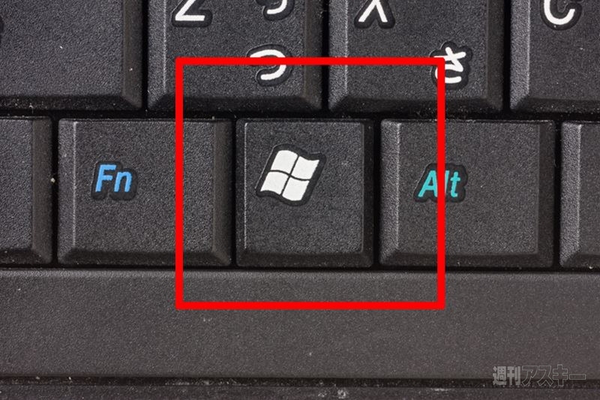 |
|---|
↑“ナビゲーション”タブでは、“ウィンドウズキー”を押すと、スタート画面を表示するかの設定をオンオフできる。
アプリ一覧を表示
 |
|---|
↑スタート画面に移動すると、通常のタイルが並ぶスタート画面ではなく、アプリ一覧を表示する設定にできる。
■今までとは違うコンパネ直結のスタートボタン
8.1ではデスクトップにスタートボタンが復活。ただ、7までにあったスタートボタンとは少し役割が違う。デスクトップ画面では常に左下にスタートボタンが表示され、スタート画面では左下隅にマウスポインターを移動すると表示される。
ボタンを押してもメニューは表示されず、スタート画面でスタートボタンを押すとデスクトップ画面に、デスクトップ画面で押すとスタート画面に切り替わる。右クリックでメニューが表示され、コントロールパネルを呼び出すことも可能。
デスクトップ画面のスタートボタン
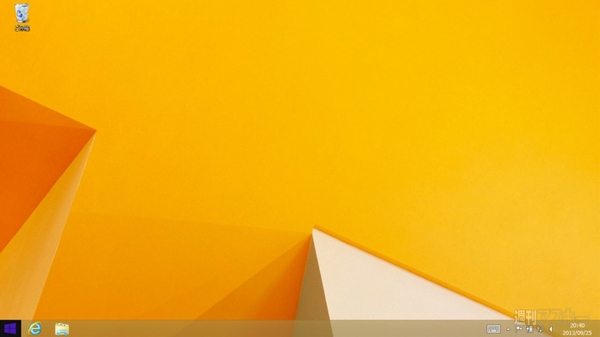 |
|---|
↑スタートボタンは、画面の左下に常に表示されている。マウスポインターを重ねると色が反転し、押すとスタート画面に移動する。
スタート画面のスタートボタン
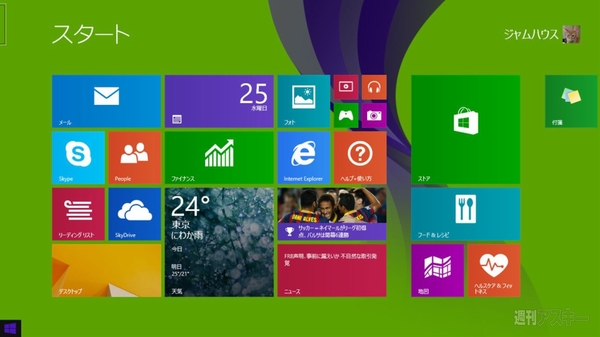 |
|---|
↑左下隅にマウスポインターを移動するとスタートボタンが表示される。押すとデスクトップ画面(開いていたストアアプリ)に移動する。
■終了もコンパネ呼び出しもカンタン操作
8でシャットダウンや再起動をするには、チャームの“設定”→“電源”から行なう必要があったが、復活したスタートボタンからできるようになった。スタートボタンを右クリックで表示されるメニューから、シャットダウンやコントロールパネルの呼び出しなどを行なえる。
スタート画面で右クリック
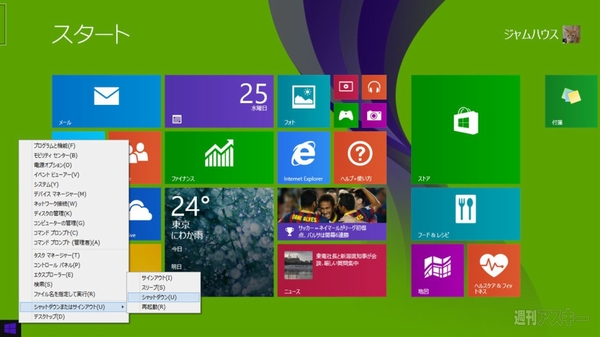 |
|---|
↑スタートボタンを右クリックすると表示されるメニュー。“シャットダウンまたはサインアウト”を選択すると、シャットダウンや再起動を選択できる。
デスクトップ画面で右クリック
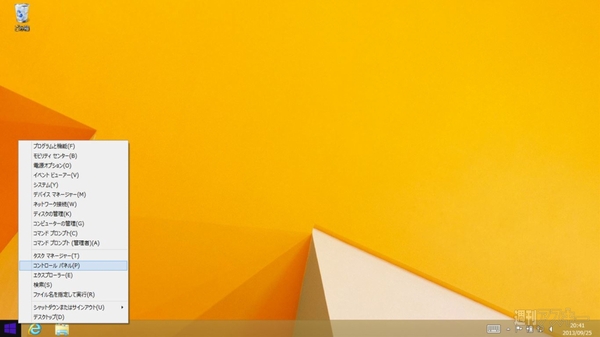 |
|---|
↑表示されるメニューはスタート画面と同じ。“コントロールパネル”や“システム”、“デバイスマネージャー”などを呼び出すメニューも用意されている。
Windows8.1の新機能について、手順も含めて解説してみた。見た目以上に変化があったことに驚かれた方も多いのではないだろうか。特に、カスタマイズ機能が充実しているので、自分にとって使いやすく、個性的なWindows8.1をつくり上げてみてほしい。
さぁ、君もボクといっしょに今すぐバージョンアップだ!
ハッテンイーーーーーーーーーーッチ(8.1)
 |
|---|
週刊アスキーの最新情報を購読しよう
本記事はアフィリエイトプログラムによる収益を得ている場合があります







